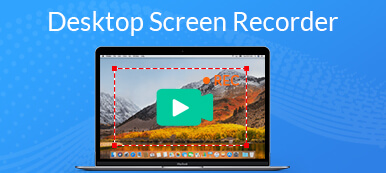このガイドでは、次のXNUMXつの方法を説明します BigBlueButtonでのセッション、プレゼンテーション、または会議の記録。 後でビデオ録画を再生できるようにします。 オープンソースのWeb会議システムとして、BigBlueButtonは学校、コラージュ、中小企業の間で広く使用されています。 したがって、BigBluButtonで会議を記録する方法、BigBlueButtonでプレゼンテーションを記録および共有する方法などを知りたい場合があります。 録音機能が追加されましたが、会議を録音するのに最適なオプションではありません。 幸い、この記事からさらに多くのメソッドを取得できます。
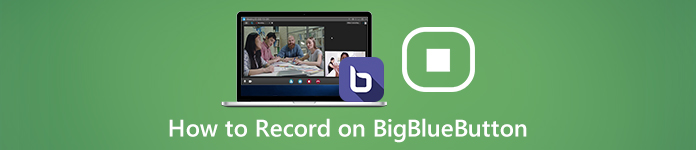
- パート1:BigBlueButtonでセッションを記録する方法
- パート2:BigBlueButtonでセッションを密かに記録する最良の方法
- パート3:BigBlueButtonセッションをオンラインで記録する方法
- パート4:BigBlueButtonセッションの記録に関するFAQ
パート1:BigBlueButtonでセッションを記録する方法
組み込みの録音機能は、BigBlueButtonに録音する簡単な方法です。 記録はオンラインで1年間保存され、その後自動的に削除されます。
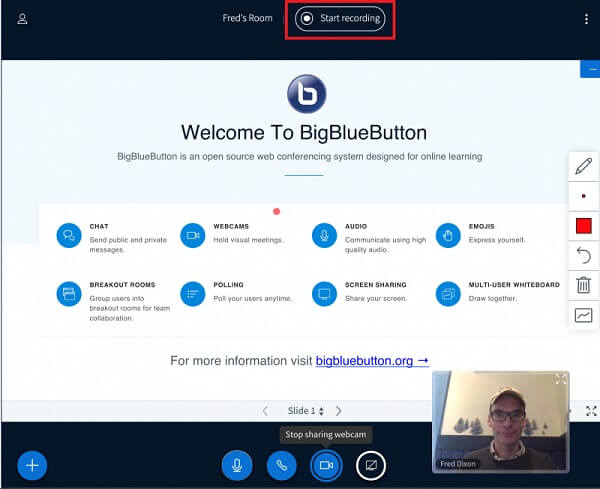
ステップ1BigBlueButtonにアクセスし、アカウントにログインして、会議またはセッションを作成し、参加者を招待します。
ステップ2BigBlueButtonでセッションを記録する場合は、 録音を開始 画面上部のボタン。 プロンプトが表示されたら、 はい.
ステップ3クリック 録音を停止 会議が終了するまでボタンをクリックします。 次に、それをコンピューターにダウンロードできます。
パート2:BigBlueButtonでセッションを密かに記録する最良の方法
幸いなことに、組み込みの録音機能はBigBlueButtonで録音する唯一の方法ではありません。 Apeaksoft スクリーンレコーダーたとえば、より多くの利点があります。

4,000,000+ ダウンロード
BigBlueButtonでセッションを記録する方法
ステップ1 最高のBigBlueButtonレコーダーをインストールする
PCにインストールしたら、BigBlueButtonに最適な会議レコーダーを実行します。 Macユーザーの場合は、別のバージョンをインストールしてください。 選ぶ ビデオレコーダー メインインターフェイスを取得します。

ステップ2 BigBlueButtonセッションの記録
XNUMXつのオプションがあります。
ディスプレイ、ウィンドウ、カスタム領域、フルスクリーンなど、画面上のすべてをキャプチャします。
ウェブカメラ、ウェブカメラを介して顔を記録します。
システムサウンド、BigBlueButton会議の音声を録音します。
マイク、あなたの声を会議の録音に追加します。
必要に応じて、オプションごとにオンまたはオフにします。 たとえば、セッションのみを記録するには、 ディスプレイ と システムサウンド 無効にしている間 ウェブカメラ と マイク.
BigBlueButtonでセッションを作成し、レコーダーに切り替えて、 REC 録音を開始するボタン。 これで、会議の記録を利用して 編集 ツールまたはスクリーンショットを撮る カメラ

ステップ3 会議の記録を保存する
会議が終了したら、 Force Stop ボタン。 次に、プレビューウィンドウに移動します。 を押して、BigBlueButtonの記録を確認します。 プレイ ボタン。 冗長なフッテージを削除したい場合は、 クリップ それをトリミングするツール。 最後に、 Save ボタンをクリックして、録音をハードドライブにエクスポートします。

学校の講義を録音したい場合、このソフトウェアは 講義レコーダー オーディオのみをキャプチャします。
パート3:BigBlueButtonセッションをオンラインで記録する方法
ときどきBigBlueButtonでプレゼンテーションを記録する必要がある場合は、 Apeaksoft無料オンラインスクリーンレコーダー 最も簡単なオプションです。 さらに、それは無料であるだけでなく、オンラインでも仕事をします。
 お薦め
お薦め- インストールなしでBigBlueButtonセッションを記録します。
- 顔と声を重ねて会議の録音に。
- 制限なしで完全に無料で使用できます。
- 会議の録画をHDビデオに保存します。
BigBlueButtonでセッションを記録する方法
ステップ1 BigBlueButton会議に参加して録音したい場合は、https://www.apeaksoft.com/free-online-screen-recorder/にアクセスしてください。 ヒット 録音を開始 ランチャーを取得するボタン。

ステップ2 クリック モニター ボタンをクリックし、カーソルで会議ウィンドウ上に描画します。録画に自分の顔を追加するには、Web カメラを有効にします。それ以外の場合は無効にします。次に、次のように音源を選択します。 システムオーディオ と マイク.

ステップ3 ヒット REC ボタンをクリックして、BigBlueButtonでセッションの記録を開始します。 次に、 Force Stop 会議の録音が終了したらボタンをクリックします。 オンラインのBigBlueButtonレコーダーは、録音をMP4ファイルに保存し、ハードディスクにダウンロードできます。
無料スクリーンレコーダーをお持ちください。 記録ウェビナー、講義、オンライン会議、学校でもっと。
パート4:BigBlueButtonセッションの記録に関するFAQ
BigBlueButtonは無料で使用できますか?
BigBlueButtonはオープンソースプロジェクトであるため、無料で使用できます。 さらに、オープンソースライセンスの下でソースコードに完全にアクセスできます。
ネイティブのTalentLMS BigBlueButton統合でセッションを記録できますか?
残念ながら、ネイティブのTalentLMS BigBlueButton統合を使用してセッションを記録することはできません。 すべてのILTセッションと会議を記録して後で表示するには、デフォルトの会議タイプとしてBigBlueButtonを選択し、ポータルをBigBlueButtonアカウントに接続する必要があります。
BigBlueButtonの利点は何ですか?
BigBlueButtonは主要な学習管理システムに組み込むことができ、WCAG2.0アクセシビリティ標準に適合します。 開発者チームは、すべての主要な学習管理システムでBigBlueButtonにシームレスにアクセスするためのさまざまな統合を導入しました。
まとめ:
このガイドでは、BigBlueButtonでセッション、会議、またはプレゼンテーションを記録する方法について説明しました。 オープンソースプロジェクトとして、多くの学生、教師、中小企業がBigBlueButtonに依存しています。 重要なセッションについては、Apeaksoft ScreenRecorderを使用して記録することをお勧めします。 他の参加者に通知せずに仕事をしたり、会議を高品質のビデオに保存したりできます。 他にご不明な点がございましたら、この投稿の下にご記入ください。