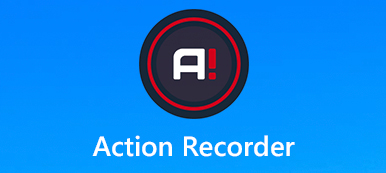ROBLOX は、何百万人ものプレーヤーと一緒に作成してプレイする、有名なエンターテインメントのグローバルゲームプラットフォームです。 Robloxでは、ゲーム内レコーダーを使用してゲームプレイを簡単に記録し、ソーシャルプラットフォームに直接アップロードできます。 ただし、録画されたビデオの品質は十分ではなく、画面の録画オプションは制限されています。 したがって、完璧なRobloxゲームプレイビデオを保存するために、XNUMXつの簡単な方法を共有したいと思います。 音声付きのRobloxビデオを記録する このポストで。

- パート1. Windows / Macで高品質のRobloxビデオをサウンドで録画する最良の方法
- パート2.内蔵レコーダーでRobloxを記録する方法
- パート3. Robloxオンラインで動画を録画する方法
- パート4. Robloxの記録に関するFAQ
パート1. Windows / Macで高品質のRobloxビデオをサウンドで録画する最良の方法
優れたRobloxゲームプレイビデオを作成するには、プロのRobloxレコーダーを利用する必要があります。 Apeaksoft スクリーンレコーダー は、ニーズを満たすためのより多くの画面記録オプションを提供する高度な画面記録ツールです。 これにより、Robloxであらゆるゲームを超高品質でキャプチャでき、Robloxビデオを記録しながらマイクから音声を取得することもできます。 このソフトウェアはMacとWindows PCの両方で動作し、必要に応じて記録領域と出力設定をカスタマイズできます。

4,000,000+ ダウンロード
Windows / MacでRobloxビデオを記録する手順:
ステップ1 このRobloxレコーダーをWindows PCまたはMacに無料でダウンロードしてインストールします。 次に、それを起動し、 ビデオレコーダー モード。

ステップ2 全画面を記録したり、記録領域を好きなようにカスタマイズしたりできます。 次に、システムサウンドをオンにします。 ゲームプレイの記録中に声を聞きたい場合は、同時にマイクをオンにする必要があります。

ステップ3 記録する前に、出力ファイルの場所、ビデオ形式、ビデオコーデック、ビデオ品質、フレームレートなど、出力設定をカスタマイズできます。 OK ボタンを押して設定を保存します。

ステップ4 Robloxを開き、プレイするゲームを選択します。 録音を開始する準備ができたら、をクリックするだけです。 REC ボタン。 録音を停止する場合は、 Force Stop ボタンをクリックして、ビデオをプレビューして保存します。
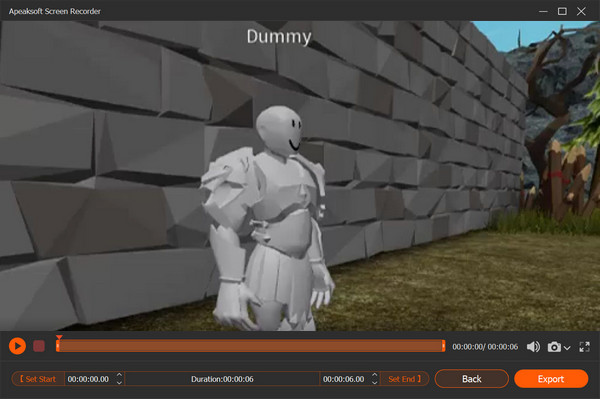
さらに、このスクリーンレコーダーツールを使用して、 リーグ・オブ・レジェンド, ディアブロ3ゲームプレイの記録、オンライン音楽のキャプチャなど。
パート2.内蔵レコーダーでRobloxを記録する方法
Robloxは、ビデオまたはスクリーンショットをRobloxに保存するのに役立つゲーム内レコーダーを提供します。 Robloxでビデオを録画するには、以下のステップを試すことができます。
ステップ1 ゲームに入り、 メニュー 左上隅のボタン。 ゲームメニューで、 録画 タブには何も表示されないことに注意してください。
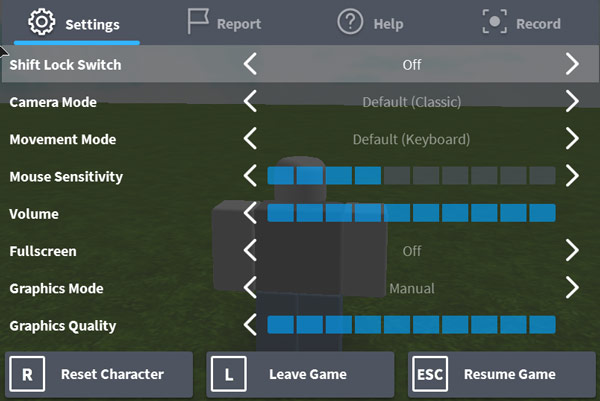
ステップ2 [記録]タブでは、XNUMXつのオプションが提供されます。 スクリーンショット 動画。 [ビデオ]オプションで、ビデオ設定を構成できます。 ディスクに保存 キャプチャしたゲームプレイをコンピュータに保存します。 Robloxビデオを録画するには、クリックするだけです 動画。 次に、メニューが閉じ、画面の記録が開始されます。
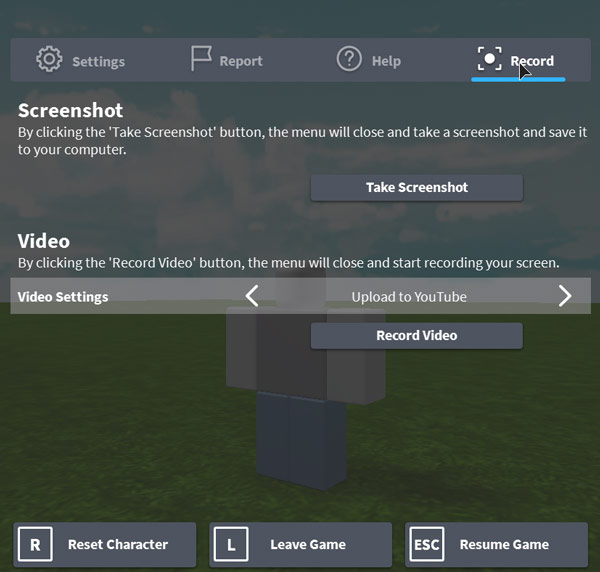
ステップ3 完了したら、左上隅の「停止」ボタンをクリックして記録を停止します。
ただし、レコーダーのビデオファイルの品質は十分ではないことに注意する必要があります。 高解像度のゲームプレイビデオを取得するには、上記の方法を試すことができます。
パート3. Robloxオンラインで動画を録画する方法
Apeaksoft無料スクリーンレコーダー
Robloxでビデオとあなたの声をオンラインで録画したい場合は、 Apeaksoft無料オンラインスクリーンレコーダー.Roblox用のこの無料スクリーンレコーダーは、画面上のRobloxゲームプレイをキャプチャし、システムサウンドまたはマイクからオーディオを取得できるWebベースのアプリケーションです。 比較的簡単に使用でき、以下の手順に従ってRobloxゲームの記録を開始できます。
ステップ1 Apeaksoft無料オンライン画面レコーダーを開く
店は開いています https://www.apeaksoft.com/free-online-screen-recorder/ブラウザで。 クリック 録音を開始 ランチャーにアクセスするためのボタン。

ステップ2 Robloxゲームプレイビデオの記録領域を調整してから、 REC 録音を開始するボタン。 録音が完了したら、 Force Stop 録音を停止します。
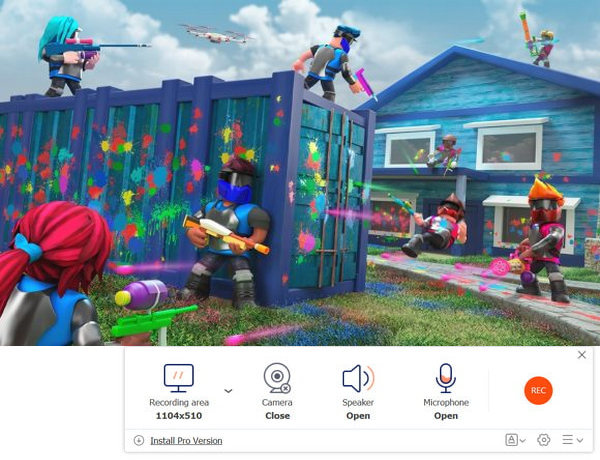
ステップ3 次に、ファイルをプレビューしてRobloxビデオ記録をコンピューターに保存したり、ソーシャルメディアのWebサイトに共有したりできます。
Robloxでゲームプレイをオンラインで記録する以外に、この無料オンラインRobloxスクリーンレコーダーを使用して、 ウェビナーの記録、ビデオチュートリアル、Skype通話など。
AceThinker無料スクリーンレコーダーオンライン
この無料スクリーンレコーダーオンラインは、コンピューター画面上のあらゆるアクティビティをキャプチャするための優れた記録ツールです。 高品質のビデオおよびオーディオ出力が保証されています。 画面全体または画面の特定の部分の両方を選択できます。 録音後は、保存してどこでも再生できます。
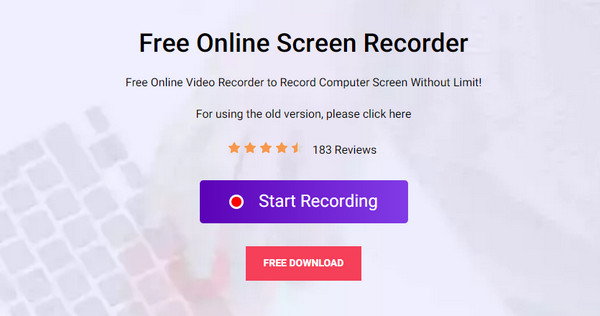 人々はまた尋ねます:
人々はまた尋ねます:パート4. Robloxの記録に関するFAQ
1. Robloxの記録を確認するにはどうすればよいですか?
「マイ・ビデオ」フォルダーに移動して、キャプチャーされたRobloxゲームプレイ・ビデオを表示できます。
2. Robloxでスクリーンショットを撮る方法を教えてください。
ゲーム内のスクリーンショットを撮るには、左上隅のメニューボタンをクリックします。 開いたメニューの[録音]タブをクリックします。 次に、開いたメニューの[録音]タブをクリックします。 または、上記の手順をスキップして、キーボードのPrntScn(PrintScreen)キーを押すこともできます。
3.タブレットでRobloxが非常に遅延するのはなぜですか?
タブレットにはPCほど多くのスペックがないため。 Robloxはほぼ最大容量を要求しませんが、一部のゲームはRAMを消費し、より多くのGPUを要求する傾向があります。
まとめ:
この投稿を読んだ後、3つの簡単な方法から選択して、Robloxゲームをサウンドで録音できます。 適切なソリューションを選択して、目的のRobloxビデオを取得します。 高品質のRobloxゲームプレイを保存したい場合は、 Apeaksoft スクリーンレコーダー あなたにとって最良の選択です。