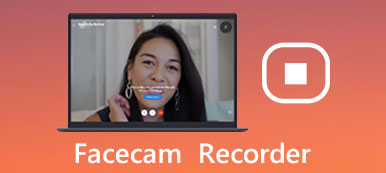技術の急速な発展に伴い、ビデオ会議はあなたが他の人とはるかに便利に通信するのを助けます。

あなたがビデオ会議を録画するとき、あなたはあなたが他の人と共有するか、後でレビューをすることができる会議のためのすべての詳細をキャプチャすることができます。 Webex、Skype、Gotomeeting、その他のオンラインツールなど、さまざまな種類のビデオ会議アプリケーションがあるので、ビデオ会議を録画するための最善の方法は何でしょうか。
これらのプログラムとのオンライン会議の記録に問題がある場合は、適切な場所にアクセスしてください。
このチュートリアルでは、3つの異なる方法でビデオ会議を録画する方法について説明します。 読み、詳細を今すぐ学んでください。
第1部:ビデオ会議を録画するための最良の方法
Apeaksoft スクリーンレコード HDビデオ会議をキャプチャして管理するために強く推奨されるオンスクリーンレコーダーです。
Apeaksoft Screen Recorderは、さまざまな画面上のビデオ会議を高品質でキャプチャするための多用途の画面録画ツールです。
また、マイクまたは両方のソースからのオーディオファイルとビデオを同時に記録します。
オンライン会議だけでなく、あなたも ハングアウトのようにビデオ通話を録画する、Skypeなど
事前に好みの設定を行い、後でこれらの設定でオンライン会議を記録できます。 したい方の会話にも対応 Omegleのビデオ通話を録音する. 大事な用事がある時はお絵描きパネルも使えます。
これはこの強力なスクリーンレコーダーでビデオ会議を録画する方法についての詳細なプロセスです。
ステップ1:Apeaksoftスクリーンレコーダーをダウンロードする
Apeaksoft Screen Recorderをコンピュータにダウンロードした後、指示に従ってこのプログラムをインストールして起動します。 この画面記録ツールは、WindowsとMacの両方で利用可能です。

ステップ2:記録領域の選択
オンライン会議を録画する前に、ホーム画面から[ビデオレコーダー]オプションを選択し、最初に録画エリアを選択します。 フルスクリーン、カスタムリージョン、またはプリセットリージョンを使用して画面上のアクティビティを記録できます。

ステップ3:システムオーディオとマイクの両方を選択
次に、システムのオーディオとマイクをクリックしてオンにします。 音声設定が終わったら、左側にある大きな「REC」ボタンをタップするだけで、ビデオ会議を録画できます。

録音中にメモを追加する必要がある場合は、必要に応じて描画したり注釈を追加したりすることもできます。
ステップ4:ビデオ会議を共有する
会議の記録が終了したら、プロジェクトをプレビューするか、ソーシャルWebサイトで共有できます。 後で議論されたことを見直すつもりなら、あなたはそれを取り出すことができます。

第2部:PamelaとSkypeビデオ会議を録画する
ご存じのとおり、Skypeはビデオ会議の録画に使用される最も人気のあるソフトウェアの1つです。 Pamelaは、Skypeのプラグインとして、Skypeで開催されるオンライン会議を特別に記録するために設計されています。 Windows、Mac、Vistaでも利用可能です。
このツールを使用するのが初めての場合は、Pamelaの無料ビジョンをダウンロードして、5の議事録でオンライン会議を記録することができます。
あなたがこのソフトウェアに満足しているならば、あなたはあなたが無制限のビデオ会議を記録することができるように後で支払われたビジョンに更新することができます。
PamelaとSkypeビデオ会議を録画する方法についての一般的な説明は次のとおりです。
ステップ1:Pamelaの適切なビジョンをダウンロードする
Pamelaのホームページに行き、Skypeアカウントで使う必要のあるバージョンを選択してください。 次に、このソフトウェアをコンピュータにダウンロードしてインストールします。
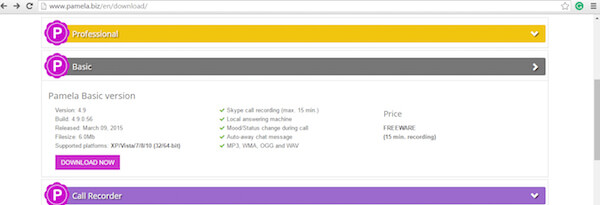
ステップ2:PamelaにSkypeへのアクセスを許可する
ソフトウェアバージョンのインストールと起動が正常に完了すると、Skypeインターフェイスの上部にポップアップウィンドウが表示されます。 「アクセスを許可」ボタンをクリックするだけです。
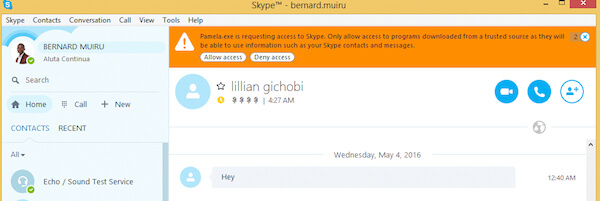
ステップ3:会議の記録を開始
設定が終わったら、今すぐビデオ会議を録画することができます。 ポップアップウィンドウが表示されたら、録音ボタンをタップして録音を開始します。
これで終わりです! 録画を確認した後は、ビデオ会議を削除するか保持するかを選択できます。 Pamela for Skypeはほとんどのユーザーにとって非常にシンプルで簡単なものであり、SkypeにログインしてからPamela Recorderを起動して会議をキャプチャするだけです。
第3部:Webex内蔵レコーダを使用してCisco Webexビデオ会議を録画する
また、Webexの内蔵レコーダーを使用してオンライン会議の記録を管理することもできます。
Webexは、特に会議を開催するための最も有名なアプリケーションの1つです。
WebEx内蔵レコーダーを使用すると、音声、ビデオ、チャットの会話、メモなど、WebEx会議で発生したすべてのことを簡単に録音できます。
すべての会議コンテンツは自動的にWebExサーバーに記録され、あなたはそれらに簡単にそして便利にアクセスすることができます。
Webex内蔵レコーダーを使用してCiscoWebexビデオ会議を録画する方法を学びましょう。
ステップ1:録音を開始する
Webex内蔵レコーダーを起動してクイックスタートウィンドウを開き、録画ボタンをクリックしてビデオ会議を録画します。
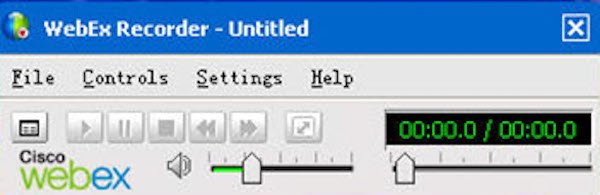
デスクトップを共有しながらWebexコントロールパレット上にマウスを移動してからレコーダーボタンをクリックすることでビデオ会議の録画を開始することもできます。
ステップ2:記録を一時停止または停止する
録音を一時停止または停止する必要がある場合は、レコーダーパネルのボタンを使用してください。 これらのボタンは、Webex内蔵レコーダーの右下にあるパネルタブの1つとしても表示されます。
ステップ3:録画したビデオ会議を表示する
会議の記録にアクセスするには、WebExサーバーを起動し、WebExアカウントにログインし、[会議センター]に移動し、[記録された会議]をクリックしてすべての記録を表示します。
人々はまた尋ねます:まとめ:
上記の3つの異なるレコーダーでオンライン会議を記録する方法に関するすべての内容は以上です。 すべての3ソリューションは習得が容易で、技術的なスキルはほとんど必要ありません。 ビデオ会議やその他の画面上のアクティビティを録画する必要がある場合は、Apeaksoft Screen Recorderを常に考慮に入れる必要がある優れたソリューションです。