ウェビナーは、低価格で一度に何千人もの人々にプレゼンテーションを行うことができるライブ Web ベースのビデオ会議です。
ただし、ウェビナーでポイントを逃したくない場合は、メモを取るだけでは不十分です。 ウェビナーを録画することは良い解決策になります。
だけど ウェビナーを録画するには?
このページでは、Windows 11/10/8/7 および Mac でウェビナーをキャプチャする XNUMX つの簡単な方法をまとめています。

- パート 1. ソフトウェアを使用して PC/Mac でウェビナーを録画する方法
- パート2.内蔵レコーダーでGoToWebinarオンラインを記録する方法
- パート 3. 優れた無料オンライン レコーダーでウェビナーを録画する
- パート4。ウェビナーの記録に関するFAQ
パート1 ソフトウェアを使ってPC / Macでウェビナーを録画する方法
ビデオを録画しながらウェビナーの録画を編集したいですか。
スケジュールを設定してコンピュータの前に座ることなくライブのウェビナーを録画したいですか?
システムとマイクからの音でウェビナーを録音したいですか?
はいの場合は、取るだけ Apeaksoft スクリーンレコーダー ウェビナーの録画を行います。

4,000,000+ ダウンロード
Windows 11/10/8/7 および Mac でライブ ウェビナーを録画します。
ウェビナーをキャプチャしながら、録音ファイルを編集します。
コンピューターとマイクからの音でウェビナーを録音しましょう。
ウェビナーを記録するためのウィンドウをロックまたはウィンドウを除外。
として働く Androidウェビナーレコーダー 遅れることなく携帯電話でアクティビティをキャプチャします。
ステップ1上のダウンロードボタンを使用してApeaksoft Screen Recorderの最新バージョンをダウンロードしてインストールし、コンピューターにプログラムをインストールして起動して、ウェビナーの画面上のアクティビティを記録します.

ステップ2ウェビナーを録画する場合は、インターフェイスの左側にある [ビデオ レコーダー] ボタンを選択します。 オーディオまたはスナップショットを記録したい場合は、同じインターフェイスで対応するボタンを見つけることもできます。

ステップ3新しいウィンドウでは、ウェビナー録画の設定を XNUMX つずつ変更できます。 全画面またはカスタマイズされたウィンドウとして記録領域を選択します。 次に、オンライン会議のすべてのコンテンツを聞くために、「システム サウンド」がオンになっていることを確認します。
自分自身と自分の声をビデオに記録したくない場合は、以下に示すように、「ウェブカメラ」と「マイク」を忘れずにオフにしてください。
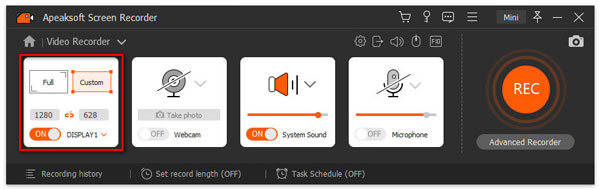
ステップ4すべての設定が完了したら、「REC」ボタンをクリックして録音を開始できます。 プロセス中に、必要に応じてツールボックスを使用して記録設定を変更できます。
録音を停止したい場合は、「停止」ボタンをクリックすると、効果をプレビューできます。 「保存」ボタンをクリックします。
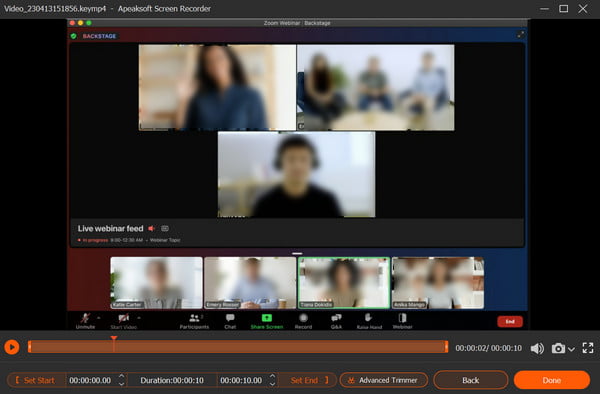
ステップ5その後、次のリストで録画を表示できます。 必要に応じて、その隣の右側に他の編集ツールがあります。
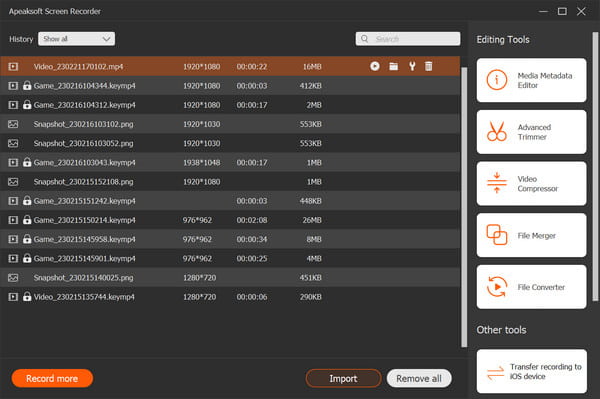
上記の手順を実行すると、スムーズで高品質のウェビナー ビデオをキャプチャできると考えられます。 また、Apeaksoft Screen Recorder はデスクトップ レコーダーとしてだけでなく、 iPhone および iPad のウェビナー レコーダー 「電話セクション」から選択的にアクセスできます。
ヒント
1 ウェビナーを録音する前に、音質を確認してください。
できるだけ周囲の騒音を排除するために、静かな環境を選択するようにしてください。 ウェビナーを録画する日の前に、事前に音声をテストすることをお勧めします。
2 高品質のウェビナービデオを有効にします。
照明や光学系、外観など、Webカメラに最適な環境を設定します。
3 スケジュールウェビナー録画を設定します。
忙しくてコンピューターの前に座る時間が取れない場合は、タスクスケジュールを設定して、特定の時間にウェビナーを録画するだけです。
4 ウェビナーの記録とは別に、より多くのエンターテインメントを作る
このソフトウェアは、ウェビナーを録画するためだけでなく、ビデオチュートリアル作成、音楽保存、ビデオキャプチャ、コンピュータ上のゲームプレイ作成としても機能します。
(iPhone および Android 用のゲーム レコーダー アプリ、 ここをクリック。)
パート2 内蔵レコーダーでGoToWebinarをオンラインで録音する方法
スクリーンレコーダーを使用してウェビナーを録画するだけでなく、一部のウェビナープラットフォームにはレコーダーが組み込まれています。 GoToWebinarを例として取り上げます。 次は、内蔵レコーダーを使用してウェビナーを録画する方法に関する手順です。
ステップ1GoToWebinar にサインインします。 メニューの「設定」ボタンをクリックして、「録画」タブを選択します。 ウェビナーを自動的に記録したい場合は、「自動記録」オプションをクリックできます。
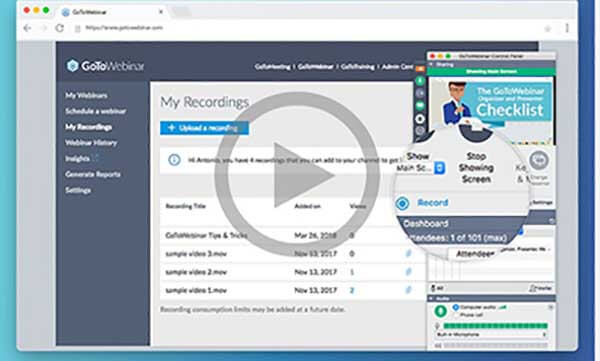
ステップ2「録音」をクリックして、録音を保存する場所を選択します。 「録画をオンラインで保存」を選択すると、録画は自動的にオンライン アカウントに保存されます。 または、[Raw ファイル] ボタンを選択して、ウェビナーの録画をデバイスに保存することもできます。
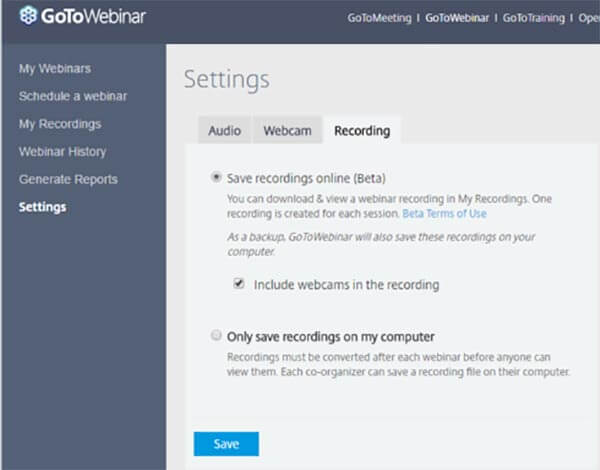
ステップ3録音を開始します。 すべてが完了したら、[停止] をクリックしてウェビナーの記録をコンピューターに保存できます。 その後、ビデオをソーシャル メディアの Web サイトで共有したり、他のプログラムでさらに編集したりできます。
パート 3. 優れた無料オンライン レコーダーでウェビナーを録画する
ラップトップでウェビナーを無料で録画する方法を考えたことはありますか? 安全性と遅延を心配せずに使用できる 100% 無料ツールはありますか?
Apeaksoft無料スクリーンレコーダー あなたの優れた選択です。
このオンライン ツールを使用して、ウェビナーを無料で録画し、数回クリックするだけで画面上のアクティビティをキャプチャできます。
以下の手順に従って、ウェビナーを記録します。
ステップ1「Start Recording」をクリックし、ランチャーをPCにダウンロードします。 次に、指示に従って続行します。
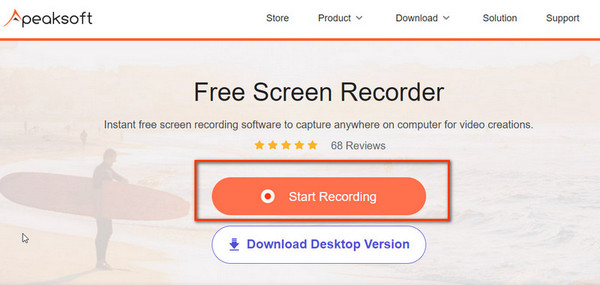
ステップ2ポップアップウィンドウで、録音領域を選択し、オーディオ設定を行って準備を整えることができます。
「スピーカー」と「マイク」をオンにして、他の人と自分の会話をそれぞれ録音してください。
ビデオに自分自身を記録したくない場合は、「カメラ」オプションを閉じます。 次に、「REC」ボタンをクリックして録音を開始します。
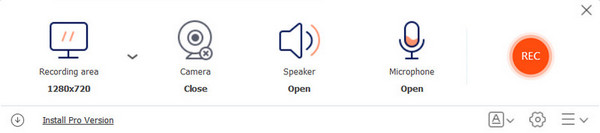
ステップ3「終了」ボタンをクリックして録音プロセスを完了します。次に、次のウィンドウで録画されたすべてのビデオを表示できます。ここで、必要に応じてファイルの再生、名前変更、共有、削除を行うことができます。
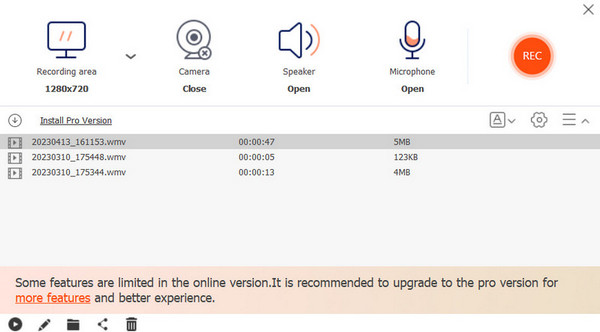 あなたも興味があるかもしれません:
あなたも興味があるかもしれません:パート4.ウェビナーの記録に関するFAQ
質問 1. iPhone でウェビナーを録画できますか?
内蔵レコーダーを使用して、iPhoneでウェビナーを録画できます。 記録を開始する前に、コントロールセンターで画面記録を有効にしていること、およびコントロールセンターがどのアプリからでもアクセスできることを確認する必要があります。
質問 2. ウェビナーをオンラインで録画するにはどうすればよいですか?
オンラインレコーディングアプリは、ウェビナーをオンラインでキャプチャするのに役立ちます。 あなたが試すことができます Apeaksoft無料オンラインスクリーンレコーダー お使いのコンピューターでウェビナーを録画します。 これは完全に無料で、コンピュータに追加のプログラムをインストールする必要はありません。
質問 3. 他にオンライン ウェビナーの録画に関する推奨事項はありますか?
上記のApeaksoft Screen Recorderを使用して、ライブウェビナーを高品質で記録できます. このウェビナー録画ツールをダウンロードするだけで、録画を開始できます。
結論
このチュートリアルを読むと、次の方法を知ることができます。 ウェビナーを記録する ウェビナーを録画する際に注意すべきこと。 さらに、ビデオ ファイルを取得するための無料ウェビナー レコーダーもあります。 ウェビナー プロジェクトが組み込みのレコーディングをサポートしている場合は、そのまま使用してください。 そうでない場合は、Apeaksoft Screen Recorder が適しています。
質問がある場合は、コメントで共有できます。




