Windows 11/10/8/7でHPノートパソコンのスクリーンショットを撮る方法(簡単な手順)
「HP ラップトップでスクリーンショットを撮るにはどうすればよいですか?」、「Print Screen ボタンを使用せずに HP ラップトップでスクリーンショットを撮る方法はありますか?」など、同様の質問がたくさんあります。 もっと。 HP ラップトップでスクリーンショットを撮るのは簡単なようです。 しかし、間違った操作やスクリーンショット機能が機能しないため、混乱している人も多くいます。
あなたに見せるために HPノートパソコンでスクリーンショットを撮る方法 Windows 7、Windows 8、Windows 10、および Windows 11 の場合、この記事では詳細な手順を説明します。 したがって、プロとして簡単に HP のスクリーンショットを作成することができます。
ページコンテンツ:
パート1:HPでPrint Screenボタンとそのキーの組み合わせを使ってスクリーンショットを撮る方法
実は、すべてのWindowsパソコンにはスクリーンショット機能が組み込まれています。HPのデフォルトのスクリーンショット機能では多くの編集ツールや高度な機能は利用できませんが、それでもHPノートパソコンで無料でスクリーンショットを撮ることができます。例えば、キーコンボを使えばHPデスクトップでスクリーンショットを撮ることができます。複数のウィンドウでマウスをクリックしたり動かしたりする手間を省きたい場合、キーコンボは非常に役立ちます。HPデスクトップでキーコンボを使ってスクリーンショットを撮るには、以下の手順を踏む必要があります。
ステップ 1: HPデスクトップでスクリーンショットを撮るにはキーの組み合わせを使用する
• 押す プリントスクリーンHPノートパソコンでフルスクリーンのスクリーンショットを撮ります。スクリーンショットはクリップボードにコピーされます。
• 押す 他の パートsCキーを同時に押す:HPノートパソコン(Windows 7など)で、アクティブな特定のウィンドウのスクリーンショットを撮ります。このスクリーンショットはペイントなどの画像編集ソフトに貼り付ける必要があります。
• 押す Windows プリントスクリーン キーを同時に押すと、HP Pavilion x360およびその他のバージョンでスクリーンショットを撮影できます。スクリーンショット画像は ピクチャー 自動的にフォルダ。
この方法は、 東芝のスクリーンショット、Asus、Lenovoなど
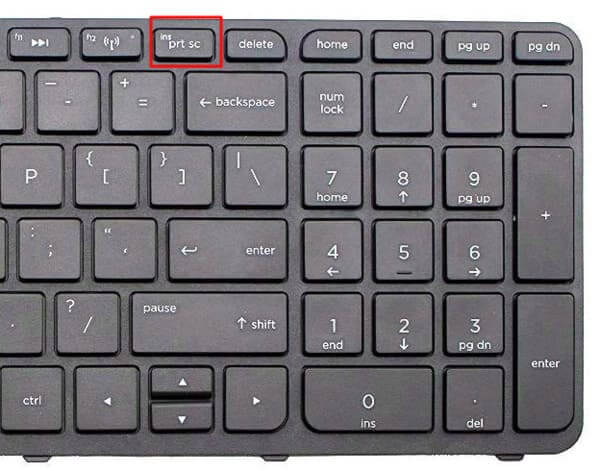
ステップ 2: ペイントで HP スクリーンショットをエクスポートする
店は開いています Microsoftペイント あなたから お気軽にご連絡ください メニュー。検索バーを使用すると、このデフォルトの写真エディタを素早く見つけることができます。
新しい空白のキャンバスで、 Ctrlキー+ V スクリーンショットを貼り付けるには、 名前を付けて保存 ドロップダウンから File メニューが表示されます。
もちろん、他のプログラムを開いて HP スクリーンショットを保存することもできます。

パート2:HPノートパソコンでPrint Screenボタンを使わずにスクリーンショットを撮る方法 [Hot]
HPノートパソコンでPrint Screenを使わずにスクリーンショットを撮りたいですか?別のプログラムを使わずにHPでスクリーンショットを撮り、編集して共有したいですか?
まあ、 Apeaksoft スクリーンレコーダー まさにあなたが探しているオールインワンのスクリーン キャプチャ ソフトウェアです。 強力な編集機能を備えているため、プロのように HP コンピューターやタブレットで簡単にスクリーンショットを作成できます。
そして、このスクリーンレコーダーは、すべての機能をシンプルで使いやすいインターフェースに簡素化しました。 したがって、以前にスクリーンショットを記録して撮影した経験がなくても問題ありません。
HPに最適なスクリーンレコーダー
- HP ラップトップで高品質のスクリーンショットを撮るためのプロフェッショナル ツール。
- 空き領域でビデオを録画しながらHPのスクリーンショットを撮ります。
- Macでスクリーンショットを撮る およびWindows。
- テキストボックス、矢印、ハイライト、カーソル、透かしなどでスクリーンショットをマークアップします。
- HP、Lenovo、Toshiba などでスクリーンショットを撮ります。

HP ラップトップおよびデスクトップのスクリーンショットを撮るには、以下の簡単な手順に従ってください。
ステップ 1: 起動画面レコーダー
無料ダウンロードとインストール Apeaksoft スクリーンレコーダー HPノートパソコンでスクリーンショットを撮るには、ツールの右上隅にあるカメラのマークのボタンをタップします。または、 ドロップダウン ボタンへ スクロールウィンドウ.

ステップ 2: エリアを選択
マウスをクリックしてドラッグし、希望する領域を選択します。HPでスクロールスクリーンショットを撮りたい場合は、クリック後 スクロールウィンドウ、あなたは スペース キーボードの をクリックするか、マウスの左ボタンをクリックして起動し、 ESC 停止するためのキー。
ステップ 3: 注釈付きのスクリーンショット HP
HPのスクリーンショットに線や矢印、ステップツールなどの描画ツールを使って簡単に描画したり注釈を付けたりできるようになりました。デフォルトのスクリーンショット出力形式はPNGです。 出力 必要に応じてスクリーンショットの出力設定を変更できます。後で シェアする or Save スクリーンキャプチャ画像をエクスポートするボタン。

その他のヒント:HP画面を簡単に録画する方法
HP コンピュータの画面を録画したいですか? Apeaksoft スクリーンレコーダー も使えます!これを使えば、HPコンピューターのあらゆる場所を最高音質で録音できます!以下の手順に従って、ワンクリックフローを体験してください。
ステップ 1: 起動画面レコーダー
HPノートパソコンにApeaksoftスクリーンレコーダーを無料でダウンロードしてインストールしてください。 ビデオレコーダー スクリーンキャプチャウィンドウに入ります。

ステップ 2: スクリーン キャプチャ領域とオーディオ ソースをカスタマイズする
マウスを使って、録画したい画面領域を自由に描画します。さらに、横にある下矢印をクリックすると、以下のようなその他のオプションが表示されます。 フルスクリーン, ウィンドウをロックする, マウスをフォロー 等です。
その後、オンオフオプションをトリガーして On 前の状態 システムサウンド マイク 必要であれば。

ステップ 3: 画面録画設定を調整する (オプション)
詳しくはこちら その他の設定 右上隅に「」という名前がついたポップアップウィンドウが表示されます。 環境設定この間に、ホットキーの設定、出力形式、その他のデフォルト設定を行うことができます。その後、 OK 右下隅にある をクリックして変更を保存し、ウィンドウを終了します。

ステップ 4: ビデオ録画中のHPのスクリーンショット
赤をクリック REC カウントダウン後にHPノートパソコンで録画を開始するボタンです。HP Streamノートパソコンや他のコンピューターでも、制限なくスクリーンショットを撮ることができます。
マウスで描くだけで、簡単に写真効果を適用できます。さらに、 ポーズ 取得できるボタンです。

ステップ 5: ビデオとスクリーンショットをエクスポートする
その後、プレビューウィンドウでプロジェクトを確認します。問題がなければ、 Save 次に進むには 次へ パス設定ウィンドウで、出力ファイルを選択します。最後に、左側のパネルで出力ファイルを取得できます。必要に応じて、ワンクリックでYouTube、Facebook、その他のサイトに共有できます。

パート3:Snipping Toolsを使ってHPノートパソコンでスクリーンショットを撮る方法
の使い方を学ぶこともできます。 スニッピングツール Windows Vista以降に搭載されているSnipping Toolウィジェットを使って、HPノートパソコン(Windows 11、10、8、7モデル)でスクリーンショットを撮ることができます。Snipping Toolウィジェットを使ってHPノートパソコン(Windows 11/10/8/7モデル)でスクリーンショットを撮る方法をご覧ください。
ステップ 1: Snipping Tool に移動
Video Cloud Studioで お気軽にご連絡ください メニュー。 切り取るツール デスクトップの空白部分に「Snipping」と入力します。キーボードのEnterキーを押します。その後、Snippingデスクトップアプリをダウンロードできます。
ステップ 2: HP ラップトップのスクリーンショット
選択する New ツールバーのオプションをタップします。これで、HPデスクトップにマウスで自由に描画できるようになります。さらに、 フリーフォームスニップ, 長方形のスニップ, ウィンドウスニップ フルスクリーンスニップ モード リスト。
を押すこともできます Windows ロゴ + シフト + S キーを同時に押して、HP ラップトップのスクリーンショットを撮りたい領域をクリックします。
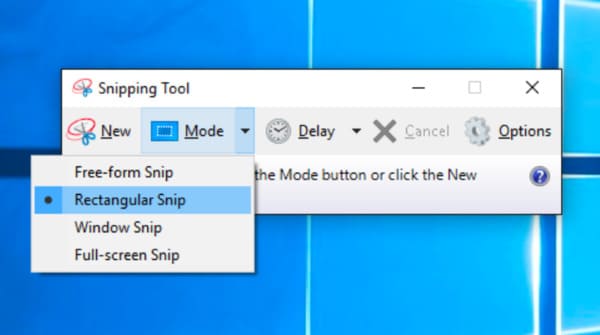
ヒント: Snipping ツールは Windows ユーザーに公開されているため、引き続き入手できます。 Mac用のスニッピングツール 別の方法で。
パート4:ゲームバーを使ってHPでスクリーンショットを撮る方法
Game Barは、HPノートパソコンでスクリーンショットを撮れるWindowsツールです。特にゲームプレイヤーに便利です。WindowsでGame Barを使ってHPのスクリーンショットを撮る方法は以下の通りです。
ステップ 1: ゲームバーを開くには、WindowsキーとGキーを同時に押します。ゲームバーが表示されない場合は、有効になっているかどうかを確認してください。 設定 > ゲーム > ゲームバー > トグルオン.
ステップ 2: 切り取りたい画面を選択し、カメラ ボタンをクリックして HP コンピューターのスクリーンショットを撮ります。
ステップ 3: スクリーンショットにアクセスするには、 マイコンピュータ/このPC そして、 動画 フォルダをダブルクリックします キャプチャ フォルダーを開くと、ファイルが表示されます。
パート5:HPのスクリーンショットの撮り方に関するFAQ
HP ラップトップでスクリーンショットが撮れないのはなぜですか?
通常、スクリーンショットを撮りたい領域を選択すると、Windowsの画面が暗くなります。HPのノートパソコンでスクリーンショットが撮れない場合は、キーを離してもう一度押すか、他のツールに切り替えて試してみてください。
スクリーンショットは HP ラップトップのどこに移動しましたか?
ファイルは以下から確認できます ファイルフォルダー > Picture 検索する スクリーンショットスクリーンショットを保存するデフォルトの保存先です。
HP でスクリーンショットを撮るにはどのようなキーの組み合わせを使用できますか?
Prt Sc、Alt + Prt Sc、Windows キー + Prt Sc、Windows + Shift + S。
結論
この投稿では、 HPラップトップのスクリーンショット 詳細な手順で。 役に立った場合は、友人や同僚と共有し、さらに疑問がある場合は以下のコメントを残してください.
関連記事
このチュートリアルでは、Google マップのスクリーンショットを撮る方法を詳しく説明します。したがって、Windows/Mac/携帯電話のユーザーは、Google マップのスクリーンショットを保存、共有、編集することが簡単にできます。
iOS、Mac、Windows で音声付きの Facetime 通話を録音する方法を学ぶことができます。 さらに、この記事では、Facetime のスクリーンショットを撮る方法も示します。
Alcatel One Touch でスクリーンショットを作成する手順を読み、取得します。 さらに、強力な編集機能を備えた他の 7 つのスクリーン キャプチャ アプリを入手して、Alcatel のスクリーンショットを作成できます。
Image Capture が機能せず、iPhone の写真を Mac に転送できない場合。幸運なことに、実証済みのソリューションがここで提供されています。

