 「MacにはSnippingToolがありますか?MacでSnip and Pasteするにはどうすればよいですか?」
「MacにはSnippingToolがありますか?MacでSnip and Pasteするにはどうすればよいですか?」Snipping Toolは、Windows Vista、7、8、8.1、および10に組み込まれているスクリーンショットユーティリティです。 自由形式の切り取り、長方形の切り取り、windows-snip、全画面の切り取りを介してスクリーンショットを撮ります。 異なる色のペン、消しゴム、蛍光ペンを使用すると、単純な図面でPNG、JPEG、またはGIF画像を撮影できます。
Snipping ToolはMacで動作しますか?
いいえ。
Snipping ToolはWindowsコンピューターとのみ互換性があります。
Macでスクリーンショットを撮るには、MacでSnipping Toolの代替が必要です。
このページには、上部の5が表示されます Mac用のSnipping Toolの代替 Windowsと同じくらい簡単にMacのスクリーンショットを取得できます。
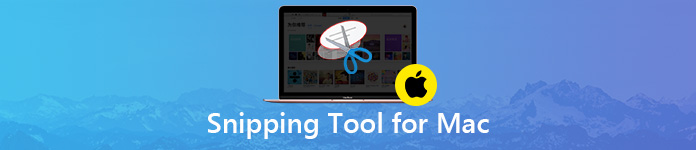
Apeaksoft Free Screen Capture –エディター付きスクリーンショットツール
出力画像フォーマット:PNG、JPEG、BMP、TIFF、GIF

Apeaksoft Free Screen Captureは、次の機能の1つです Apeaksoft スクリーンレコーダー、ビデオレコーダー、オーディオレコーダー、ウェブカメラレコーダーなどで構成されます。
無料スクリーンキャプチャソフトウェアは、Snipping Tool for Macの優れた代替手段です。 スクリーンショットを空き領域とウィンドウスニップの形式でキャプチャします。 基本的なスクリーンショット機能とは別に、テキストの追加、ペンの使用、吹き出しの追加、線や長方形の描画、矢印の追加などを行うための編集ボードも提供します。スクリーンショットが完成したら、保存またはコピーできます。クリップボードに貼り付けるか、画面にピン留めします。
- PROS
- 無料部分の切り取りとウィンドウの切り取りでスクリーンショットを撮ります。
- 線を引く、矢印、テキスト、コールアウトなどを追加するなど、スクリーンショットを編集します。
- 画像をハードドライブに保存し、画面に固定してクリップボードにコピーします。
- CONS
- スクリーンショットの一部を選択するためのメニューオプションはありませんが、スクリーンショットパーツの上を移動またはドラッグするだけです。
ステップ1Macに代わるこのSnipping Toolを無料でダウンロードし、インストールして実行します。
メインインターフェイスで、[スクリーンキャプチャ".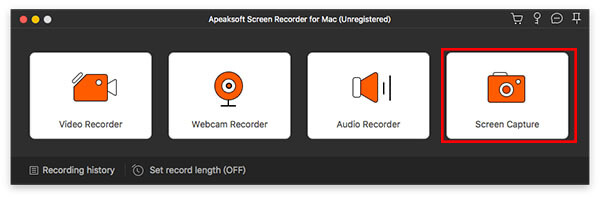
ステップ2スクリーンショットを撮る
「」のオプションをクリックするとスクリーンキャプチャ"、Macにフレームの境界線が表示されます。スクリーンショットを撮りたいウィンドウにマウスを移動します。
または、マウスをドラッグしてクリックし、空き領域を切り取ることができます。
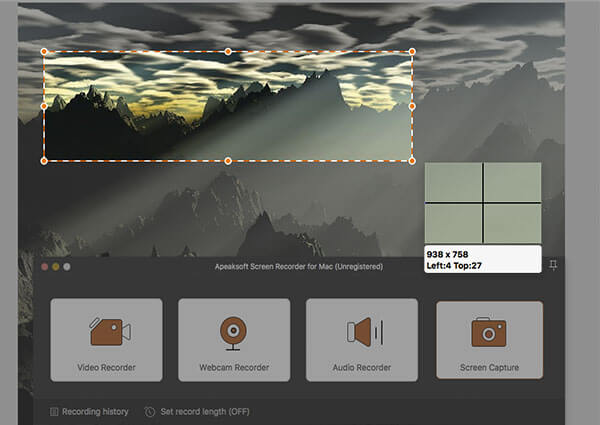
ステップ3スクリーンショットを編集(オプション)して保存します
マウスを離すと、スクリーンショットが編集ボードに入ります。
ここで、長方形、円、線、矢印、テキスト、吹き出し、ブラシ、ぼかしなどを追加できます。
次に、スクリーンショットをコピーし、スクリーンに固定して、Macに直接保存します。
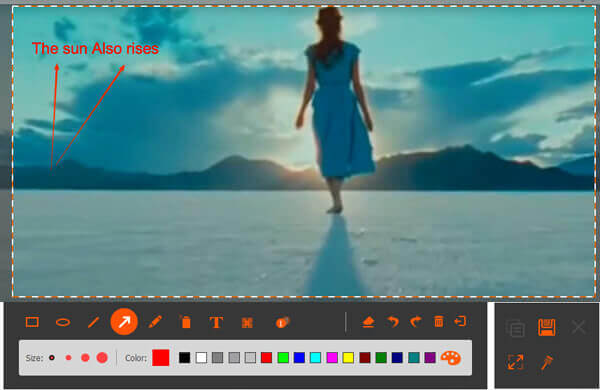
1.スクリーンショットの出力形式を選択するには、[環境設定「」のドロップダウンメニューからMac用スクリーンレコーダー"とナビゲート"出力「検索するタブ」スクリーンショット形式".
2。 その他の機能 記録ゲーム このスクリーンキャプチャソフトウェアを使用したビデオは、こちらで確認してください。
つかむ
出力画像フォーマット:PNG、JPEG、TIFF
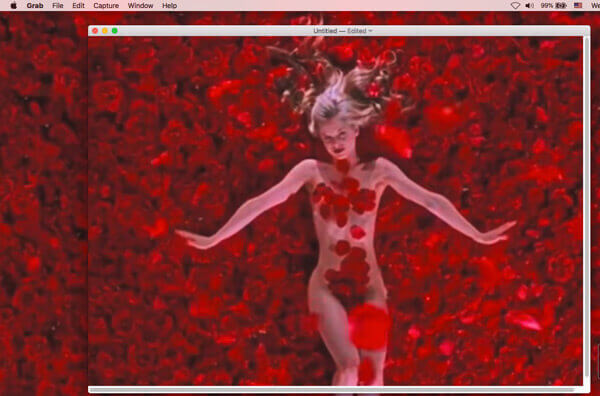
Grabは、macOS Big Sur、macOS HighSierraの無料スクリーンショットツールです。 それはあなたが選択、ウィンドウ、スクリーンと時限スクリーンでMacスクリーンをキャプチャすることを可能にします。 WindowsのSnippingToolよりも少ない簡単な機能で、Macのスクリーンショットをキャプチャできます。
- PROS
- 簡単なチュートリアルで簡単にスクリーンショットを撮ります。
- Macでのタイムスクリーンショットのサポート。
- CONS
- 編集機能がありません。
- macOS Big Sur、macOS HighSierraでのみ動作します。
キーボードショートカット
出力画像フォーマット:PNG

Macのアプリケーションとは別に、キーボードショートカットを使用して、アプリをダウンロードせずにMacでスクリーンショットを撮ることができます。 スクリーンショットはすべて、MacデスクトップにPNGとして保存されます。 より良い スニッピング Windowsでは、ホットキーを使用してスクリーンショットを撮ることができます。
次のスクリーンショットのショートカットを確認しましょう。
キーボードでShiftキーが見つからない場合は、キーボードの左側にある上矢印キーを使用します。
画面全体を切り取る:Command + Shift + 3
選択した部分をキャプチャする:Shift + Command + 4を押し、ドラッグしてキャプチャする画面の領域を選択します。
ウィンドウのスクリーンショットを撮る:Shift + Command + 4を押してから、スペースバーを押します。
メニューを切り取る:Shift + Command + 4、スペースバーを押してポインタをカメラに変更し、メニューをクリックしてキャプチャします。
スクリーンショットをクリップボードに保存するには、 Macでスクリーンプリント. そのまま 管理 上記のキーの組み合わせを押しながら キーを押します。
- PROS
- Macでソフトウェアをダウンロードせずにスクリーンショットを撮ります。
- スクリーンショットをすばやくスナップして、Macのデスクトップに保存します。
- CONS
- 編集機能がありません。
- PNG形式のみを出力します。
スクリーンキャプチャコントロール(macOS Mojave以降のみ)
出力画像フォーマット:PNG
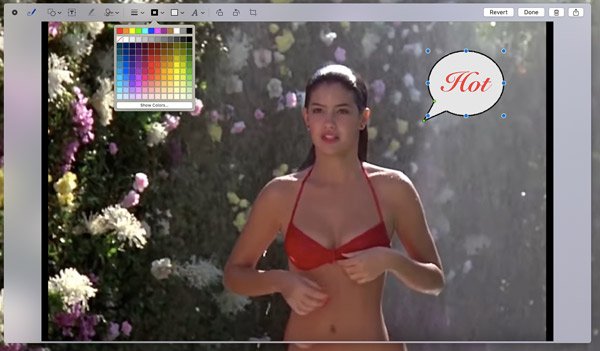
キャプチャコントロールは、MacのSnipping Toolと同様に、macOSMojave以降に組み込まれているスクリーンショットツールです。 キーボードショートカットと比較して、このスニッピングツールはより実現可能になります。 コントロールのボタンをクリックしてスクリーンショットを撮ります。 さらに、それはあなたに後のより多くの編集機能を提供します Macでスクリーンショットを撮る.
macOS Mojave以降では、を押すだけです Shift + Command + 5、画面キャプチャコントロールが表示され、画面全体、選択したウィンドウ、選択した部分をキャプチャできます。 スクリーンショットが完了したら、画面の隅に表示されるスクリーンショットのサムネイルをクリックして、編集を開始します。
- PROS
- スクリーンショットをデスクトップ、ドキュメント、クリップボード、メッセージなどに保存します。
- 5秒または10秒のタイマースクリーンショットをサポートします。
- 図形の追加、署名、線の描画、回転、切り抜きなどのスクリーンショットを編集します。
- CONS
- macOS Mojave以降でのみ動作し、他のMacOSでは動作しません。
スキッチ
出力画像フォーマット:PNG、JPG、Skitch HEIC、TIFF、GIF、BMP、PDF

Skitchは、Mac上のもう1つの無料スニッピングソフトウェアです。 この無料ツールを使用すると、フルスクリーン、選択した部分、タイミングスナップショットなどをキャプチャできます。また、画像またはPDFのスクリーンショットを作成し、テキスト、長方形、ピクセレート、矢印などでスナップショットを編集できます。
- PROS
- さまざまなモードでスクリーンショットを切り取ります。
- 空白の画像を作成し、メモの効果を追加します。
- スクリーンショットのさまざまな編集機能。
- CONS
- 新しいユーザーがスニッピングツールを使用するのは少し難しいです。
- メニューには元に戻すオプションはありませんが、編集オプションでクリックするだけで元に戻すことができます。




