「東芝ノートパソコンのプリント スクリーン画像はどこに保存されますか?」
「東芝のラップトップでどのようにスクリーンショットを撮りますか?」
「Windows8.1を搭載したToshibaSatelliteを持っています。「PrintScreen」ボタンを押す必要があると言われていますが、このボタンが見つかりません。ToshibaSatelliteのスクリーンショットを撮るにはどうすればよいですか?」
多くの場合、スクリーンショットは日常生活に役立つ不可欠な部分です。
しかし、東芝のユーザーの多くは、東芝のラップトップでスクリーンショットを作成する方法がわからないと訴えています。
さて、あなたが同じ質問をするならば、あなたはこの記事を見つけることがラッキーです。
ここにあなたのための3つの方法があります Windows 上の東芝サテライト ラップトップでスクリーンショットを撮る方法. ここで読んで、最善の解決策を得ることができます。

- パート1:キーコンボと東芝のスクリーンショットする方法
- パート 2. Windows 11/10/8/7 で東芝をスクリーンショットする最も簡単な方法
- パート3:オンラインツールで東芝のスクリーンショットする方法
- パート4:東芝でスクリーンショットを撮る際のFAQ
パート 1. キー コンボを使用して東芝のスクリーンショットを撮る方法
このセクションから、あなたは東芝のラップトップ上でスクリーンショットを作成する方法を学ぶことができます。 ただ読んで、あなたが特定のキーやステップを省略していないか確認してください。
ステップ1東芝を十分な電力で起動します
Toshibaノートパソコンの電源を入れます。 あなたが東芝でスクリーンショットを撮ることを可能にする十分な力があることを確認してください。 それからスクリーンショットを撮りたいスクリーンコンテンツに向かいます。 表示画面を調整して、コンテンツを中央に配置することができます。

ステップ2東芝サテライトでスクリーンショットを撮る
キーボードの「Alt」キーと「PrtSc」キーを同時に押します。 (ファンクションボタンがあれば「Fn」「PrtSc」で東芝のスクリーンショットが撮れます)
わかりやすく言うと、「PrtSc」は「Print Screen」の略です。 また、東芝のキーボードの右上隅に「PrtSc」があります。
メモ: すべてのラップトップまたは Mac に「Print Screen」という名前のキーはありません。 しかし、あなたはまだ見つけることができます Mac上の印刷画面 別の方法で。 具体的には、キーボードの右からXNUMX番目に「PrtSc」があります。 代わりに「PrtScn」キーを取得できる場合もあります。
この方法は、解決策を探しているときにも機能します Lenovoでスクリーンショットを撮る方法、HP、および他のブランドのコンピューター。
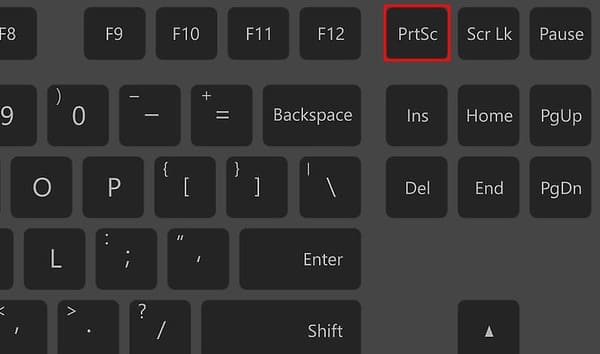
ステップ3スクリーンショットをペイントに貼り付けてエクスポート
クリップボードからスクリーンショットを保存するには、フォトエディタを開く必要があります。 ええと、ペイントは東芝のスクリーンショットを保存するためのホットな選択です。 スタートメニューから「ペイント」を検索して開きます。
ペイントに空のキャンバスがあります。 「Ctrl」と「V」を同時に押して、東芝のスクリーンショットをペイントに貼り付けます。 次に、ドロップダウンの[ファイル]メニューから[名前を付けて保存]を選択します。 「JPEG画像」または他の画像形式を選択して、スクリーンショット画像をエクスポートします。
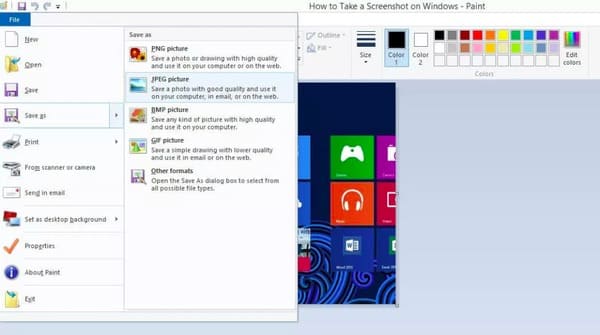
パート 2. Windows 11/10/8/7 で東芝をスクリーンショットする最も簡単な方法
東芝ノートパソコンの「Print Screen」ボタンが機能しない場合はどうなりますか? Windows PC で東芝のスクリーンショットを撮る簡単な方法はありますか? あなたが選択した場合、答えはイエスです Apeaksoft スクリーンレコーダー.
この方法は、東芝でスクリーンショットを撮り、スクリーンショットを直接編集する最も簡単な方法です。 また、ビデオ、オーディオ、ゲーム、ウィンドウ、ウェブカメラ、電話、および履歴の最後のレコーダーのレコーダーをユーザーに提供する、7 つのスクリーン キャプチャー セクションがあります。

4,000,000+ ダウンロード
ステップ1Apeaksoftスクリーンレコーダーを起動
東芝のラップトップにApeaksoft Screen Recorderを無料でダウンロードしてインストールします。 インストール後、スクリーン キャプチャ ソフトウェアを起動します。 スクリーンショットだけを撮りたい場合は、Toshiba ラップトップの目的のウィンドウに移動し、キーボードの「Ctrl」+「Shift」+「C」をデフォルトのホットキーとして押してスクリーンショットを撮ることができます。
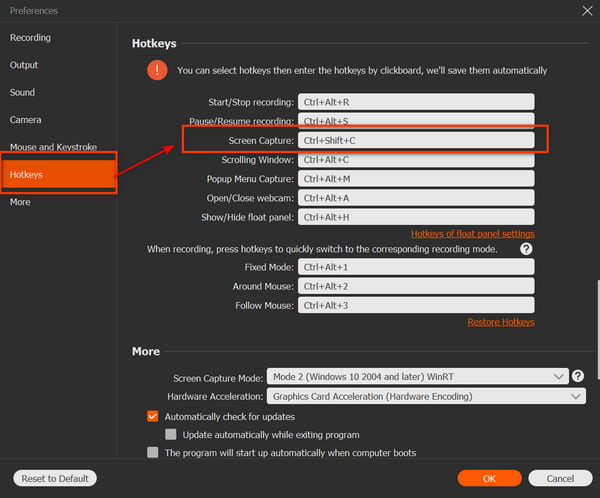
ステップ2東芝ノートパソコンでスクリーンショットを撮る
今、あなたは自由にあなたのマウスで捕らえるためにスクリーン領域を描くことができます。 マウスを放すと、編集ツールボックスが表示されます。 そのため、スクリーンショットに線、矢印、テキストなどを描画して注釈を付けることができます。
間違った写真効果を適用しても、「元に戻す」または「やり直し」を使用して、間違いを簡単に修正できます。
後で、「保存」オプションを選択して、スクリーンショットを東芝サテライト ラップトップにエクスポートします。

さて、スクリーン レコーダーを使用すると、東芝のラップトップで XNUMX つの手順ですばやくスクリーンショットを作成できます。 デフォルトのスクリーンショット出力形式は PNG です。 必要に応じて、他の画像形式を変更できます。 さらに、メインインターフェイスでアクセスが異なる複数の録音機能を表示することもできます。 画面上のアクティビティをビデオに記録したい場合は、次のことも学習できます。 PCでビデオを録画する方法.
パート 3. オンライン ツールを使用して東芝のスクリーンショットを作成する方法
実際には、Toshiba Windows 10やその他のバージョンのスクリーンショットをスクリーンショットで使用することもできます。 柔軟なスクリーンショットツールを使用すると、東芝のフルスクリーン、プログラムウィンドウ、およびカスタムウィンドウのスクリーンショットを簡単に取得できます。 HP、Lenovoなどのスクリーンショットでも動作します。
ステップ1東芝でスクリーンショットをダウンロード
screenshot.netサイトを見つけて、ToshibaのラップトップにScreenShotをダウンロードしてください。 インストール後、ScreenShotを起動して、キャプチャしたいページに移動します。
ステップ2スクリーンショット 東芝サテライト ラップトップ
マウスを使って自由に画面を描きます。 あなたはあなたのデスクトップの任意の部分を記録することができます。 マウスを放すと、基本的な編集機能がいくつか得られます。 その後、スクリーンショットに線や円を簡単に追加できます。
ステップ3東芝のスクリーンショットを保存する
「保存」オプションをクリックして、東芝のスクリーンショットをダウンロードします。 また、「共有」オプションを選択して、スクリーンショットをFacebook、Twitter、その他のソーシャルメディアプラットフォームにワンクリックで共有することもできます。
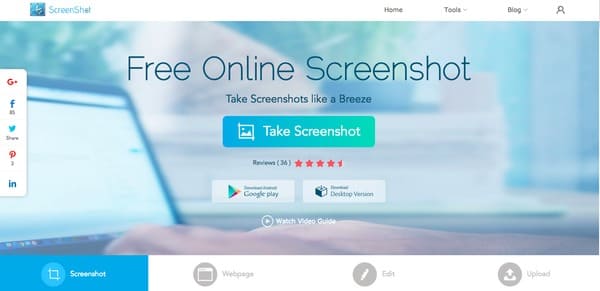
多分あなたも興味があります Windows MediaPlayerでスクリーンショットを撮る.
第4部:東芝でスクリーンショットを撮る際のFAQ
東芝のラップトップのプリントスクリーン画像はどこに保存されますか?
印刷画面の画像をグラフィック プログラムに貼り付けてから、印刷または保存した後、クリップボードで確認できます。
スクリーンショットを東芝のラップトップで動作させられないのはなぜですか?
WindowsロゴキーとPrtScキーが機能しない場合、または東芝のラップトップにPrtScキーがない場合は、FN + Windowsロゴキー+ End / PrtScを試すことができ、スクリーンショットを撮ることができます。 。
東芝のラップトップでビデオのスクリーンショットを撮るにはどうすればよいですか?
PrintScreenボタンを使用できます。 Then, just press Ctrl+V to paste it into a program.次に、Ctrl + Vを押してプログラムに貼り付けます。
まとめ:
このページでは、次の 3 つの簡単な方法をまとめています。 東芝のパソコンでスクリーンショットを撮る. キーの組み合わせを使用してスクリーンショットを作成し、スクリーンショットを XNUMX つずつペイントに貼り付けることができます。 確かに、オンライン スクリーンショット ツールを使用して画像を取得およびダウンロードできます。 最も簡単な方法は Apeaksoft スクリーンレコーダー Windows 11/10/8/7 コンピューターで写真を直接キャプチャします。 さらに、エフェクトを使用してスクリーンショットを簡単に編集できます。
東芝でスクリーンショットを作成するときに質問がある場合は、コメントを残してください。




