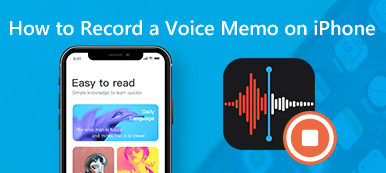iRec(EveryCord)Screen Recorderは、iOSおよびAndroidフォン用の脱獄しない画面レコーダーです。 また、Cydia Impactor IPAまたはAPKをインストールして、Windows、macOS、およびLinuxの互換バージョンをインストールすることもできます。 デフォルトのスクリーンレコーダーとしてiRecスクリーンレコーダーを選択しますか? 概要、チュートリアル、および記事からの最良の代替案について詳しく学んでください。
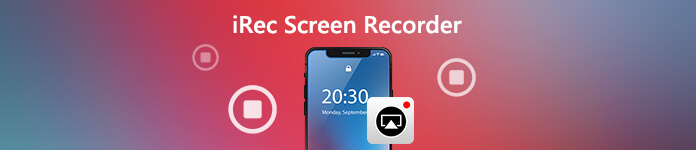
パート1:iRecスクリーンレコーダーの概要
Apeaksoft では、検証済みのコンテンツを提供することをお約束します。そのための私たちの取り組みは次のとおりです。
- レビューで選択したすべての製品に関しては、その人気とお客様のニーズに重点を置いています。
- 当社の Apeaksoft コンテンツ チームは、以下に挙げるすべての製品をテストしました。
- テストプロセスでは、私たちのチームはその優れた機能、長所と短所、デバイスの互換性、価格、使用法、その他の顕著な機能に焦点を当てます。
- これらのレビューのリソースに関しては、信頼できるレビュー プラットフォームと Web サイトを利用しています。
- 当社はユーザーからの提案を収集し、Apeaksoft ソフトウェアや他のブランドのプログラムに関するフィードバックを分析します。

iRecスクリーンレコーダーまたはEveryCordを使用すると、デバイスの画面全体を記録できます。お気に入りのゲーム、瞬間、さらには面白いビデオまで、完全にカスタマイズ可能な設定で記録できます。 脱獄なしのiOS 11以降のバージョンと互換性があり、デバイスのローカルにフルHDで保存します。これは、アプリから記録できないWebブラウザーレコーダーではありません。
1.デバイス全体の画面キャプチャ記録をサポートします。
2.画面ビデオをフルHDおよび最大60 FPSで録画します。
3. YouTube、Twitchなどに直接ライブストリーミングする
4.画面記録の完全にカスタマイズ可能な設定。
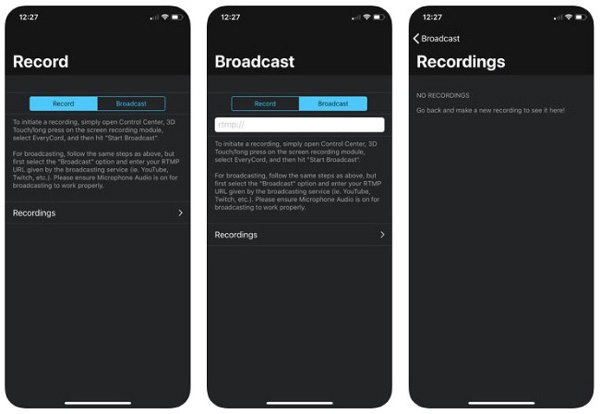
パート2:iRecスクリーンレコーダーの使用方法
1. iRec Screen Recorderのインストール方法は?
ステップ1 App StoreからEveryCordを検索して、プログラムをインストールします。 をクリックすることもできます iOSインストール リダイレクト先のリンクから単一のアプリをダウンロードするオプション。
ステップ2 iRec Screen Recorderをインストールしたら、[信頼]オプションをタップします。このオプションを使用すると、単純なコンテンツロックを介してすべてを実行し続けることができます。
ステップ3 iOSインストールオプションを選択した場合、コンピューターなしでインストールできるようにtutuにリダイレクトされる場合があります。 その後、iPhoneでプログラムを起動して 画面を記録する.
2. iRecでiOS画面を記録する方法は?
ステップ1 店は開いています 設定 アプリと選択 全般, プロファイルとデバイス管理 オプション。 その後、あなたはをタップすることができます 信頼 iPhoneのiRecスクリーンレコーダーアプリを信頼するオプション。
ステップ2 その後、追加できます スクリーンレコーディング の特徴 コントロールセンター オプション。 これで、ローターアクションを使用できます。次に、 オープンコントロール オプションを選択します。
ステップ3 これで、iRec(EveryCord)スクリーンレコーダーを選択して、オーディオ付きのスクリーンビデオをキャプチャできます。 目的のファイルを取得したら、写真を開いて簡単に表示できます。
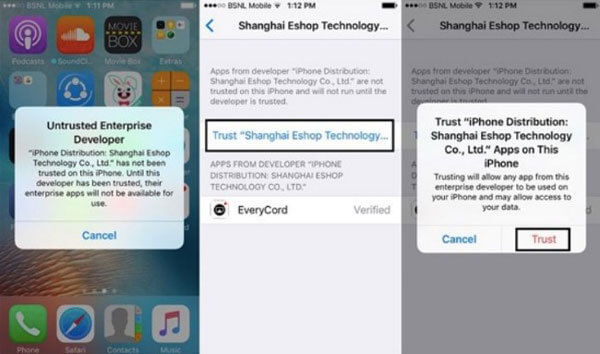
パート3:iRec(EveryCord)の代替案
PCでiPhoneの画面を記録するための代替方法は何ですか? AirplayでiPhoneの画面を簡単にミラーリングしてキャプチャする方法はありますか? Apeaksoft iOSスクリーンレコーダー は、iPhoneの画面をワイヤレスで簡単にミラーリングおよび録画するための、多目的なiRecスクリーンレコーダーです。
- コンピューターのiPhone / iPad / iPad画面をワイヤレスでミラーリングおよびストリーミングします。
- iOSデバイスからWindowsの大きな画面にリアルタイムビデオを録画します。
- 解像度、全画面モードなどの録画設定を提供します。
- 記録されたiPhone画面をプロのビデオエディターに直接エクスポートします。
ステップ1 PCにiRecスクリーンレコーダーの代替をダウンロードしてインストールします。 次に、 仕上げ ボタンをコンピューターで自動的に実行します。 PCのネットワークがiPhoneと同じであることを確認してください。

ステップ2 iPhoneに移動し、画面の右上隅から下にスワイプして、 コントロールセンター。 タップする 編集 選択 Apeaksoft iOSスクリーンレコーダー ミラー機能を有効にします。

ステップ3 選択する 設定 録画のビデオ解像度をカスタマイズするオプション。 [最適化]オプションをオンにして、録画品質を標準HD、フルHD、iPad / iPhone画面サイズのピクセルから調整します。

ステップ4 右の丸ボタンをクリックして、iPhoneの録音を開始します。 目的のファイルを取得したら、同じボタンをクリックして記録を停止できます。 次に、 エクスポートを開始 PCにビデオをMP4として保存します。

パート4:iRecスクリーンレコーダーのFAQ
1. Cydia for iPhoneでiRecスクリーンレコーダーをインストールする必要がありますか?
iOS 11以降にすでにアップデートしている場合は、App StoreでEveryCordを検索して、スクリーンレコーダーアプリをインストールできます。 iOS 10以前のバージョンについては、Cydia Impactorを搭載したiRecスクリーンレコーダーをiPhoneまたはiPadにダウンロードする必要があります。
2. Mac用のiRecスクリーンレコーダーの代替とは何ですか?
MacでiPhone画面を記録したい場合、QuickTimeがiRec画面レコーダーの代わりになるはずです。 iPhoneとMacを元のUSBケーブルで接続するだけで、 QuickTimeでの新しい録音 必要なファイルをミラーリングしてキャプチャします。
3. iRecとEveryCordの主な違いは何ですか?
iRecスクリーンレコーダーは iOS用スクリーンレコーダー EveryCordがiOS 10以降と互換性がある場合は、11以前のバージョン。 さらに、EveryCordには、iPhoneでRTMPストリーミングをサポートする共有機能がいくつか追加されています。
結論
iRecスクリーンレコーダーでiPhone画面を記録する場合は、概要とチュートリアルから詳細を学ぶことができます。 さらに、Apeaksoft iOSスクリーンレコーダーを使用して、希望の品質でビデオをキャプチャすることもできます。これは、iRecがWindowsでiPhoneを簡単に録画するための最良の代替手段です。