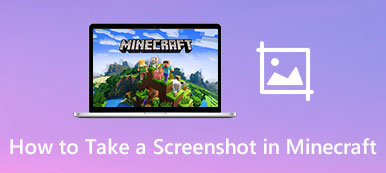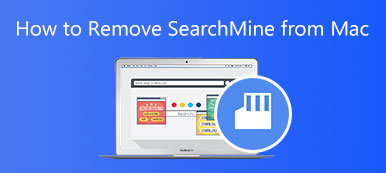知りたい コンピューターでMinecraftの画面を録画する方法?最高の無料スクリーンレコーダーは何だろうか?プロのように Minecraft を録画したいと考えているので、その方法をステップバイステップで教えましょう。始めましょう!
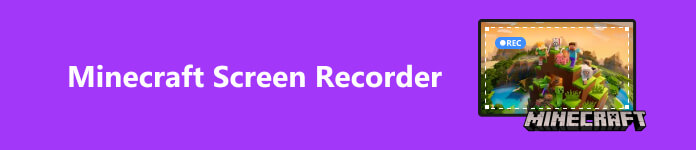
- パート 1. Minecraft を記録する理由?
- パート 2. デフォルトの方法を使用して Minecraft を記録する
- パート 3. スクリーンレコーダーを使用して Minecraft を録画する
- パート 4. Minecraft の記録に関するよくある質問
パート 1. Minecraft を記録する理由?
マインクラフトとは何ですか?つまり、開発者はベータ版のフィードバックに基づいてゲームを改善し、更新することを意味します。すべてがピクセル単位であるため、非常にユニークな外観になっています。そして基本原則は、ゲーム内でやりたいことは何でもして旅をすることができるということです。主な目的は、特定の資源を見つけて、それらを分解し、自分の家や武器を構築することです。つまり、探索して構築するタイプのゲームのようなものです。
Minecraft は 2011 年までに 60 万件以上の購入があり、大成功を収めました。当時は広告がなかったので、ファンはただそれを気に入っているだけだということは言及する価値があります。 100 万本以上が販売され、2014 億人以上のユーザーがいる Minecraft は、XNUMX 年に史上最も売れたビデオ ゲームの XNUMX つになりました。

ファンは今日までこのゲームに熱中しており、すべてのプラットフォームで最も注目され検索されているゲームの 1 つとなっています。多くのゲーマーやクリエイターがそれに関連したコンテンツを作成し、YouTube や TikTok などで共有するでしょう。多くのストリーマーも Twitch でゲームをストリーミングします。これが、多くの人が Minecraft のゲームプレイを録画してストリーミングしたい理由です。
パート 2. デフォルトの方法を使用して Minecraft を記録する
実際、現在では多くのコンピューターにすでに録画機能が組み込まれているため、追加のソフトウェアを必要とせずに Minecraft のゲームプレイを PC で録画できます。
1.Windowsの場合
Windows では、Windows 10 以降の組み込み機能であるゲーム バーを使用できます。これを使用すると、ゲームプレイの記録やスクリーンショットを簡単に取得できます。
ステップ1 ゲームのプレイ中に、 Windowsロゴキー + G 開く ゲームバー.
ステップ2 選択する 今から記録 これは、 キャプチャ ボックスから始めます。終了したいときは、クリックするだけです 録音を停止。その間、スクリーンショットを撮ることもできます。
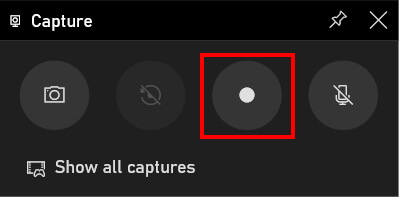
ステップ3 詳しくはこちら すべてのキャプチャを表示 キャプチャ ボックスをクリックして録音を見つけます。
2.Macの場合
Mac には QuickTime Player と呼ばれるシンプルな無料スクリーン レコーダーがあり、他のアプリケーションをダウンロードせずに画面上のあらゆるものを記録できます。 QuickTime Player は MOV 形式で録音できます。さらに、マイクをオンにして、ゲームプレイの録画中にナレーションやナレーションを録音することもできます。
ステップ1 WMac で、QuickTime Player を開いて、 File そしてに行く 新しいスクリーンレコーディング メニューバーに表示されます。
ステップ2 ゲームの録画中に自分のゲーム内音声を録音したい場合は、三角形をクリックして選択します 内蔵マイク.
ステップ3 その後、ゲームを開いてヒットするだけです 録画。キャプチャする画面領域を調整すると、録画が自動的に開始されます。
ステップ4 録音が終了したら、 Force Stop メニューバーのボタン。
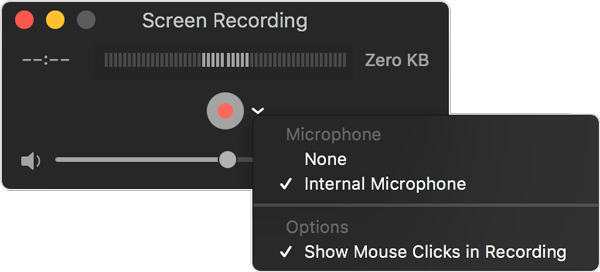
パート 3. スクリーンレコーダーを使用して Minecraft を録画する
OBS
OBS Studio は、誰もが無料で使用できるオープンソースのスクリーンレコーダーです。多くのプレイヤーは、これが Minecraft 用の最高の無料スクリーン レコーダーであると考えており、スクリーン キャプチャを共有するのが好きな人にとっては最も便利なツールの 1 つであると考えています。使用方法は次のとおりです。
ステップ1 まず最初に行う必要があるのは、OBS Web サイトにアクセスし、オペレーティング システムをクリックすることです。ダウンロードは自動的に開始され、次に行うことは、両方がダウンロードされたら、OBS と Minecraft を開くことです。
ステップ2 設定をチェックして、オーディオ デバイスが設定されていることを確認してください。次に行うことは、ビデオ タブに移動することです。ここで解像度やビデオの見た目を設定します。 1080p ビデオの基本解像度は 1920×1080 です。
ステップ3 クリック 録音を開始 ボタンを押して録音を開始します。それはとても簡単です。
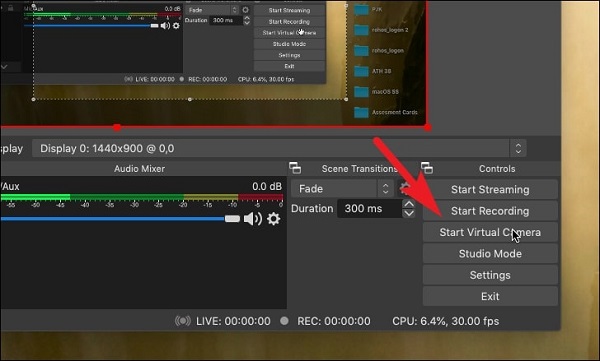
ただし、低パフォーマンスのコンピューターを使用している場合は、動作が遅くなり、ゲームがクラッシュする可能性があります。ですから、それが一つの懸念かもしれません。
Apeaksoft スクリーンレコーダー
これは、高品質の録音とストリーミングに理想的なレコーダーであり、Windows や Mac などの複数のオペレーティング システムで実行できます。最も重要なことは、電話画面を録画することもできるということです。コードをスキャンして携帯電話をコンピュータに接続できます。 Apeaksoft スクリーンレコーダー オリジナルの画質と音質を維持するプロフェッショナルレコーダーです。最大 60 fps のフレーム レートであらゆるゲームを簡単に録画できます。
ステップ1 ソフトウェアをダウンロードしてインストールした後、それを開きます。メインページで、選択するだけです ゲームレコーダー あらゆるゲームプレイに適したモード。
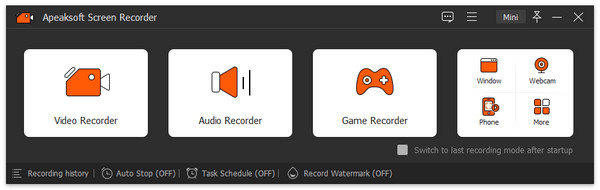
ステップ2 準備ができたら、すぐに押してください REC 録音を開始します。その間、設定や録音領域を調整することができます。終わったら、押すだけです Force Stop.
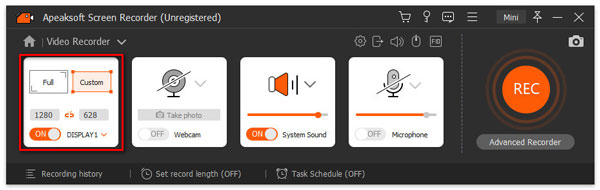
参考文献:
Mac 版 Minecraft のダウンロード、インストール、プレイ、アンインストール
PCとモバイルでVRゲームプレイを記録する100%の作業方法
パート 4. Minecraft の記録に関するよくある質問
Minecraft を全画面で録画できますか?
はい。 Minecraft を全画面でキャプチャするには、F11 キーを押してゲームプレイを全画面モードにします。
YouTuber は Minecraft を録画するために何を使用しますか?
Minecraft で利用できるスクリーンレコーダーはたくさんあります。多くの YouTuber は無料レコーダーとして OBS を好むかもしれません。
Minecraft にスクリーンレコーダーはありますか?
いいえ、Minecraft には画面録画に関連する機能はありません。
結論
Minecraft をプレイしていて、ゲーム キャプチャのオプションを拡張したい場合は、上記の方法を確認してください。これらのツールはあなたに役立ちます Minecraftの画面録画 Mac や Windows、さらには携帯電話でも。追加の作業をすることなく、新しい世界を見つけて友達と共有できるようになります。