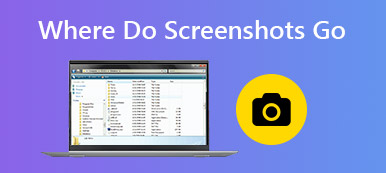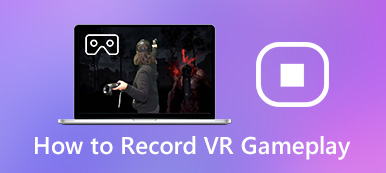Minecraftで素晴らしいものを構築するポイントを友達と共有したいと思うかもしれません。 あるいは、美しいシーンを覚えたいだけかもしれません。 目的が何であれ、スクリーンショットはあなたの手間を省き、コミュニケーションを改善するためにあります。
幸い、Minecraftでスクリーンショットを撮る方法を学ぶのは簡単ですが、プロセスはデバイスによって異なります。 スクリーンショットを初めて使用する場合でも、新しいデバイスでMinecraftでスクリーンショットを作成する方法を学びたい場合でも、ここにその方法の説明があります。 Minecraftでスクリーンショットを撮る すべての主要なデバイスで。
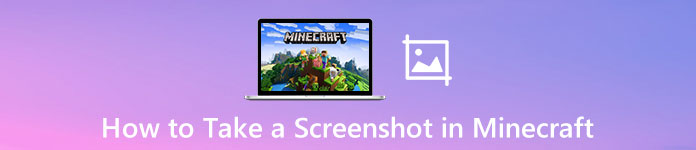
- パート1。WindowsとMacのMinecraftでスクリーンショットを撮る
- パート2。iPhoneまたはAndroidデバイスでのMinecraftのスクリーンショット
- パート3。PS4のMinecraftで写真を撮る
- パート4。XboxOneでMinecraftのスクリーンショットをキャプチャする
- パート5。Minecraftでスクリーンショットを撮る際のFAQ
パート1。WindowsとMacのMinecraftでスクリーンショットを撮る
ケース1.PC上のスクリーンショットMinecraftJava Edition
F2キーを押すだけで、Minecraftのスクリーンショットを取得できます。 スクリーンショットは、コンピューターの「.minecraft \ screenshots」に保存されます。
ケース2。スクリーンショットMinecraftWindows 11 Edition
Windows 11ユーザーの場合、Windowsに組み込まれている任意の画面キャプチャツールを使用できます。
1. Print Screen:を押すことができます Windows + Alt + PrtSc 画面全体のスクリーンショットを作成します。
2. Windowsゲームバーを使用する:を押します Windowsの+ G ゲームを開くために同時にキー 設定 窓。 次に、をクリックします カメラ 下のボタン ゲームキャプチャ Minecraftでスクリーンショットをキャプチャします。
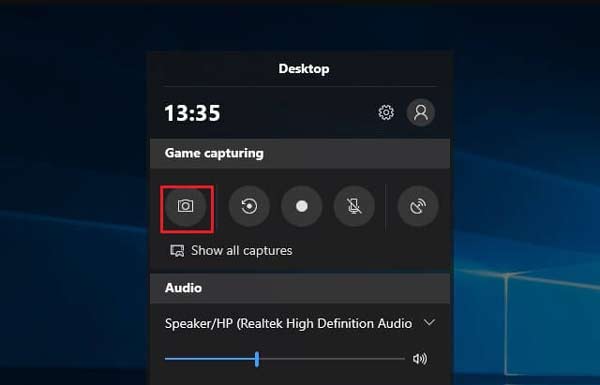
ケース3.Mac上のMinecraftのスクリーンショット
Macユーザーの場合、最も簡単な方法はを押すことです Shift + Cmd + 4 一緒にMacのフルディスプレイのスクリーンショットを撮ります。 スクリーンショットはデスクトップに保存されます。
ケース4.スクリーンキャプチャアプリケーションを使用する
より高度なオプションを提供するスクリーンショットアプリを使用したい場合。 Apeaksoft スクリーンレコーダー MacまたはWindowsでMinecraftのスクリーンショットを撮るのに最適なオプションです。 ゲームと画面のスナップショットを高品質で取得し、PNG、JPGなどの一般的な形式で保存する機能があります。
また、境界線/線/矢印の描画、テキストの追加、吹き出しの追加、特定の領域のぼかしなど、Minecraftのスクリーンショットをリアルタイムで編集するための複数のオプションが用意されています。 さらに、Minecraftでプレイしている間、すべての瞬間をスクリーン記録できるゲームレコーダーとしても使用できます。
Apeaksoft ScreenRecorderを使用してMinecraftでスクリーンショットを撮る方法は次のとおりです。
コンピュータでこの画面キャプチャツールを起動し、を選択します スクリーンキャプチャ メインインターフェイスの機能。

マウスカーソルが十字線に変わったら、キャプチャする領域の左上隅に十字線を置きます。 次に、マウスをクリックし、ボックスをドラッグして、スクリーンショットを作成する領域をカバーします。
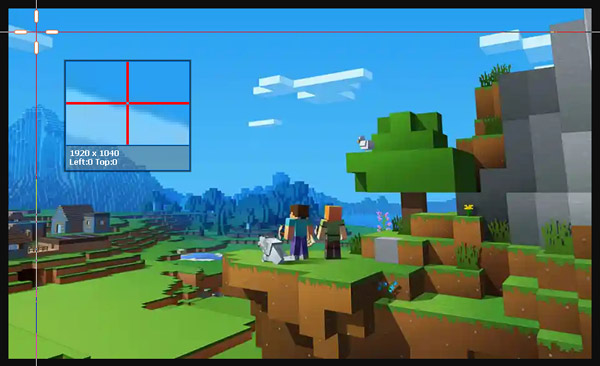
マウスボタンを離すと、プログラムは強調表示された領域のスクリーンショットをキャプチャします。 ここでは、スクリーンショットを編集するための多くの編集ツールが表示されます。 境界線、線または図形を描画したり、吹き出しを追加したりすることができます。
最後に、 ディスク ボタンをクリックし、作成した画像を保存するパスを選択します。
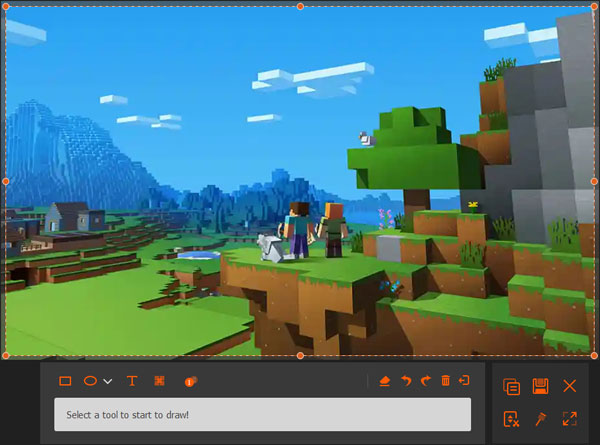
パート2。iPhoneまたはAndroidデバイスでのMinecraftのスクリーンショット
1 iPhoneユーザーの場合:
iPhone 16/15/14/13/12/11/Xなどの場合: ボタンと ボリュームを上げます ボタンを同時に押します。
iPhone 8以前の場合:を押し続けます 出力 右側のボタンをクリックして、 ホーム 正確に同時にボタン。
2. Androidユーザーの場合:を押し続けます 出力 および ダウン量 ボタン。
パート3。PS4のMinecraftで写真を撮る
あなたは抑えることができます シェア スクリーンショットを取得するには、コントローラーのボタンをクリックします。 または、[共有]ボタンをタップして新しいメニューを開き、スクリーンショットを撮ったり、ビデオを録画したり、スクリーンキャストを共有したりすることもできます。

パート4。XboxOneでMinecraftのスクリーンショットをキャプチャする
本体のXboxボタンをダブルタップする必要があります。 次に、を押します Y Minecraftでスクリーンショットをキャプチャするまたは X ビデオクリップを録画します。

パート5。Minecraftでスクリーンショットを撮る際のFAQ
MinecraftonPS3またはXbox360でスクリーンショットを撮る方法はありますか?
残念ながら、PS3およびXbox360用の組み込みのスクリーンショット作成機能はありません。
PS3のMinecraftで録音できますか?
残念ながら、組み込みのスクリーンショットツールはありません。 検索して、Apeaksoftのようなサードパーティのアプリケーションがあるかどうかを確認できます スクリーンレコード PlayStation 3でMinecraftのスクリーンショットを撮ることができます。または、この記事をチェックして、より実用的な方法を見つけることができます。 PS3ゲームプレイをキャプチャーカードあり/なしで記録する方法
コンピューターでMinecraftのスクリーンショットを見つける方法は?
Windowsでは、スクリーンショットはAppData \ Roamingフォルダー内の.minecraft \ screenshotsに保存されます。 このフォルダーは、ファイルエクスプローラーのアドレスバーに%appdata%\。minecraft \ screenshotsと入力すると取得できます。
Bedrock Edition の Windows 11 バージョンの場合、デフォルトのスクリーンショット保存フォルダーは C:\Users\\Videos\Captures です。
macOSでは、スクリーンショットは〜/ Library / Application Support / minecraft / screenshotsに保存されます。
まとめ:
一般に、このチュートリアルでは、ほとんど人気のあるデバイスでMinecraftでスクリーンショットを撮る方法について説明します。 これで、任意のデバイスでMinecraftの画像をキャプチャする準備ができたスクリーンショットプロになりました。 Minecraftの良い時間を暗記するために、 Minecraftを記録する Windows PC、Mac、iPhone、またはAndroidの場合。