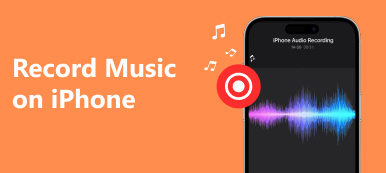iPhoneでオーディオを録音することは近年人気になってきています。重要な情報を保存または録音するために、iPhone で音声を録音することを選択するユーザーもいます。ユーザーの一部は、興味深いことを覚えたり、自分の生活を記録したりすることを好みます。 iPhoneでオーディオを録音する。音声を録音する目的は人によってさまざまですが、その使用方法は似ています。 iPhone でオーディオを録音する良い方法を探している場合は、この記事を読んで、オーディオを録音するための最適な方法を入手してください。
iPhone でオーディオを録音する最適な方法は何ですか?この記事には、音声ファイルを入手できる 5 つの方法がリストされています。 iPhone から直接オーディオを取得する必要がある場合でも、Windows または Mac で iPhone からオーディオ ファイルを録音する必要がある場合でも、この記事から適切な解決策を見つけることができます。

- パート1:ネイティブスクリーンレコーダーを使ってiPhoneにオーディオを録音する方法
- パート2:ApeaksoftでiPhoneオーディオを録音するための究極のソリューション
- パート3:ボイスメモを使ってiPhoneの音声を録音する方法
- パート4:Google Voiceで通話を録音する方法
- パート5:GarageBandを使ってiPhoneの音楽を録音する方法
- パート 6: iPhone でのオーディオ録音に関する FAQ
パート1:ネイティブスクリーンレコーダーを使ってiPhoneにオーディオを録音する方法
iOS 11より前のiPhoneユーザーは、コンピューターやその他のソフトウェアを利用してiPhoneでオーディオを録音する必要があります。 外部デバイスなしでiPhoneでオーディオを録音したい場合は、Airshouのように、ダウンロードして使用できる非公式アプリがいくつかあります。 しかし、これらのアプリは複雑なインストールを必要としました。 現在、iOS 11以降では、Appleが公式のネイティブ画面記録ツールを開発しており、これを使用して必要なものを記録できます。 このネイティブスクリーンレコーダーを使用すると、iPhoneの画面のビデオを記録できるだけでなく、オーディオやナレーションも記録できます。 そして、記録されたビデオはあなたの写真アプリに保存されます。 それは最も簡単な方法と言えます iPhoneの画面を録画する とオーディオ。 ただし、このネイティブ画面レコードにはアプリがなく、コントロールセンターにコントロールオプションしかありません。 そして、録音を開始する前にそれを有効にする必要があります。 ネイティブスクリーンレコーダーを使用してiPhoneでオーディオを録音する方法については、次の手順に従ってください。
ステップ1 画面録画のショートカットを追加
に行く 設定 アプリを選択し、下にスクロールしてタップします コントロールセンター。 次にタップしますコントロールのカスタマイズ そこから。 [カスタマイズ] ページで、下にスクロールして見つけます。 スクリーンレコーディング 次に、その横にある緑色のプラスボタンをタップして追加します スクリーンレコーディング から コントロールセンター.

ステップ2 iPhoneで音声の録音を開始する
このネイティブ スクリーン レコーダーをコントロール センターに追加すると、コントロール センターを開いた後、簡単にタップできる [画面録画] トグルが表示されます。録音したいときは、画面の下から上にスワイプしてコントロールセンターにアクセスし、 をタップします。 スクリーンレコーディング。 3 秒後、画面の録画が開始されます。
注意: デフォルトでは、画面録画では、録画プロセスの開始中にアプリ内の音楽やサウンドも録画されます。音声を録音するなど、オーディオ リソースを変更したい場合は、長押しまたは 3D Touch を実行するだけで済みます。 スクリーンレコーディング 必要に応じて設定します。

ステップ3 iPhone での音声録音を停止する
この録音を停止したい場合は、コントロールセンターに再度アクセスし、 スクリーンレコーディング それを止めるために。または、長押しまたは 3D Touch を押してから をタップすることもできます。 録音を停止。別の方法では、ステータス バーにある赤い録音インジケーターをタップして、 Force Stop。そして、このビデオはあなたの場所に保存されます 写真。をクリックして、オーディオ ファイルを必要に応じて編集することもできます。 編集

お見逃しなく: AirPlayが機能しない問題を修正する方法
パート2:ApeaksoftでiPhoneオーディオを録音するための究極のソリューション
私たちが皆さんに紹介したい最良の方法は、 Apeaksoft スクリーンレコーダー iPhone で音声を録音するには。 Apeaksoft Screen Recorder は、画面だけでなくオーディオやその他のサウンドを記録するために使用できるレコーダー ソフトウェアです。これは、iOS デバイスをコンピュータにミラーリングして記録する最も簡単な方法を提供する最もプロフェッショナルなソフトウェアの 1 つです。 iOS 画面をコンピュータ上でリアルタイムに表示し、ワンクリックで録画することもできます。また、iPhone、iPad、iPod Touch などの iOS デバイスの全モデルを完全にサポートする包括的なアプリでもあります。
さらに、最新バージョンの iOS と互換性があります。さらに、Apeaksoft Screen Recorder は、ニーズに応じて録画設定をカスタマイズすることをサポートします。録画が完了すると、HD ビデオを高品質の MP4 形式で出力できます。記録した内容を Web サイトで簡単に共有することもできます。 iPhone でオーディオを録音する方法を知るには、次の詳細な手順を読んでください。
ステップ1 Apeaksoft スクリーンレコーダーをダウンロード
まず、Apeaksoft公式WebサイトからApeaksoft Screen Recorderをコンピュータにダウンロードします。そして、表示されるガイドに従ってインストールを完了します。インストールされると、起動できるようになります。
ステップ2 電話レコーダーを選択
選択する 電話レコーダー インターフェイス上。

ステップ3 デバイスのタイプを選択してください
選択する iOSレコーダー 新しいウィンドウで。

ステップ4 同じWi-Fiに接続する
コンピュータから iPhone を正常に記録するための前提条件は、2 つのデバイスが同じネットワークに接続されていることです。したがって、iPhoneとコンピュータが同じネットワーク接続にあるかどうかを確認してください。
ステップ5 選択する オーディオミラーリング。次に、画面上のガイドに従って iPhone をコンピュータに接続します。詳しくはこちら iOS 11以降で画面録画する方法.

パート3:ボイスメモを使ってiPhoneの音声を録音する方法
iPhoneをiOS 11/12/13/14/15/16/17/18/26にアップデートしていない場合、または画面録画なしで音声のみを録音したい場合は、ボイスメモを使ってiPhoneの音声を録音できます。ただし、この方法ではアプリ内の音楽やサウンドを録音することはできません。ボイスメモは、デバイスの内蔵マイク、有線またはBluetoothヘッドセット、または互換性のあるマイクでのみ作成できます。ボイスメモは、iPhoneのマイクからiPhoneに音声を録音する最も簡単な方法です。以下では、ボイスメモを使ってiPhoneの音声を録音する手順を説明します。
ステップ1 を見つけて開く 音声メモ アプリは 付属品。 または、Siri に iPhone でプログラムを開くように依頼することもできます。
ステップ2 インターフェイスが表示されたら、赤い録音ボタンをタップして、iPhone で音声の録音を開始できます。終了したい場合は、もう一度タップすると停止します。

ステップ3 録音に満足したら、 クリックします
ステップ4 ここで、オーディオに名前を付けて、 Save この音声録音を保存するオプション。

注意: 送信ボタンをタップして共有したり、 をタップして好きなように編集したりすることもできます 編集、削除することもできます。
パート4:Google Voiceで通話を録音する方法
通話中に iPhone で音声を録音したい場合は、Google Voice を使用してこの録音を行うことができます。 Google Voiceには、設定後に通話を録音できる機能があります。通話を録音する方法を知りたい場合は、次の手順に従ってください。
ステップ1 Google Voiceを起動する
起動する Googleの音声 まずアプリ。 Voice を見つけるのに問題がある場合は、直接検索してください。 www.google.com/voice インターネットブラウザで。
ステップ2 設定に移動
Google Voice を初めて使用する場合は、Google の利用規約に同意するよう求められ、その後、新しい電話番号を設定する必要があります。これらの作業を行った後、ページの右上隅にある歯車ボタンをクリックできます。次に、 設定 メニュー。

ステップ3 通話を録音する
ソフトウェア設定ページで、下図のように Setting ページでは、を選択する必要があります コール タブをクリックして、次のボックスにチェックを入れます 通話オプション。さらに、Google Voice で通話を録音できるようになりました。 iPhone で音声を録音する場合は、キーパッドの 4 キーを押すだけです。

注意: GoogleがVoiceユーザーに警告しているように、州ごとに法律が異なり、通話の録音をさまざまな方法で禁止または規制しています。したがって、通話中に iPhone で音声を録音する前に、州の法律を確認するか、通話相手が録音に同意していることを確認してください。通話が正常に録音されると、受信トレイに保存されます。ただし、Google Voice では発信通話を録音することはできません。
パート5:GarageBandを使ってiPhoneの音楽を録音する方法
画面録画とボイスメモを使用して iPhone で音声を録音するのは簡単ですが、この 2 つのアプリは基本的な機能のみを提供しており、より高度な機能を見つけることはできません。画面録画やボイスメモで音声を録音する以外に、iPhone に GarageBand をダウンロードして音楽を録音することもできます。 GarageBand は Apple が開発した素晴らしいソフトウェアなので、入手は非常に簡単です。これを使用すると、音楽を作成して編集できます。このような素晴らしいアプリを使用して、iPhone にオーディオを録音することもできます。より良い音楽を録音するためのより高度な機能を提供します。次の手順に従って、GarageBand を使用して iPhone に音楽を録音できます。
ステップ1 GarageBandをダウンロードして起動します。
App Store から GarageBand をダウンロードし、iPhone で起動します。 それから 私の歌 ページが自動的に開きます。 をタップするだけで、 + ボタンをクリックして、GarageBand で新しい曲を作成します。

ステップ2 オーディオレコーダーの選択
楽器ブラウザを開くと、スライドして目的の楽器を選択し、サウンドを録音したり、GarageBand で音楽を再生したりできます。これらの楽器の中からオーディオレコーダーを選択する必要があります。

ステップ3 iPhoneで音声を録音します。
をタッチ 録画 上部のコントロール バーにある ボタンを使用して、オーディオ レコーダーを使用してオーディオを録音します。録音が終了したら、 プレイ ボタン。その後、もう一度ボタンをタップすると、録音された音声が再生されます。

ステップ4 音楽を編集する
オーディオレコーダーを使って、録音したサウンドにプリセットされたオーディオ効果を拾うこともできます。 そして、あなたはあなたが望むようにあなたのオーディオトラックと録音を編集することができます。
パート 6: iPhone でのオーディオ録音に関する FAQ
iPhone で音声を録音できる時間はどれくらいですか?
iPhone でオーディオを録音できる最大長は、利用可能なストレージ容量、バッテリー寿命、使用している録音アプリなど、さまざまな要因によって異なります。 デフォルトでは、iPhone のボイスメモ アプリでは、十分なストレージ容量がある限り音声を録音できます。
iPhone で画面録画すると音が出ないのはなぜですか?
途中で音が出ない場合 iPhoneでの画面録画, サウンド設定を確認する必要があります。右上隅から下にスワイプしてコントロールセンターに移動し、「サウンド」をタップして音量が上がっていることを確認します。画面録画を開始するときは、マイク ボタンが強調表示されているか、オンになっているかを確認してください。そうでない場合は、それをタップして音声録音を有効にします。
iPhoneは音声録音に適していますか?
はい、iPhone はオーディオ録音に適していると考えられています。 Apple は、デバイスのオーディオ機能の品質を非常に重視しています。 iPhone には高品質のマイクが搭載されており、クリアで詳細な音声をキャプチャできます。 内蔵のボイスメモアプリを使用すると、音声を簡単に録音することもできます。
音声を録音すると品質が低下しますか?
オーディオを録音すると、さまざまな要因に応じて品質が低下する可能性があります。 バックグラウンドノイズなどのソースの品質が低い場合、録音されたオーディオに影響を与える可能性があります。 録音する環境は品質に影響を与える可能性があります。 録音されたオーディオを保存する場合、圧縮とファイル形式の設定が品質に影響を与える可能性があります。 MP3 などの非可逆圧縮形式は、オーディオ品質を低下させる可能性があります。
iPhoneのボイスメモは高品質ですか?
はい、iPhone のボイスメモ アプリは通常、日常使用に適した音質を提供します。 ボイスメモ アプリを使用すると、便利でわかりやすいインターフェイスを提供し、音声を簡単に録音できます。 録音された音声は通常、明瞭に聞こえるため、ほとんどの一般的な録音ニーズに適しています。
より多くを得るためにこの記事をチェックしてください iPhoneスクリーンレコーダーアプリ.
結論
上で述べたように、あなたを助けるための 5 つの方法をリストしました。 iPhoneでオーディオを録音する。 iPhoneデバイスだけで簡単に録音できます。専門的なソフトウェアを使用して音声を録音することもできます。この記事が気に入ったら、これらの便利な方法を友達と共有してください。