「明日、Google Handoutsを介してビジネスパートナーと重要な会議を行います。会議の詳細をすべて記録したいと思います。 Googleハングアウトのビデオファイルとオーディオファイルを記録する方法 高品質ですか?」
「オンエア」のGoogleハングアウトでは、最大9人のメンバーが同時にビデオ会議を開催できます。 Googleハングアウトの映像は、マーケティングビデオ、社内プレゼンテーション、ビジネス会議などにとって重要です。
Googleハングアウトは主にビジネス目的で使用されます。Googleハングアウトを高品質で記録することが重要です。 Googleハングアウトに適した録画ビデオを入手するための最適なプログラムは何ですか。
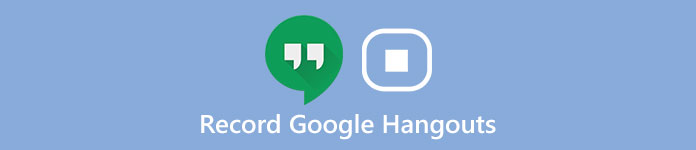
記事を読んで、2つのプロ向けプログラムを使ってGoogleハングアウトのビデオとオーディオを録画する詳細な手順を見つけてください。
- パート 1. Google ハングアウトを記録する前に行うべきこと
- パート 2. Google ハングアウトのビデオと音声を録画する最良の方法
- パート 3. Snagit を使用して Google ハングアウトの会話を記録する方法
- パート 4. Google ハングアウトの録画に関するよくある質問
第1部。 Google ハングアウトを記録する前にすべきこと
より高品質のビデオを取得するために、Googleハングアウトを録画する前に注意する必要があるいくつかのヒントがあります。
1 コンピュータを調べて、ソフトウェアが正常に動作することを確認します。
2.より高品質のレコーダービデオが必要な場合は、不要なアプリケーションをいくつか閉じた方がよいでしょう。 これらの不要なアプリケーションでノイズが発生すると、Googleハングアウトからの会話を聞くことができなくなります。
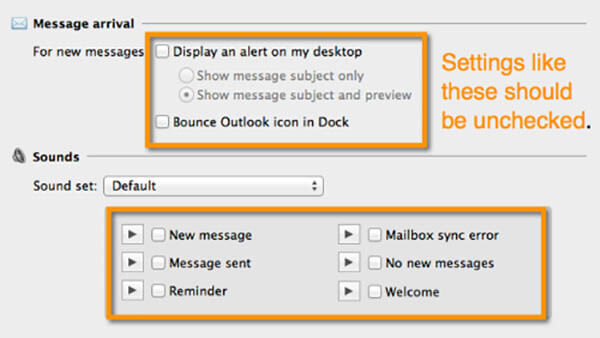
3 あなたのコンピュータからの騒音を制御するだけではなく、あまり多くの不必要な音なしで環境を集めなさい。 かなりの環境条件はあなたの声をよりはっきりさせます。
4. 高品質のビデオを取得するには、光が顔を照らす適切な場所を選択することをお勧めします。 携帯電話のカメラやウェブカメラは光の変化をうまく調整できないため、光はあまり変化しないようにしてください。
5 Googleハングアウトを録画するときは、できるだけ静的な背景を使用するようにしてください。
第2部。 Google ハングアウトのビデオと音声を録画する最良の方法
それはまともな品質でGoogleハングアウトの記録をすることになると、あなたはApeaksoftに頼ることができます スクリーンレコーダー。 スクリーンレコーダーは、すべての画面上のアクティビティの記録、オンラインビデオのキャプチャ、ゲームプレイの記録、Webカメラビデオの取得、およびビデオチュートリアルの作成を行うことができます。
それはすべての美しい音と声を得るためにユーザーフレンドリーなオーディオレコーダーを持っています。
その他にも、描画パネル、スケジュール録画、カーソル変更など、複数の編集機能にアクセスできます。

4,000,000+ ダウンロード
Googleハングアウトのビデオファイルとオーディオファイルを記録する方法は2つあります。
Googleハングアウトの音声を録音する方法
ステップ1:公式WebサイトからApeaksoft Screen Recorderの最新バージョンをダウンロードしてインストールします。 その後、他のメンバーとGoogleハングアウトミーティングを開始する前にプログラムを起動してください。

ステップ2:「オーディオレコーダー」オプションを選択し、オーディオ設定を行います。 次に、スクリーンレコーダーのテストを行うことができます。 Googleハングアウトの会議を記録するためにすべてが機能することを確認します。

事前にいくつかの設定を行うことをお勧めします。 たとえば、システムサウンドが開いて適切な音量になっているかどうかを確認する必要があります。 自分の声を録音するには、「マイク」をオンにする必要があります。 または、パートナーの声をはっきりさせるためにオフにすることをお勧めします。
ステップ3:録音機能を選択し、クリックしてGoogleハングアウトを開くことができるようになりました。 録音作業が完了したら、[停止]ボタンをクリックして、Googleハングアウトの音声をパソコンに保存できます。
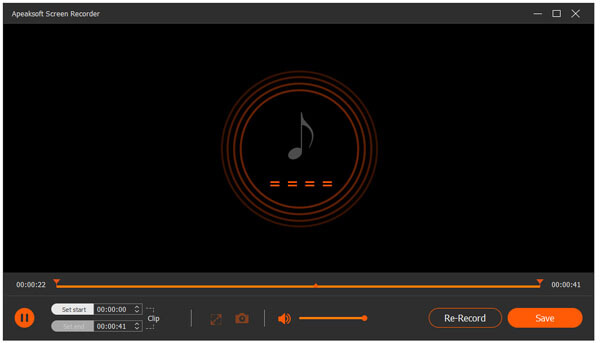
Googleハングアウトビデオを録画する方法
ステップ1:Googleハングアウトレコーダーをダウンロードしてインストールすると、[ビデオレコーダー]オプションにアクセスして、Googleハングアウト会議の録画エリアを選択するか、全画面を選択できます。

ステップ2:Googleハングアウトのビデオを高品質で録画するには、まずビデオの品質とオーディオ設定を調整する必要があります。 システムオーディオとマイクの両方を選択する必要があるかもしれません。 システムのオーディオとマイクをクリックして、チェックマークが表示されていることを確認します。

ステップ3:次に、クリックしてGoogleハングアウトを開き、会話が始まるのを待ちます。 その後、右側の[REC]ボタンをクリックして、Googleハングアウトの記録を開始する必要があります。 すべてが完了したら、右側の[停止]をクリックして、このGoogleハングアウト動画をパソコンに保存できます。

また、知りたいことがあります。 Googleハングアウトの履歴を復元する方法
第3部。 Snagit を使用して Google ハングアウトの会話を記録する方法
SnagItの TechSmithからの別のスクリーンキャプチャです。 これは、オーディオ、ビデオ、画像およびPowerPointスライドをキャプチャするための多用途のスクリーンレコーダーです。
さらに重要なのは、SnagItが15日間の無料試用期間を提供して、画面を簡単に記録できることです。 以下は、Snagitを使用してGoogleハングアウトを記録する方法に関するいくつかの手順です。
ステップ1:まず、お使いのコンピュータに適したSnagItをダウンロードします。 その後、SnagItを開いて、インターフェイスの左側にある[ビデオ]を選択します。
ステップ2:赤いハングアウトボタンをクリックして、Googleハングアウトの画面を選択してください。 記録するものを選択して、Googleハングアウトの記録を開始します。

ステップ3:録画が完了したら、ファイルをSnagitにインポートしてGoogleハングアウト会議をプレビューできます。 ファイルの簡単な編集にアクセスすることもできます。

ステップ4:Googleハングアウト会議を他の同僚と共有する必要がある場合は、左側のパネルに複数の共有方法があります。 結果をプレビューしたら、希望の共有方法を選択します。
お見逃しなく: DUスクリーンレコーダー –PCとAndroidの電話画面を記録する
第4部。 Google ハングアウトの録画に関するよくある質問
1.着信ハングアウトから音声を録音するにはどうすればよいですか?
Googleハングアウトの公式ウェブサイトによると、現時点ではこの機能はハングアウトでは利用できません。
2. Googleハングアウトの会議を記録できるのは誰ですか?
現在のところ、Hangouts Meetを記録できるのは数種類のG Suiteドメインのみです。 これはEnterpriseおよびEnterprise for Educationでのみ使用できます。 会議の主催者、主催者と同じ組織、または生徒ではなくG Suiteアカウントにサインインした教師を記録できます。
3.ビデオハングアウトレコーダーでGoogleハングアウトを録画できますか?
はい、スクリーンレコーダーなどのビデオ通話レコーダーを使用できます。 レコーダーを使用すると、Googleハングアウト、Hangouts Meet、その他のハングアウトサービスでビデオ通話と音声通話の両方を記録できます。 通話中にあなたのコンピューター画面上のすべてとあなたの声と他の予想者の声の両方を明確に記録し、その記録をMP4、MP3などのファイルに保存できます。
4. Googleハングアウトセッションの音声を録音してダウンロードすることはできますか?
この機能はGoogleハングアウトでは利用できませんが、Gsuiteのエンタープライズユーザーとしてビデオ(音声付き)ファイルを記録およびダウンロードすることは可能です。
結論
Googleハングアウトの録画 これらの効果的なツールを使用すると、非常に簡単になります。 Google ハングアウトを記録する前に何をすべきかを理解したら、教育用チュートリアルの作成など、他の条件にもそれを適用できます。 覚えておくべき重要な点は、Google ハングアウトで会話を開始するときは、事前にレコーダーを開くことを忘れないでください。 この記事があなたの悩みを解決できれば大変光栄です。




