Webex は、Cisco がリリースしたコミュニケーションおよびコラボレーション プラットフォームです。通話、メッセージング、会議を統合します。 Webex は、使いやすく強力なソリューションであるため、オンライン会議、クラス、トレーニング、その他の仮想イベントのために専門組織、研究機関、企業、中小企業によって広く使用されています。重要な情報を保存するために、このガイドでは次の説明があります。 Webex会議を記録する方法 許可の有無にかかわらず、コンピュータまたはモバイルデバイス上で。
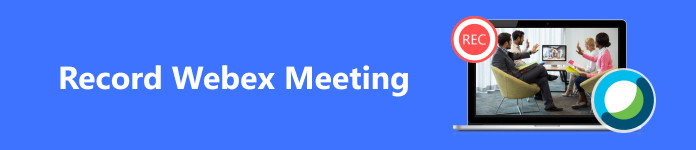
- パート 1: Webex 録画ルールを理解する
- パート 2: 許可を得て Webex ミーティングを録画する方法
- パート 3: 許可なく Webex ミーティングを録画する方法
- パート 4: Webex ミーティングの録画に関するよくある質問
パート 1: Webex 録画ルールを理解する
Webex は、主催者がミーティングを簡単にキャプチャできるネイティブ録画機能を提供します。ただし、この機能は、アカウントの種類と特定の会議での役割によって異なります。
無料アカウントでは、デスクトップ アプリでホストとして Webex ミーティングを記録し、コンピューターに保存することのみが可能です。
許可を得た場合は、Webex ミーティングを参加者として記録できます。
加入者は、デスクトップまたはモバイル アプリで Webex ミーティングを記録できます。録画はクラウドサーバーに保存されます。
パート 2: 許可を得て Webex ミーティングを録画する方法
デスクトップ アプリで Webex ミーティングを記録する方法
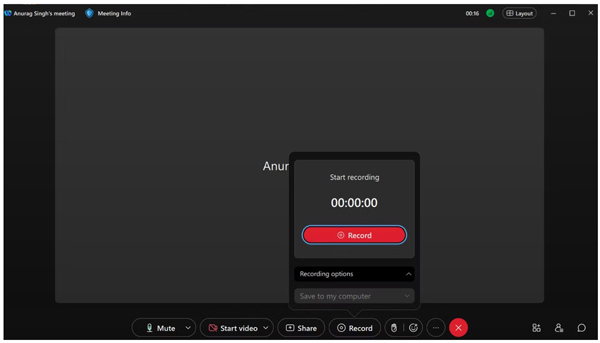
ステップ1 Webex デスクトップ アプリでミーティングを開始します。参加者の場合は主催者から許可を得てください。
ステップ2 Webex ミーティングを録画したい場合は、 録画 アプリの下部にあるボタン。その後、他の参加者に通知が送信され、画面に録画バーが表示されます。
ステップ3 停止したいときは、 録画 ボタンを選択 Force Stop.
ステップ4 数分後、 レコーディング タブをクリックし、 ダウンロード ボタンをクリックして、クラウド サーバーから Webex 録画をダウンロードします。無料ユーザーの場合、録音はコンピュータに直接保存されます。
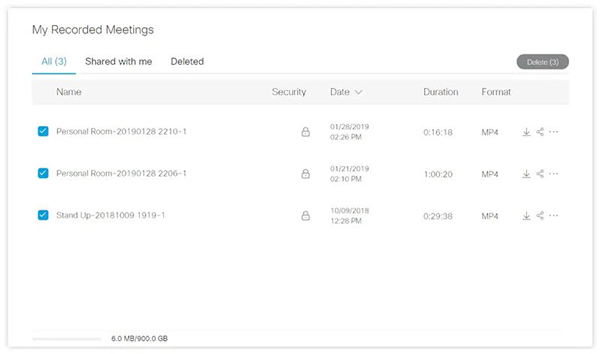
iPhone/Android で Webex ミーティングを録画する方法
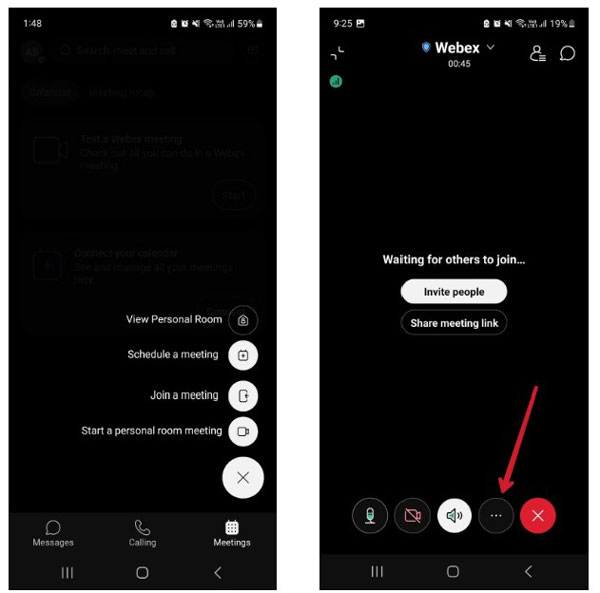
ステップ1 モバイル デバイスで Webex ミーティングを開始または参加します。参加者である場合は、Webex 録画を行う権限があることを確認してください。
ステップ2 をタップ オプション ボタン、選択 全般、タップ 録音を開始。音声プロンプトが聞こえると、Webex セッションの録画が開始されます。
ステップ3 録音を停止するには、 オプション ボタンをクリックして、次へ進みます 全般、および選択 Force Stop.
パート 3: 許可なく Webex ミーティングを録画する方法
方法 1: 許可なく Webex ミーティングを録画する最も簡単な方法
許可がなければ、コンピューターまたはモバイルの組み込み機能を使用して Webex ミーティングを録画することはできません。幸いなことに、 Apeaksoft スクリーンレコーダー この問題を簡単に解決するのに役立ちます。ワンクリックでデスクトップ上のすべてをキャプチャできます。

4,000,000+ ダウンロード
デスクトップ上で Webex ミーティングを許可なく録画する手順は次のとおりです。
ステップ1Webex レコーダーをインストールするコンピューターにインストールしたら、最高の Webex レコーダーを起動します。選ぶ ビデオレコーダー メインインターフェイスに入ります。音声のみを録音したい場合は、 音声録音.
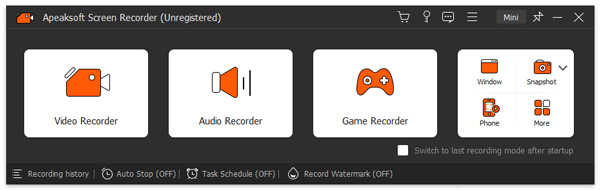 ステップ2会議を記録する
ステップ2会議を記録するから全画面または Webex ウィンドウを選択します。 録音エリア セクション。オンにします システムサウンドをクリックし、セッションのサウンドをキャプチャするために音量を調整します。アクションを記録に追加するには、有効にします ウェブカメラ マイク。 クリック REC ボタンをクリックして、Webex ミーティングの録画を開始します。
 ステップ3記録を保存する
ステップ3記録を保存するプロセス中に、図形、テキスト、画像を記録に追加できます。会議が終了したら、 Force Stop ツールバーのボタン。次に、録画をプレビューし、不要なクリップをトリミングして、Webex 録画を保存します。
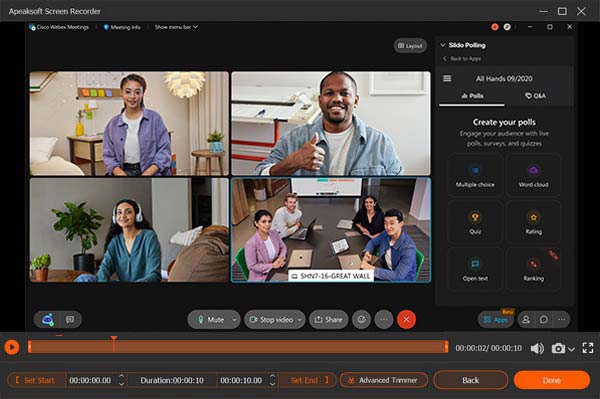
方法 2: 許可なくモバイルで Webex ミーティングを録画する方法
Webex デスクトップ アプリでセッションを記録することに加えて、Apeaksoft Screen Recorder を使用すると、許可なくモバイル デバイスでミーティングをキャプチャすることもできます。作業を完了する手順は次のとおりです。
ステップ1 選択する 電話番号・携帯番号 ホームインターフェースで をクリックし、 iOSレコーダー or Androidレコーダー モバイルデバイスの種類に応じて異なります。

ステップ2 iPhone または Android スマートフォンとコンピュータを同じ Wi-Fi ネットワークに接続します。次に、画面上の指示に従って接続を確立します。

ステップ3 会議が開始されている限り、 録画 ボタン。会議が終了するまで待ち、 Force Stop ボタンを押して、録音をエクスポートします。
方法 3: iPhone で Webex ミーティングを録画する方法
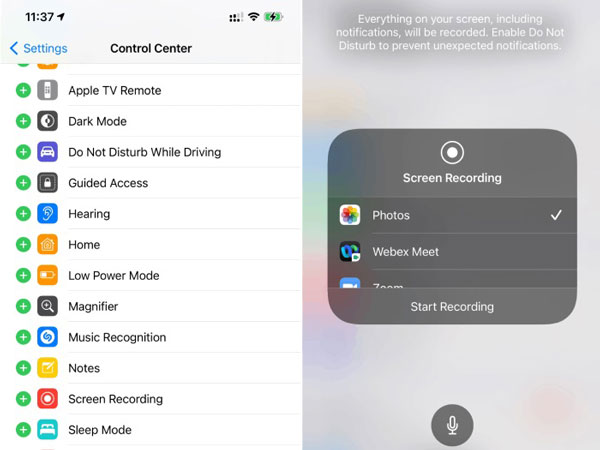
ステップ1 iOS 11 以降では、必ず画面録画機能をコントロール センターに追加してください。
ステップ2 Webex ミーティングを記録するには、にアクセスしてください。 コントロールセンター、そして スクリーンレコーディング
ステップ3 カウントダウンの後、録音が開始されます。録音を停止したい場合は、 コントロールセンター、そして スクリーンレコーディング ボタンをもう一度押します。録画は写真アプリで見つけることができます。
方法 4: Android で Webex Meetings を録画する方法
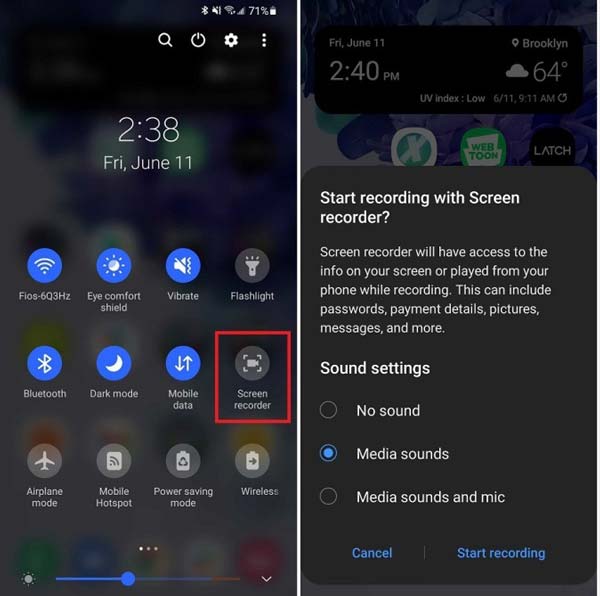
ステップ1 画面上部から下にスワイプし、 スクリーンレコーダー クイック設定パネルの ボタンをクリックします。
ステップ2 音源を設定し、 録音を開始 ボタンを押して、Android で Webex ミーティングの録画を開始します。
ステップ3 録音を停止したいときは、 Force Stop 録音バーのボタン。
メモ: Android にスクリーン レコーダーがない場合は、AZ スクリーン レコーダー、ADV スクリーン レコーダーなどのサードパーティの会議レコーダー アプリを使用してください。
参考文献:パート 4: Webex ミーティングの録画に関するよくある質問
個人の部屋で Webex ミーティングを録画できますか?
はい、あなたがミーティングの主催者または共同主催者の場合は可能です。参加者は、Webex ミーティングを録画する許可を取得する必要があります。
Webex ミーティングを録画できないのはなぜですか?
主催者が Webex での録画をブロックしている場合、ミーティングを録画することはできません。
Webex ミーティングを秘密裏に録画できますか?
組み込み機能は、主催者または参加者が会議の録画を開始すると、会議の参加者全員に通知します。 Webex ミーティングを秘密裏に記録するには、次の使用をお勧めします。 Apeaksoft スクリーンレコーダー.
結論
このガイドでは、次の 6 つの方法を説明しました。 Webexレコーディング 許可の有無にかかわらず、コンピュータまたはモバイルデバイス上で。組み込み機能を使用すると会議を簡単にキャプチャできますが、ホストまたは許可を得た参加者である必要があります。 Apeaksoft Screen Recorder は、重要な会議をコンピューターやモバイルに秘密に保存する最も簡単なオプションです。さらに質問を?それらを以下に書き留めてください。




