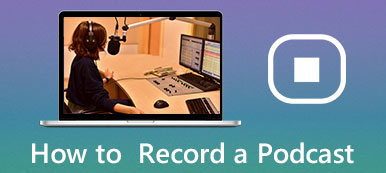調査によると、オンライン会議が社内外のコミュニケーションの重要な部分になったと報告する企業や中小企業が増えています。 Zoom やその他のオンライン会議サービスが世界中で普及するのは当然です。新しい質問は ズーム会議を記録する方法 重要な情報を後で表示できるように保存します。このガイドでは、パソコンやモバイル端末でのルールや手順を説明します。
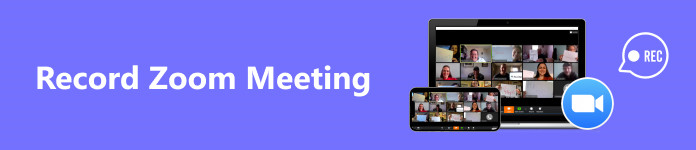
- パート 1. コンピューターで Zoom ミーティングを録画する方法
- パート 2. 許可がない場合はどうするか
- パート 3. モバイルデバイスのZoomで録画する方法
- パート 4. Zoom ミーティングの録画に関するよくある質問
パート 1. コンピューターで Zoom ミーティングを録画する方法
Zoomアカウントには無料と有料の2種類があります。無料アカウントでは、いくつかの制限はありますが、ほとんどの機能を利用できます。無料アカウントは録画をローカルにのみ保存できます。さらに、無料アカウントでは、モバイル デバイスで会議を記録できません。さらに、許可を得た主催者と参加者のみが会議を記録できます。
デスクトップアプリからホストとしてZoomミーティングを録画する方法
ステップ1 デスクトップで Zoom クライアントを実行し、アカウントにログインします。
ステップ2 に行きます ホーム タブをクリックし、 ギア ボタンを押して 設定 を選択して、後処理画面に進みます。
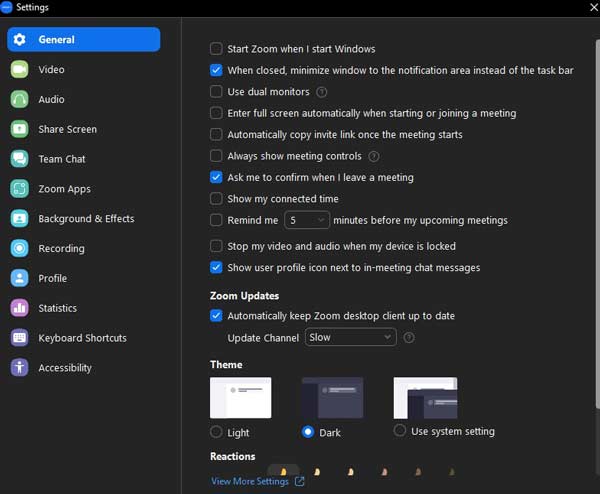
ステップ3 選択する レコーディング 左側のサイドバーのエントリをクリックすると、ズーム録画の保存場所などのすべての設定が表示されます。好みに応じてオプションを設定できます。
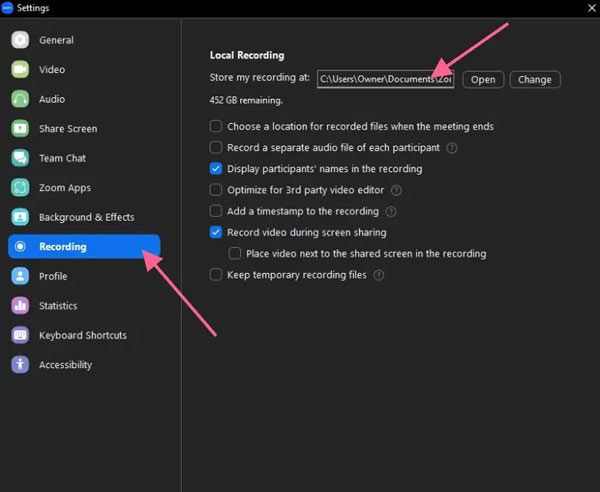
ステップ4 次に、ホーム インターフェイスに戻り、新しい会議を作成します。会議が開始されると、下部にメニュー バーが表示されます。ヒット 録画 ボタンをクリックすると、会議の記録がすぐに開始されます。
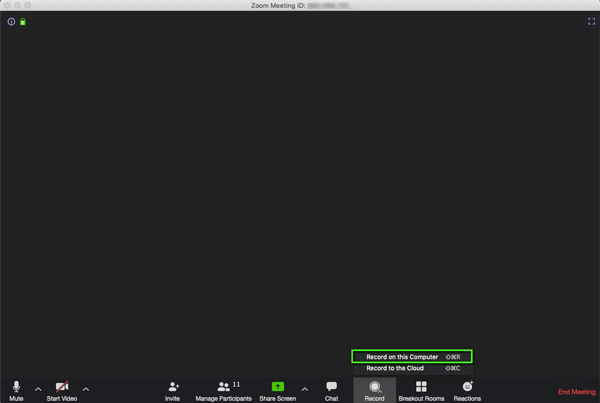
先端: 有料アカウントを使用している場合は、ボタンをクリックすると、Zoom の録画をクラウドまたはこのコンピューターに保存するように求められます。 録画
ステップ5 次に、 レコーディング 画面上部のバーをクリックすると、すべての参加者が通知を受け取ります。録音を停止したい場合は、 Force Stop 上のボタン レコーディング バー。
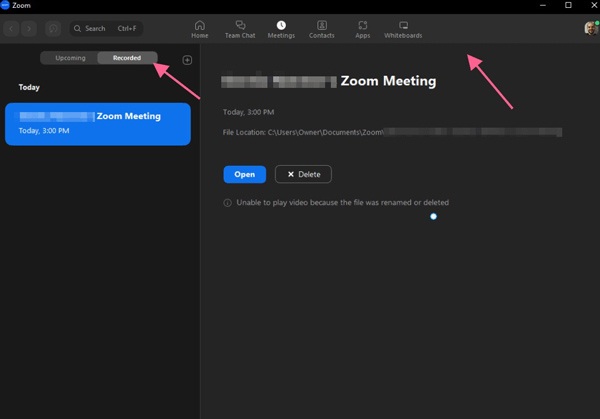
メモ: Zoom ミーティングの録画は次の場所にあります。 記録された ミーティング画面のタブ。
参加者としてデスクトップでZoomミーティングを録画する方法
ステップ1 参加者として会議を録画することを許可するよう主催者に依頼してください。
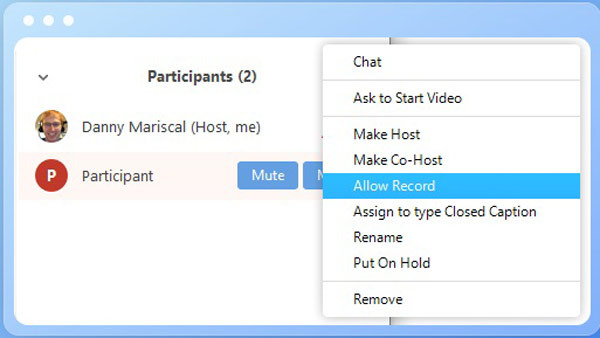
ステップ2 会議が開始されたら、 録画 インターフェイスの下部にあるボタンをクリックして、Zoom ミーティングの記録を開始します。その後、ホストと他の参加者は録画通知を受け取ります。
ステップ3 会議が終了したら、完全な録画を取得できます。
パート 2. 許可がない場合はどうするか
前述したように、内蔵の録画機能を使用して許可なく Zoom ミーティングを録画することはできません。幸いなことに、 Apeaksoft スクリーンレコーダー この課題を解決するのに役立ちます。これにより、許可なくあらゆる会議を録画できるようになります。さらに、Zoom はあなたのアクションを検出したり、ホストや他の参加者に通知したりしません。

4,000,000+ ダウンロード
許可なくZoomミーティングを録画する方法
ステップ1 会議レコーダーを開く
最高の Zoom レコーダーをダウンロードして PC にインストールします。 Mac ユーザー向けには別のバージョンもあります。ソフトウェアを起動し、選択します ビデオレコーダー メインインターフェイスに入ります。音声をキャプチャしたいだけの場合は、 音声録音 を代わりにお使いください。
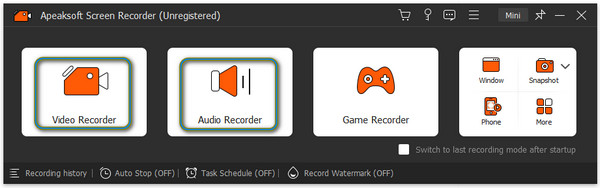
ステップ2 録音エリアを設定する
掃除機のスイッチを入れます。 ディスプレイ オプションを選択し、必要に応じて記録領域を設定します。画面全体をキャプチャするには、 フル。 または選ぶ カスタム選択 固定領域をクリックしてプリセットを選択するか、 地域/ウィンドウを選択 をクリックしてズームウィンドウを選択します。
掃除機のスイッチを入れます。 システムサウンド 会議からの音声をキャプチャするオプション。スライダーで音量を調整します。
リアクションを追加する場合は、 ウェブカメラ と マイク オプションも。

ステップ3 許可なくZoomミーティングを録画する
会議が開始されたら、 REC ボタンをクリックして、Zoom 会議の録画を開始します。次に、ツールバーが表示され、テキスト、図形、吹き出し、画像をリアルタイムで録画に追加して、Zoom 録画を編集できます。
会議が停止したら、 Force Stop ボタンをクリックすると、プレビュー ウィンドウが表示されます。ここで録画を表示したり、Zoom 録画をトリミングしたりできます。最後に、 転送 ボタンを押して保存します。
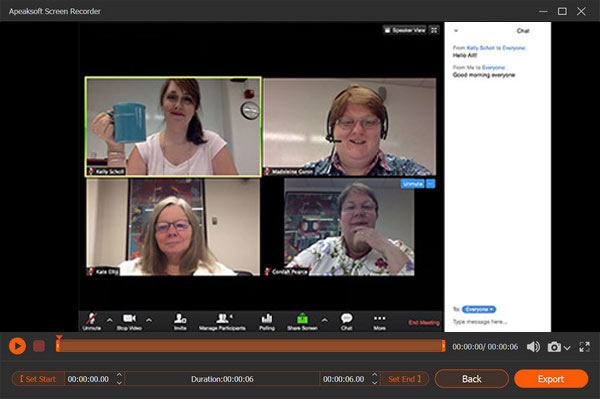
パート 3. モバイルデバイスのZoomで録画する方法
方法 1: 組み込み機能を使用して Zoom ミーティングを録画する
ご存知のとおり、無料アカウントの iPhone、iPad、または Android 携帯電話では、内蔵の録画機能を使用して Zoom ミーティングを録画することはできません。つまり、ユーザーあたり少なくとも年間 149.90 ドルでプロ アカウントに加入する必要があります。良いニュースは、有料ユーザーであれば、携帯電話のメモリを消費せずに Zoom クラウド録画を実行できることです。もちろん、すでに許可を得ている主催者または参加者である必要があります。
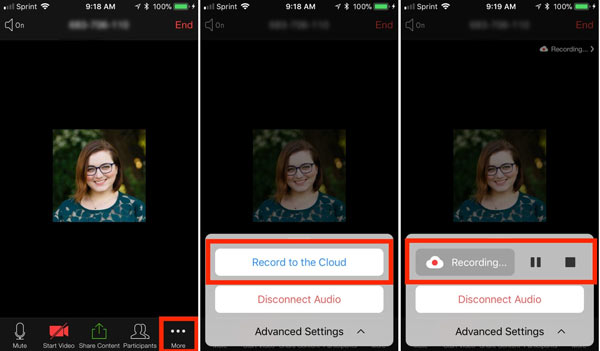
ステップ1 モバイルデバイスでZoomアプリを開き、有料アカウントにログインします。
ステップ2 をタップ その他 Zoomミーティングを録画したい場合は、下部のメニューをクリックします。次に、 を押します。 クラウドへの記録 iOS のオプション、または 録画 Android のオプション。
ステップ3 あなたが見れば レコーディング 右上のインジケーターは、機能が正常に有効化されたことを意味します。インジケーターを取得することもできます その他 メニュー。
ステップ4 完了したら、 Force Stop インジケーターのボタン。 Zoom は録画をクラウド サーバーに保存します。 Zoom の録画は次の場所にあります。 ミーティング デスクトップ アプリのタブ、または 私の録音 ZoomのWebサイト上のエリア。
方法 2: iOS 画面録画を使用して Zoom ミーティングを録画する
無料 Zoom アカウントを使用している場合は、内蔵の iOS 画面録画機能を使用して iPhone で Zoom ミーティングを録画できます。以下の簡単な手順に従ってください。
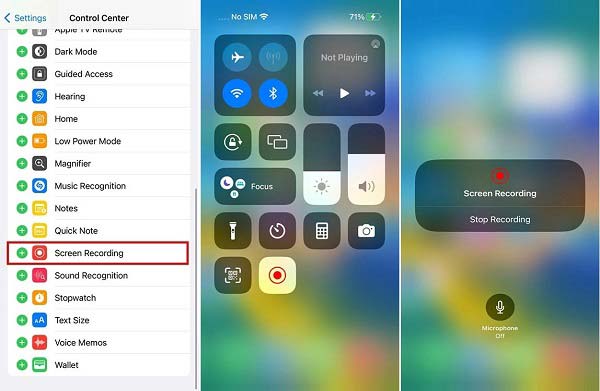
ステップ1 Zoom ミーティングを開始または参加します。
ステップ2 iPhone でコントロールセンターに入り、 スクリーンレコーディング
ステップ3 スクリーンレコーディング Zoom ミーティングの録画を開始します。
方法 3: Android 画面録画を使用して Zoom ミーティングを録画する
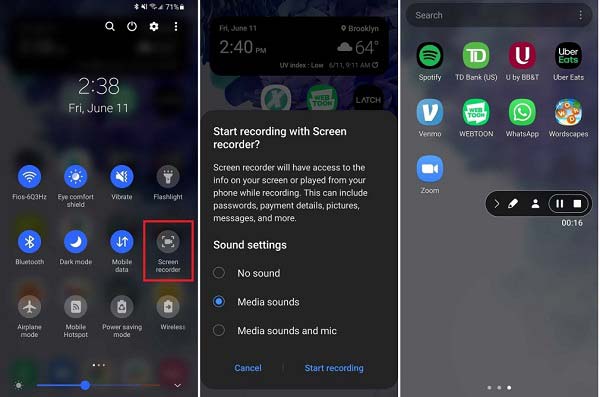
ステップ1 Zoom ミーティングを開始するか、Zoom ミーティングに参加します。
ステップ2 電話機にスクリーンレコーダー機能が組み込まれている場合は、次のページに進みます。 クイック設定 パネルをタップし、 スクリーンレコーダー 会議をすぐにキャプチャするオプション。
方法 4: 電話スクリーンレコーダーを使用して Zoom ミーティングを録画する
上記の Apeaksoft Screen Recorder には電話レコーダー機能も付属しており、iPhone または Android デバイスで Zoom ミーティングを簡単に録画できます。
ステップ1 Apeaksoft Screen Recorder を使用して電話機で Zoom ミーティングを録画するには、ハンドセットとコンピュータの両方を同じ Wi-Fi ネットワークに接続します。

ステップ2 選択する 電話番号・携帯番号 ホームインターフェイスのオプションを選択し、 iOSレコーダー or Androidレコーダー お使いのデバイスに応じて。

ステップ3 画面上の指示に従って、携帯電話の画面をコンピュータにミラーリングします。 Zoom ミーティングが開始されたら、 録画 ボタンを押して記録を開始します。
方法 5: サードパーティの録画アプリを使用して Zoom ミーティングを録画する
サードパーティの録画アプリを使用して、許可なく携帯電話で Zoom ミーティングを録画することも検討できます。ここでは AZ Screen Recorder をお勧めします。
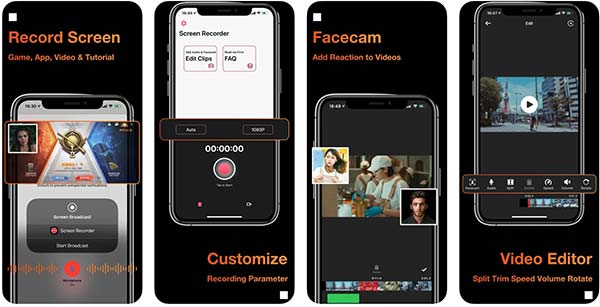
ステップ1 iPhone または Android スマートフォンに Zoom 録画アプリをインストールします。
ステップ2 重要な Zoom 会議が開始したら、 録画 AZ オーバーレイのボタン。
ステップ3 をタップ Force Stop 会議が終了したら ボタンを押します。
また学ぶ:パート 4. Zoom ミーティングの録画に関するよくある質問
許可なくZoomミーティングを録画することは合法ですか?
答えは、あなたの目的だけでなく、あなたの地域の管轄区域の盗聴および録音に関する法律によって異なります。後で見るために録画を保存しておきたいだけであれば、問題ありません。さらに、現地の法的要件にも注意する必要があります。
Zoomミーティングを録画すると他の参加者に通知されますか?
デスクトップまたはモバイルアプリに組み込まれている録画機能を使用して Zoom ミーティングを録画している場合、他の人はあなたのアクションに関する通知を受け取ります。次のようなサードパーティ製の会議レコーダーを使用している場合 Apeaksoft スクリーンレコーダー, Zoomでは検出できません。
参加者が Zoom ミーティングを録画できないようにするにはどうすればよいですか?
主催者は、参加者に対して Zoom ミーティングを録画する許可を付与または拒否する権限があります。参加者による会議の録画をブロックするには、次の手順に進みます。 一般、選択する その他、クリック 記録を禁止する.
まとめ:
このガイドでは、その方法を説明しました ズーム録画 コンピューターまたはモバイルデバイス上のホストまたは参加者として。内蔵の録画機能を使用すると会議を簡単に保存できますが、許可を得る必要があります。したがって、コンピューターで Zoom ミーティングを記録するには、代替ソリューションをお勧めします。 Apeaksoft スクリーンレコーダー。制限はなく、参加者には通知されません。このトピックに関して他にご質問がある場合は、お気軽にこの投稿の下にメッセージを残してください。