画面をキャプチャするためのMac用のトップ10スクリーンレコーダー(無料&有料)
Macにはスクリーンショットアプリが内蔵されており、サードパーティ製のソフトウェアを使わずに画面を録画できます。しかし、スクリーンショットアプリの機能と使い方は貧弱です。そのため、スクリーンショットアプリの代替アプリを探す必要があるかもしれません。この記事では、スクリーンショットアプリのトップ10を紹介します。 Mac用の最高のスクリーンレコーダー、無料と有料を含みます。独自の画面ビデオをキャプチャするために必要な Mac スクリーン レコーダーを XNUMX つダウンロードできます。
ページコンテンツ:
トップ1:Mac用Apeaksoftスクリーンレコーダー
Apeaksoftスクリーンレコーダーfor Mac Mac ユーザーにとって最高の無料スクリーンレコーダーです。オールインワンの Mac 用無料スクリーンレコーダーを使用すると、Mac 画面を音声付きで録画できます。
音声付きMacスクリーンレコーダー
- 簡単な手順で Mac 上でスムーズに使用できます。
- 内部オーディオとマイク音声を備えた Mac スクリーン レコーダー。
- Zoomミーティングを録画する、ゲームプレイ、ウェブカメラなどを高品質で視聴できます。
- Mac OS X 10.9 以上 (macOS 26) で動作します。
安全なダウンロード

- 豊富な機能でビデオを編集します。
- システムオーディオとマイクサウンドをサポートします。
- さまざまなビデオ/オーディオ ファイル形式。
- 高品質かつ遅延なしで画面を録画します。
- ビデオ編集機能は改善できます。
トップ2:QuickTimeプレーヤー
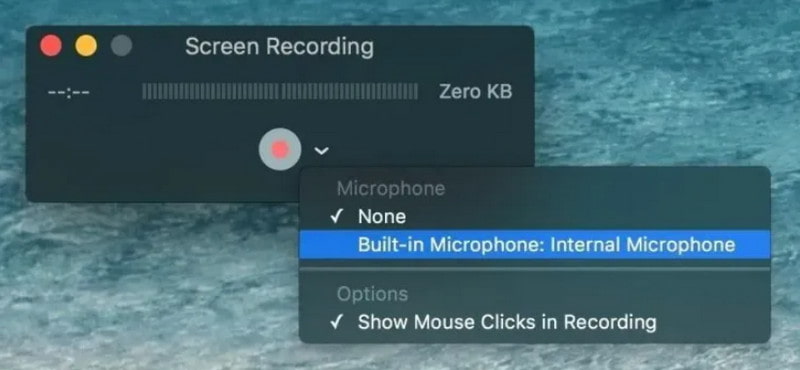
Appleが所有するQuickTimeは、内蔵メディアプレーヤーを備えたMac用スクリーンレコーダーの中でも最も強力なツールの一つとして評価されています。このソフトウェアツールを使えば、幅広いファイル形式に対応しています。 QuickTimeのビデオ録画 スキルはオーディオコンビネーションを向上させて豊かな品質の出力をもたらします。
さらに、このMac用スクリーンレコーダーの最新版では、タイムラインに基本的な編集機能がいくつか追加されています。録画後には、動画をトリミングしたり、クリップしたり、タイムラインの最後に別の動画を追加したりすることも可能です。その後、YouTube、メール、その他のアプリやウェブサイトで録画を直接共有できます。
しかし、QuickTimeの不利な点は、タイムラインが小さすぎること、そしてあなたが注釈を追加することを許可されていないことです。
- さまざまなファイル形式。
- オーディオが改善され、高品質の出力が得られます。
- いくつかの基本的な編集機能。
- タイムラインが小さすぎます。
- 注釈を追加することはできません。
ヒント:
MacでQuickTimeを使ってビデオとオーディオを録画できますか?
QuickTime Playerは、画面とオーディオの録音を操作できます。 QuickTimeは、Macでビデオとオーディオを記録する方法を解決するための良い選択です。 さらに、QuickTime Playerを使用してビデオを簡単に編集することもできます。
トップ3:キャプチャー・ミー
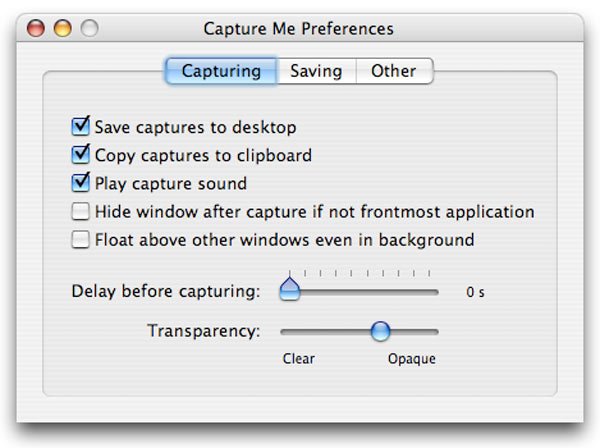
私を捕まえては、Mac用スクリーンレコーダーの中でも、より幅広い選択肢でスクリーンレコーディングを行うことができます。様々な解像度にサイズ変更でき、出力オプションも豊富です。ダウンロードに関しては、Capture Meは非常に軽量で、平均的なソフトウェアよりも少ない容量で動作します。
それはあなたをすることができます LOLのようなゲームプレイを記録する、PS3/4 のゲームプレイ、ビデオ、チュートリアルを Mac で無料でお楽しみいただけます。
- さまざまなサイズ変更可能な解像度。
- さまざまな出力オプション。
- 必要なスペースが少なくなります。
- AIマーケティング業界は、 再び音なし モードは 1 分間のみ動作します。
トップ4:Monosnap
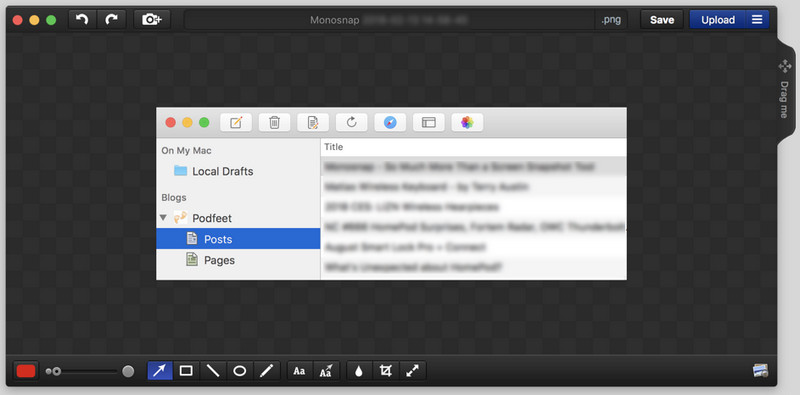
Farminers Limitedによって開発されたMonosnapは、Macユーザーのためのもう1つの無料クイックスクリーンレコーディングツールです。 このソフトウェアの優れた機能は、ビデオを録画しているときにポインタや長方形を描画できることです。 デスクトップ録画中は、Macの内蔵Webカメラを使用したり、外部カメラを追加することもできます。
さらに、この Mac スクリーン レコーダーは、iCloud、Amazon S23、すべてのソーシャル ネットワーク、さらには Monosnap の Web 共有スペースなど、多くのクラウドベースのストレージ Web サイトへのスクリーンショットのエクスポートやビデオの録画をサポートしています。
Monosnapの編集機能はあまりにも限られています。録画の最初または最後を切り取って、編集した動画を1つの映像として保存することしかできません。
- Mac 用の無料かつ高速なビデオ スクリーン レコーダー。
- Mac 内蔵ウェブカメラをサポートします。
- 多くのクラウドベースのストレージ Web サイトにエクスポートします。
- 限られた編集機能。
トップ5:ScreenRec
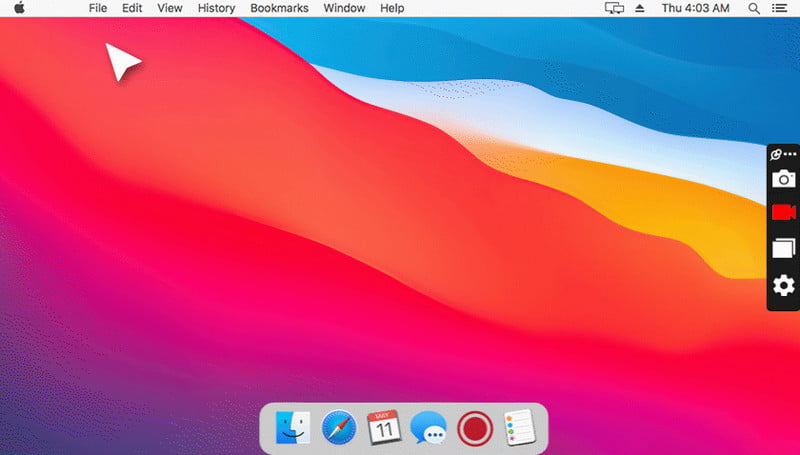
ScreenRecは、Mac向けの最高の画面録画ソフトウェアの一つです。高解像度で画面をキャプチャ・録画でき、トレーニングCDやビジュアルチュートリアルの作成、さらにはデバイスの監視にも役立ちます。Macだけでなく、WindowsやLinuxなどのプラットフォームにも対応しており、教育、仕事、コンテンツ制作、個人使用など、様々なシーンで活用できます。
- クリーンで使いやすいインターフェース
- 無料かつ広告なし。
- 全画面またはカスタム領域でビデオを録画します。
- 最高解像度4Kまでの高品質。
- プライバシーリスクの可能性。
トップ6:OBS Studio
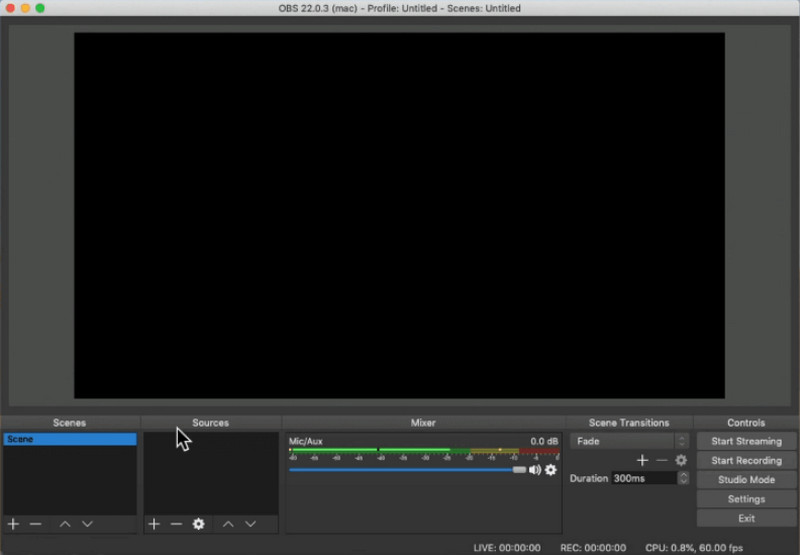
OBS Studioは、ライブストリーミングの分野で広く使用されているオープンソースのリアルタイムストリーミングメディアおよび画面録画ソフトウェアです。ディスプレイ、カメラ、ゲームウィンドウなど、さまざまなビデオソースを追加することで、複雑なライブストリーミングシナリオを作成できます。エフェクトをリアルタイムでプレビューできます。
- YouTube や Twitch などのプラットフォームにビデオ ストリームをリアルタイムで共有します。
- 録画エリアの柔軟な選択をサポートします。
- 解像度やフレームレートなどのパラメータの調整をサポートします。
- 複雑で急峻な学習曲線。
トップ7:Camtasia Studio
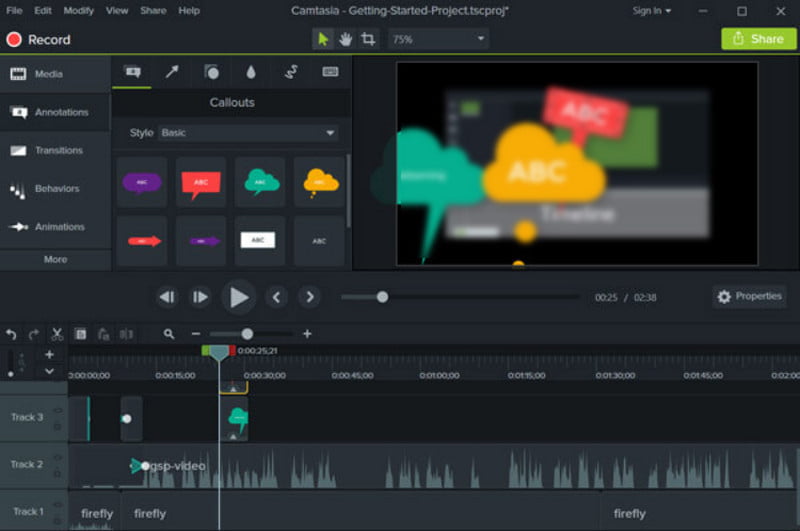
Camtasia Studioの MacとPCで最も人気のあるプロ仕様のスクリーンレコーダーの一つです。画面録画、動画、画像、音声、PowerPointプレゼンテーションの追加だけでなく、動画編集も簡単にでき、様々なエフェクトの適用なども可能です。さらに、マルチトラックタイムラインに注釈、トランジション、音声をいつでも追加できます。
しかし、Mac スクリーン レコーダーには大きな欠点が 1 つあります。プログラムの強力な編集機能により、ファイルの編集が少し複雑になるということです。
- プロフェッショナルな Mac スクリーン レコーダー。
- 録画ビデオに複数のエフェクトを適用します。
- マルチトラックタイムラインに注釈やトランジションを追加します。
- ファイルの編集が複雑です。
- 価格が高すぎます。
トップ8:ScreenFlow
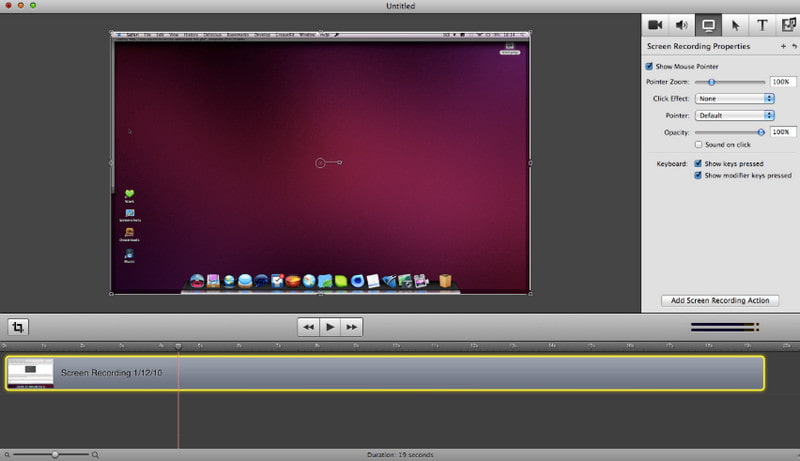
スクリーンビデオのキャプチャと編集をより細かく制御したい場合は、広く使用されているScreenFlowがおすすめです。Mac用のこのスクリーンレコーダーを使えば、Macデスクトップ上のあらゆるものを録画できるだけでなく、録画映像をトリミング、ズーム、パンして完璧な仕上がりに仕上げることができます。
さらに、注釈や吹き出しを追加したり、メインムービーに1つまたは複数のクリップを表示したりすることもできます。ScreenFlowの最新ビジョンでは、iTunesおよびiPhotoライブラリへのアプリ内アクセスが改善され、未使用のRAWフッテージを削除する機能や、タイムラインのクリッピングに録画を適用するためのテンプレートが追加されました。
まとめると、100 ドルの Mac スクリーン レコーダーがもたらす機能に驚かれることでしょう。
- Mac 上であらゆるものを記録できます。
- 録音に注釈や吹き出しなどを追加します。
- iTunes へのアプリ内アクセスを改善します。
- ScreenFlow の価格は高すぎます。
トップ9:Snagit
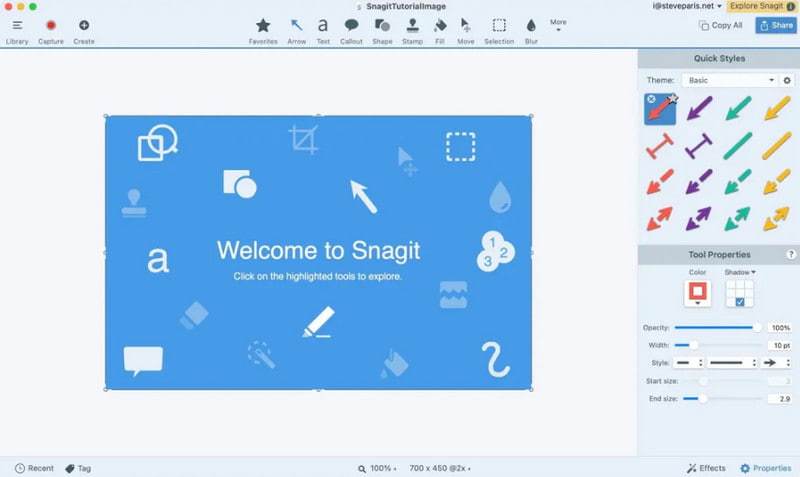
短い動画を作成したり、ブログ記事にアップロードしたりできるMac用画面録画ツールをお探しなら、Snagitが最適です。Snagitを使えば、短い録画動画をScreencast.comに簡単にアップロードし、リンク付きの録画動画をブログ記事に埋め込むことができます。また、録画動画を非公開で共有することもできます。
他のスクリーンショットアプリケーションとは異なり、Snagitはすべての録画を特定のフォルダに保存するため、手間をかけずに簡単に検索できます。また、キーボードショートカットを使って画面を録画したり、デスクトップにカスタムフレームを描画して画面をキャプチャ・録画したりすることもできます。
Mac用のライトスクリーンレコーダーとして、Snagitはレコーディング用に簡単な編集しか提供できません。 あなたはタイトルや他の注釈を追加することはできません。 また、いくつかを知りたいことがあります Snagitに代わるもの.
- 録音を特定のフォルダに保存します。
- デスクトップにカスタム フレームを描画します。
- 短くて簡単なビデオを作成します。
- 限定的でシンプルな編集機能。
トップ10:Screencast-o-Matic
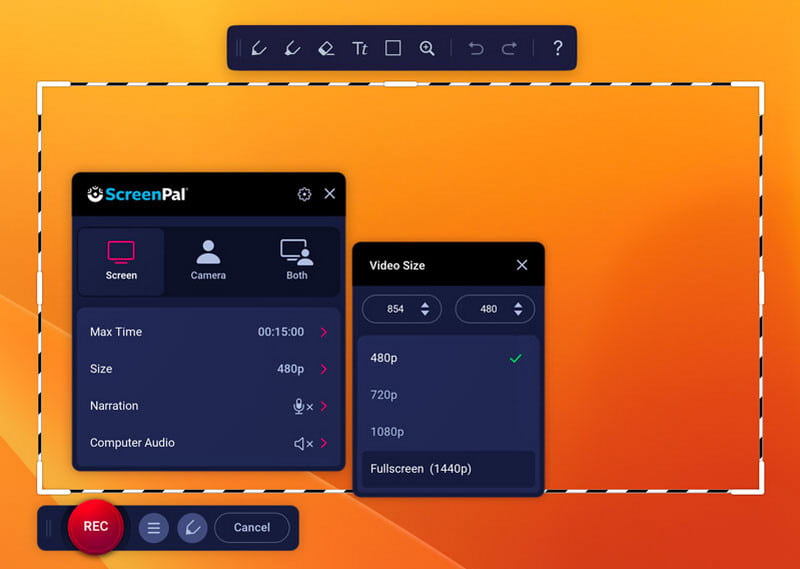
Screencast-o-Maticは、Macの画面と音声を録画できる強力なMac画面録画ツールです。ゲーム録画、動画制作、ライブストリーミングなど、様々な用途に活用できます。画面録画、動画編集、スクリーンショット撮影、クラウドホスティングと共有など、様々な機能を備えています。
- 直感的なインターフェースと簡単な手順。
- ワンクリッククラウド共有機能。
- ビデオに図形、テキスト、画像、字幕、音楽を追加します。
- 無料版の録音時間は15分に制限されています。
- インターネット接続が必要です。
その他のヒント: Macで画面を録画する方法
ここでは、Mac用の最高のスクリーンレコーダーを紹介します。 Apeaksoftスクリーンレコーダーfor Mac 一例として。
ステップ 1: Mac 用スクリーンレコーダーをインストールする
Mac 用の画面とオーディオのレコーダーをダウンロードしたら、MacBook Pro/Air、Mac mini、または iMac にインストールして実行できます。
ステップ 2: 録音範囲と音源を選択
全画面、固定領域、またはカスタマイズされた領域を自由に録画できます。

Mac 用の画面と音声のレコーダーなので、システム サウンドとマイクの音声で音声をカスタマイズできます。

ステップ 3: Mac 画面を録画する
クリック REC ボタンを押して、ビデオとオーディオを含む Mac 画面の録画を開始します。

ステップ 4: 画面のビデオを保存する
完了したら、小さな赤い四角をクリックして、Mac 上の音声付きスクリーンレコーダーを停止できます。このビデオ録画を自由にエクスポートして共有できます。

ヒント:
Macで音声を録音できますか?Macで画面を音声付きで録画するにはどうすればいいですか?
はい、Apeaksoft Screen Recorder for Mac などのツールを使用すると、Mac でサウンドを録音できます。の 最高のオーディオレコーダー システムオーディオ、マイク、またはその両方から高音質で音声をキャプチャできます。音楽、ラジオ、ポッドキャストをダウンロードする代わりに録音し、MP3、WMA、AAC、M4Aなどの形式で保存して簡単に再生できます。
まとめ:
Macで画面を録画する必要がある場合、ゲームの勝利、ビデオチュートリアル、映画、画像など、適切なものを見つけることができます。 Mac用スクリーンレコーダー 記事から。
安全なダウンロード
関連記事
iPad でスクリーンショットを撮って、何かを記録したり説明したりできます。この記事では、iPad でスクリーンショットを撮る正しい方法を説明します。
この記事では、iPhoneでオーディオを録音するのに役立つ5の最良の方法を説明します。 これらの専門的な方法を読んで従うだけです。
あなたがDUスクリーンレコーダーでPCとAndroid携帯を記録する方法を学びたいならば、このポストはあなたにこのスクリーンレコーダーについての最も詳細な情報を示すでしょう。
Webex ミーティングを記録する方法をお探しの場合は、仕事を完了するための 6 つの方法を紹介するこのガイドが役立つでしょう。

