Snagitは、TechSmithのスクリーンキャプチャおよび記録プログラムとして、Intel、Amazon、Microsoft、IBMなどから高い評価を得ています。 これを使用してプロセスをキャプチャし、説明を追加して視覚的な指示を作成できます。
Snagitを保持しますか?
このソフトウェアの49.95ドルのコストは少額ではないため、これは疑問です。
この投稿はのレビューです Snagit画面キャプチャソフトウェア.
レビューを読んだ後、賢明な決定を下すことができます。

第1部:Snagitスクリーンキャプチャの概要
Snagitは、WindowsおよびMacユーザー向けのオールインワンの画像およびビデオキャプチャソフトウェアです。 スクロールするスクリーンショットと画面録画を取得し、キャプチャをマークアップして、ハウツーガイド、チュートリアル、その他のクイックビデオを作成できます。 プロフェッショナルな外観のプレゼンテーションを作成するための注釈が提供されます。
また、ステップツールのスマートな移動、テキストの置換、ツールスタンプやその他のツールを簡素化して視覚的なプレゼンテーションを作成することもできます。
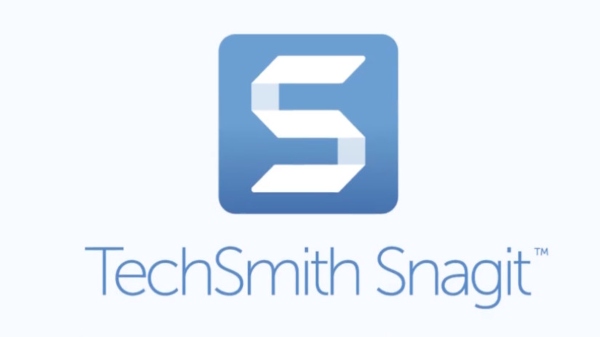
第2部:Snagitスクリーンキャプチャの使用方法
このソフトウェアは使いやすいですか? このスクリーンレコーダーをコンピューターで使用する方法は?
それがこのパートで話すことです。
ステップ1 Snagit Screen Captureをコンピューターにダウンロードする
この画面記録ソフトウェアは、WindowsおよびMacコンピューターと互換性があります。 公式ページから無料試用版をダウンロードできます。 現在、このソフトウェアは2020、2019、2018、2017などからSnagit 2012にアップグレードされています。
インストールが成功した後に実行します。 キャプチャウィンドウから、3つのタブが表示されます。 画像, 動画, オールインワン.
インターフェースは簡単で、必要なタイプを選択できます。
キャプチャを開始するには、赤色をクリックします キャプチャ

ステップ2 記録領域を選択する
十字線を使用して、キャプチャする領域を選択します。 ウィンドウまたはリージョンにカーソルを合わせると、記録領域を自動選択できます。 または、領域をクリックしてドラッグし、フリーハンドの長方形を選択することもできます。
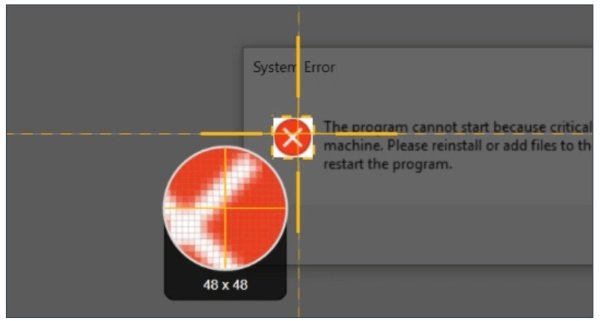
ステップ3 キャプチャを開始する
十字線を離すと、選択した記録領域をプレビューできます。 地域を変更したいですか? 端のハンドルを使用して調整します。
次に、下部のツールバーから画像、ビデオ、またはパノラマキャプチャの記録ツールをクリックします。
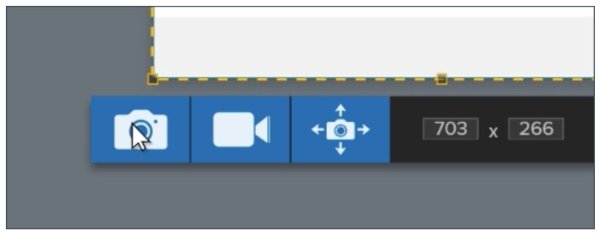
ステップ4 画面記録の編集と保存
画面のキャプチャが完了すると、キャプチャは Snagitエディター 自動的に、コールアウト、矢印などを追加できます。
すべての編集効果が完了したら、 シェアする メニューを選択して、記録を保存する宛先をXNUMXつ選択します。
また、記録をscreenast.comに送信し、URLを送信して記録を共有することもできます。
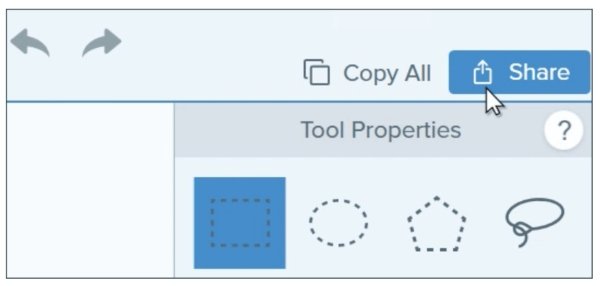
中断することなく、プロセス全体がスムーズです。
より多くの時間を費やす必要があるのは、画面キャプチャの編集だけです。
第3部:Snagitスクリーンキャプチャのレビュー
使用ですが、このソフトウェアの他の機能はどうですか?
それでは、Snagit ScreenCaptureのレビューを確認しましょう。
Snagitのワークフロー

- PROS
- 画面キャプチャを簡単に開始できます。
- インターフェイスは使いやすいです。
- CONS
- インターフェイスの設定またはツールバーの欠如。
Snagitのワークフローは非常に直感的です。 インターフェース全体は非常にシンプルでアクセスが簡単です。 インターフェースはユーザーフレンドリーで、ビデオから画像へのキャプチャとシームレスな切り替えが可能です。 また、エリアを選択した後、録音方法の考え方を変えることができます。
また、オールインワンの録画モードでは、すべての事前設定を行って、録画中のトラブルを回避できます。
Snagitのビデオレコーダー
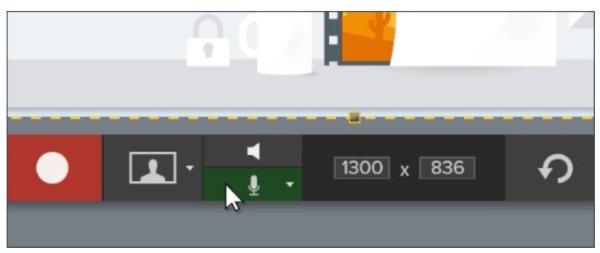
- PROS
- ビデオのキャプチャを簡単に開始できます。
- ビデオとオーディオを記録します。
- CONS
- ビデオ編集ツールの欠如。
- 記録プロセスが時々遅れる。
Snagitは、ビデオを録画する簡単な方法を提供します。 カーソルを合わせると、カスタマイズされた領域または特定のウィンドウまたは領域を選択できます。 また、ウェブカメラの録画をサポートすることで、ピクチャーインピクチャービデオコールまたはゲームをキャプチャできます。 さらに、録音するオーディオを選択できます。
Snagitの画像スクリーンキャプチャ
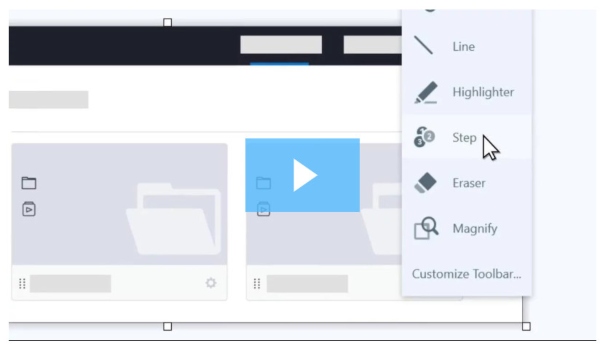
- PROS
- スクロールするスクリーンショットをキャプチャします。
- より多くのツールでスクリーンショットを編集します。
- CONS
- 編集ツールの応答が遅い。
画像画面キャプチャは、このソフトウェアの最も優れた部分のXNUMXつです。 として働くことができます 切り取るツール スクリーンショットを撮るために、コンピューター上で横スクロールや横スクロールをキャプチャします。 画像プレゼンテーションを作成する場合、Snagitの編集ツールはほとんどすべてのニーズを満たすことができます。
Snagitエディターは、矢印、テキスト、コールアウトなどを使用して画像をマークアップおよび編集できます。 ステップツールを使用すると、部品を明確に識別できます。 注釈をカスタマイズして、ハドウ、シェイプ、線の太さなどをドロップすることもできます。 効果ツールを使用して、境界線、引き裂かれたエッジ効果などの画像を強化できます。
一言で言えば、Snagitスクリーンキャプチャは、イメージプレゼンテーションを作成する場合の優れたスクリーンキャプチャソフトウェアです。 ビデオチュートリアルメーカーに関しては、よく考える必要があるかもしれません。
第4部:Snagit画面キャプチャの代替
Snagitのより良い代替品を入手するには、Apeaksoft Screen Recorderが最良の答えです。
これは、WindowsおよびMacユーザー向けのオールインワンビデオレコーダー、画像キャプチャ、およびオーディオ録音ソフトウェアです。
- ビデオチュートリアルのプレゼンテーション用に、デスクトップ、ブラウザ、およびWebカメラから任意の画面をキャプチャします。
- コンピューターシステムとマイクからの音声を録音して、独自のナレーションを作成します。
- 画像のさまざまな編集ツールでスクリーンショットを撮ります。
- テキスト、コールアウト、シェイプ、スプレーなど、画面の録画中にビデオを編集します。
- 高度なレコーダーは、特定のウィンドウを記録し、不要な部分を削除できます。
このソフトウェアは、スクリーンキャプチャ、ビデオレコーダー、オーディオレコーダーなどのXNUMXつのタブを含むキャプチャウィンドウから開始します。
スクリーンキャプチャ – Snagitのような無料スクリーンショットツール
クリックした後 スクリーンキャプチャ、マウスが十字線になります。 ウィンドウにカーソルを合わせてウィンドウにカーソルを合わせます。 または、マウスをクリックして領域を長方形で描きます。 十字線を放して、撮影したスクリーンショットをプレビューします。ここで、形状、矢印、スプレー、テキスト、消しゴム、スクリーンにピン留め、その他のオプションを使用してスクリーンショットを処理できます。


ビデオレコーダー–任意の画面をキャプチャ
[ビデオレコーダー]をクリックすると、ビデオ録画ウィンドウに移動します。 ここでは、フルまたはカスタム(固定領域とフリーハンド領域)で記録領域を選択できます。 Webcamオプションは、ピクチャーインピクチャー録画を作成できます。 さらに、マイクとシステムオーディオはオプションです。 ビデオとオーディオを記録する.
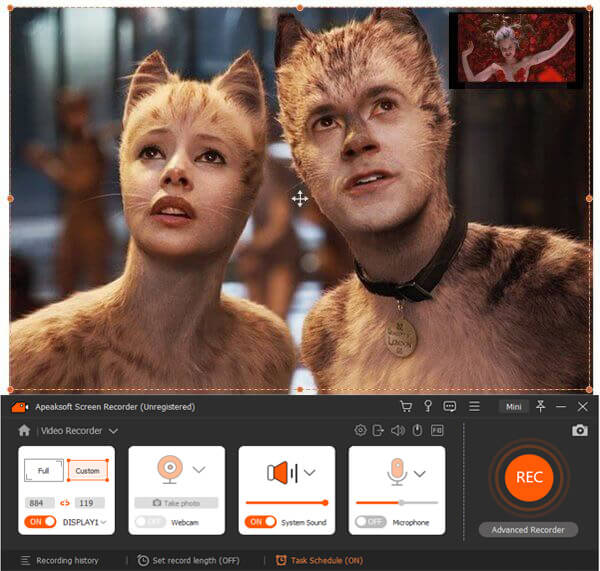

Advanced Recorder –ウィンドウ記録を除外または含める
[ビデオレコーダー]の下の[REC]ボタンの下に[アドバンスレコーダー]があり、[マウスの周り]、[マウスのフォロー]、[ウィンドウのロックと記録]、[ウィンドウと記録の除外]を選択できます。 他の操作の実行中にバックグラウンドでの記録がサポートされている場合でも、任意のウィンドウを簡単に記録できます。
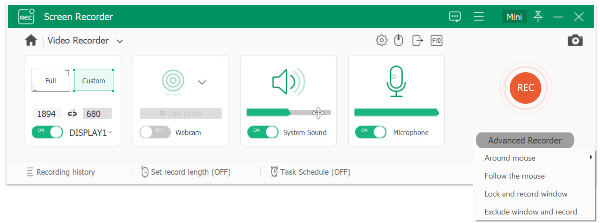

ビデオエディタ–ビデオ録画の編集
Snagitに劣るApeaksoft Screen Recorderは、録画中にビデオファイルを編集できます。 ビデオの録画を編集するには、線の描画、形状の追加、矢印の追加、キャプションの入力、ステップの追加、色のスプレー、または消しゴムによるオプションの取り消しができます。 録画のプレビュー中に、クリップ機能を使用してビデオ録画ファイルを分割することもできます。


タスクスケジュール記録
忙しくて録音する時間がありませんか? タスクスケジュールを試してください。 時間、記録の長さ、および記録が完了した後の操作を設定することにより、任意のタスクを作成できます。 コンピューターの前に座っていなくても、簡単に録画タスクをキャプチャできます。


一言で言えば、ビデオをキャプチャしたり、スクリーンショットを撮ったりするのに、Snagitスクリーンキャプチャの最良の代替品になります。
結論
Snagitスクリーンキャプチャは、ビデオビジュアルプレゼンテーションを作成できるツールです。 ただし、Snagitのスクロール画像キャプチャの価格と問題により、一部のユーザーはこのソフトウェアを放棄しています。 Apeaksoft Screen Recorderは、WindowsおよびMacコンピューターで画像やビデオをキャプチャするためのSnagitに代わる最良の選択肢です。
何か提案はありますか?
以下にコメントを残すことをheしないでください。




