故障したハードドライブからデータとファイルを復元する方法
「PCのデータ保存用として1TBのHDDをセカンドドライブとして使っているのですが、突然壊れてしまいました。このような状況でデータ復旧を行う方法はありますか?」ハードディスクは、内蔵ドライブや外付けドライブなど、様々なファイルの保存に使用されます。他のハードウェアと同様に、ハードディスクも様々な要因で故障することがあります。その結果、ハードディスクやファイルにアクセスできなくなります。このチュートリアルでは、ハードディスクからデータを復旧する方法を説明します。 故障したハードドライブの復旧.
ページコンテンツ:
パート1:故障したハードドライブからデータを回復できるか
ハードドライブが故障すると、起動もアクセスもできなくなります。ファイルエクスプローラーにも表示されなくなります。故障したハードドライブからデータを復旧できるかどうかは、損傷の種類によって異なります。
物理的な損傷と論理的な問題
故障したハードドライブは復旧できるでしょうか?ハードドライブの故障状況によって異なります。物理的な損傷とは、プラッター、ディスクヘッド、モーターなどの内部コンポーネントの故障を指します。この場合、故障したハードドライブからファイルを復旧するのは困難です。一方、論理的な問題は、ファイルシステムの破損やパーティションテーブルの問題など、ソフトウェアレベルの問題です。この場合、故障したハードディスクの復旧は簡単です。
明らかに、論理的な問題がある場合は、故障したハードドライブからファイルを取得することは可能です。
パート2:故障したハードドライブのデータをバックアップから取得する方法
ハードドライブが故障する前にバックアップと復元機能をオンにしておけば、故障したハードドライブからデータを復旧できる可能性があります。データ復旧のために試せる手順は以下のとおりです。
ステップ 1: に行きます お気軽にご連絡ください メニュー、検索 コントロールパネル、それを開きます。
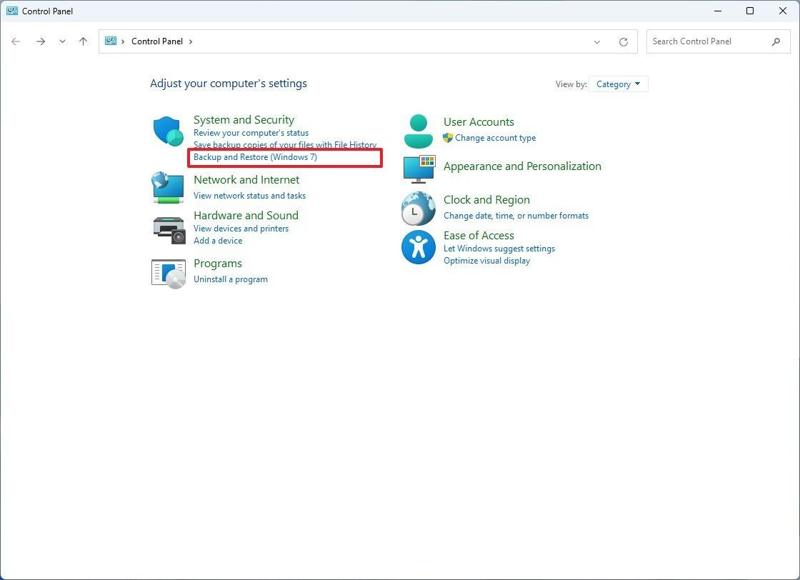
ステップ 2: クリック バックアップと復元 の下の機能 システムとセキュリティ のセクションから無料でダウンロードできます。
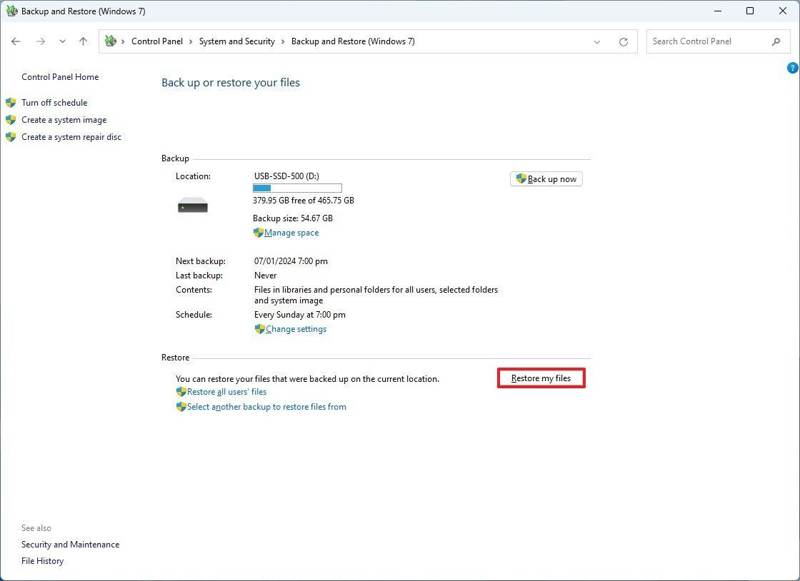
ステップ 3: クリック 自分のファイルを復元します ボタンの下に リストア 見出し。
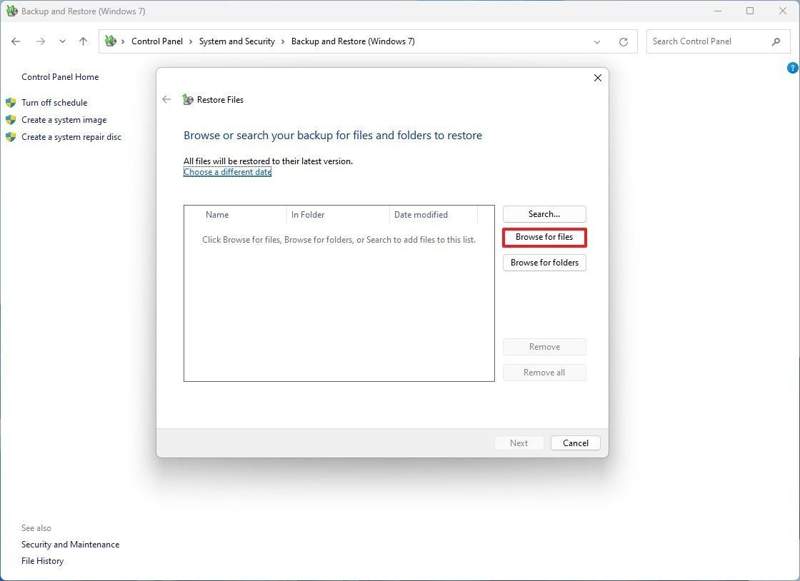
ステップ 4: クリック ファイルを参照する 上のボタン ファイルを復元します ダイアログ。
ステップ 5: 故障したハードドライブから回復したいファイルを選択し、クリックします ファイルを追加.
ヒント: フォルダ全体を復元したい場合は、 フォルダを参照する、目的のフォルダを選択し、 フォルダを追加.
ステップ 6: ヒット 次へ 進む。
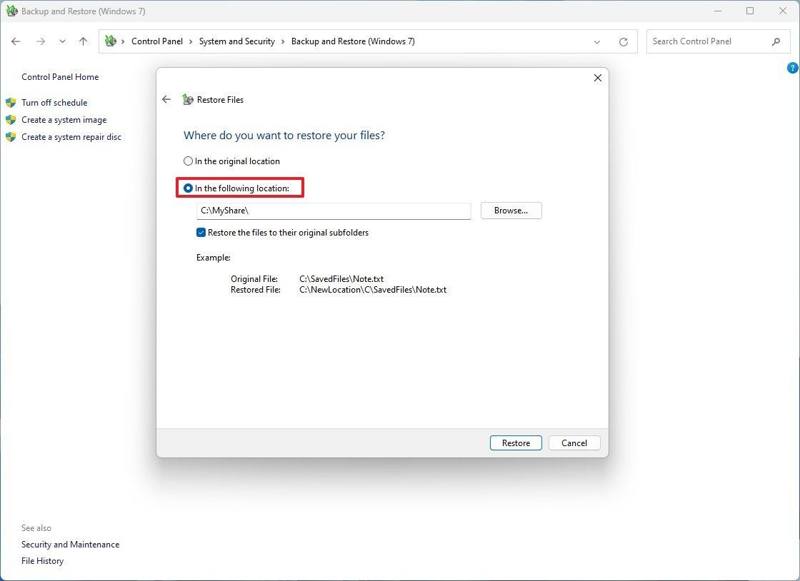
ステップ 7: 次に、 次の場所で をクリックし ブラウズ 復元フォルダーを設定します。
ステップ 8: の横にあるチェックボックスをオフにします ファイルを元のサブフォルダに復元します.
ステップ 9: 最後に、 リストア ボタンを押す 仕上げ 故障したハードディスクの回復を確認します。
パート3:バックアップなしで故障したハードドライブからデータを復元する方法
バックアップと復元をオンにしなかった場合、または自動バックアップから目的のファイルが見つからない場合は、故障したハードドライブの強力なデータ復旧が必要になります。 Apeaksoftデータ復旧例えば、はシンプルなソリューションです。ハードドライブを素早くスキャンし、必要なファイルを選択することも、削除されたファイルや既存のファイルをすべて選択することもできます。故障したハードドライブからデータを簡単に復元できます。さらに、コンパクトなデザインで使いやすく、ワークフローも非常にシンプルです。故障したハードドライブからデータを復元する方法を知りたいなら、このプログラムが最適です。
故障したハードドライブに最適なデータ復旧ソフトウェア
- 3 つのステップですべてのファイル タイプを取得します。
- 死者のために利用可能、 工場出荷時設定へのリセット、またはハードドライブが破損している可能性があります。
- ローカル ディスク、外付けハード ドライブ、メモリ カードなどをサポートします。
- 失われたファイルをプレビューして、選択的にデータを回復します。
- 高い成功率と超高速回復を実現します。

故障したハードドライブからデータを復旧する方法
ステップ 1: 故障したハードドライブをスキャンする
故障したハードドライブに最適なデータ復旧ソフトウェアをPCにインストールしたら、起動してください。Mac版もあります。 ハードドライブの復元 タブをクリックして故障したドライブを選択します。故障した外付けハードドライブからデータを復旧する場合は、 USB/SDカードの回復 画面の指示に従ってドライブを接続します。 スキャンの開始 ボタンを押して故障したハードドライブのスキャンを開始します。

ステップ 2: 回復可能なデータのプレビュー
クイックスキャンの後、ソフトウェアは自動的にディープスキャンを実行します。ファイルのスキャンが終了したら、復元可能なファイルをプレビューします。 タイプリスト サイドバーのタブをクリックし、取得したいファイルの種類を選択します。例えば、 削除した動画を復元するでは、「ビデオ」タブを選択できます。ファイルの種類別にプレビューできます。「パスリスト」タブに移動し、回復可能なフォルダを入力します。さらに、フィルター機能と検索バー機能を使って、特定のファイルやフォルダを素早く見つけることができます。

ステップ 3: ファイルを回復する
少なくとも、復元したいファイルとフォルダの横にあるボックスにチェックを入れてください。 回復する 右下のボタンをクリックし、出力先を選択して、故障したハードドライブからのデータ復旧を確認します。故障したハードドライブにはアクセスできないため、元の場所を選択しないようにしてください。

パート4:故障したハードドライブの復旧に関するFAQ
ハードドライブが故障するとどのような症状が現れますか?
パソコンから何かが削れるような音や回転音が聞こえる場合、ハードドライブが故障している可能性があります。また、パソコンが頻繁にクラッシュしたりフリーズしたりして、ハードドライブが検出されない場合も、ハードドライブが故障している可能性があります。
ハードドライブを復活させるにはどうすればいいでしょうか?
ハードドライブを修理に出すのが最善策です。予算を考慮すると、新しいハードドライブに交換することも検討できます。ただし、故障したハードドライブから事前にデータを取り出しておく必要がある場合があることに注意してください。
ハードドライブが壊れたらどうすればいいですか?
データを保持したい場合は、まずデータを復旧する必要があります。その後、ドライブを修理するか、新しいドライブに交換する必要があります。
結論
このガイドでは、 壊れたハードドライブからデータを復元する方法パソコンに内蔵されているか外付けドライブにインストールされているかに関係なく、まず物理的に損傷したハードディスクからデータを復元するのは困難です。次に、自動バックアップは故障したハードディスクからファイルやフォルダを復元するのに役立ちます。 Apeaksoftデータ復旧 バックアップなしでも、あらゆるハードドライブからデータを復元できます。このトピックについて他にご質問がございましたら、この投稿の下にメッセージをお寄せください。
関連記事
ハードドライブからデータを復元するには、Apeaksoft Data RecoveryやDisk Drillなどのプログラムを使用できます。または、ハードドライブ復元サービスを利用することもできます。
どのデータ復旧ソフトウェアを選べばいいのか迷っていませんか?こちらをクリックして、おすすめのデータ復旧ソフトウェア8選をご覧ください!
ここでは、iCloud から iPhone の連絡先を復元し、失われた連絡先や削除された連絡先を取り戻すための 3 つの効果的な方法を紹介します。
何時間もかけてPPTを作成したのに、ちょっとしたミスで失ってしまうのは大変です。この記事では、PPTを復元するための3つのガイドをご紹介します。

