Dellノートパソコンを復旧し、削除されたデータを回復する方法
Dellのノートパソコンは、最も一般的に使用されているコンピューターの1つです。しかし、どんなに高性能なコンピューターでも、ハードウェアやソフトウェアの問題によってクラッシュする可能性があります。 Dellのノートパソコンを復旧する方法? 心配しないでください。Apeaksoft のデータ復旧の専門家はこのトピックに専念しており、Dell ラップトップの復元、システムの問題の修復、コンピューター上の失われたデータの復旧に役立つ 4 つのソリューションを見つけました。
ページコンテンツ:
パート1. Boot F12からDellを工場出荷時設定にリセットする
DellコンピュータはすべてWindowsシステムを搭載しています。そのため、どのDellコンピュータでもWindowsリカバリ方法を利用できます。ただし、一部のDellコンピュータにはDellカスタムリカバリツールが組み込まれており、DellのWindowsシステムに合わせてカスタマイズされたデバイスの問題を解決するのに役立ちます。
したがって、コンピュータに深刻なシステムの問題がある場合は、この部分を読んで、Dell の工場出荷時設定リセット キー (F12) とカスタマイズされた回復ツールを使用して Dell コンピュータを回復する方法を確認してください。
ステップ 1: まず、ノートパソコンをシャットダウンして起動します。 F12 電源ボタンを押してすぐに ブートメニュー(下図のように表示されます。ノートパソコンがログイン画面に入った場合は、シャットダウンしてからもう一度お試しください。)
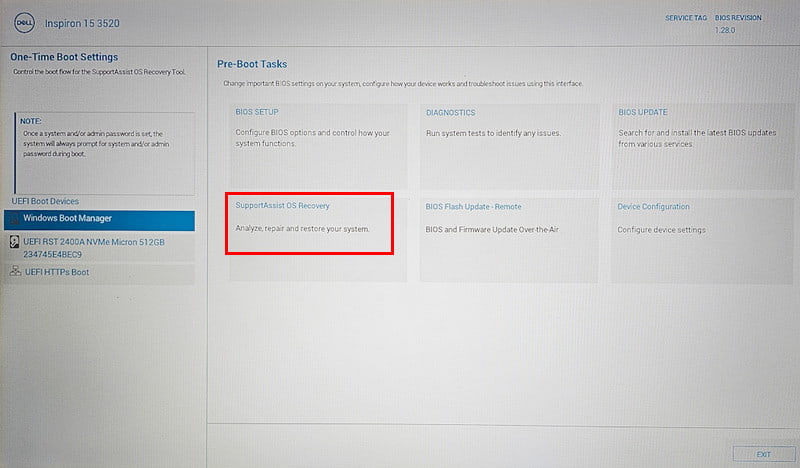
ステップ 2: あなたは見るでしょう サポートアシストOSリカバリ(前の画像でもマークされています)をクリックすると、次のインターフェースに進みます。
ステップ 3: 選択する リセットを開始 > 工場出荷時の設定にリセット次に、個人文書をバックアップするかどうかを選択できます。
ステップ 4: 最後に、クリック 次へ 続ける リカバリの確認をお願いします。ノートパソコンは数回再起動します。リカバリが完了したら、画面の指示に従ってノートパソコンを起動してください。リカバリツールによってシステムが再インストールされているため、問題は既に解消されている可能性があります。
パート2. BIOSからDellを工場出荷時設定にリセットする
パート1では、Dellノートパソコンを工場出荷時の設定に復元する方法を紹介し、ソフトウェアの問題を修正しました。このパートでは、Dellノートパソコンを工場出荷時の設定に復元し、ハードウェアの問題を修正する方法、つまりBIOSの工場出荷時設定へのリセットについて説明します。
BIOS(Basic Input/Output Systemの略)は、システムの起動プロセス中にハードウェアコンポーネントが初期化され、正常に機能することを保証する上で非常に重要です。BIOSリカバリは、BIOSが正常に動作し、コンピューターが正常に起動することを保証します。
BIOS から Dell を回復する方法を見てみましょう。
ステップ 1: ノートパソコンを再起動します。次に、 F2 キーを数回押して BIOS設定 を選択して、後処理画面に進みます。
ステップ 2: クリック デフォルトをロード ボタンをクリックします。
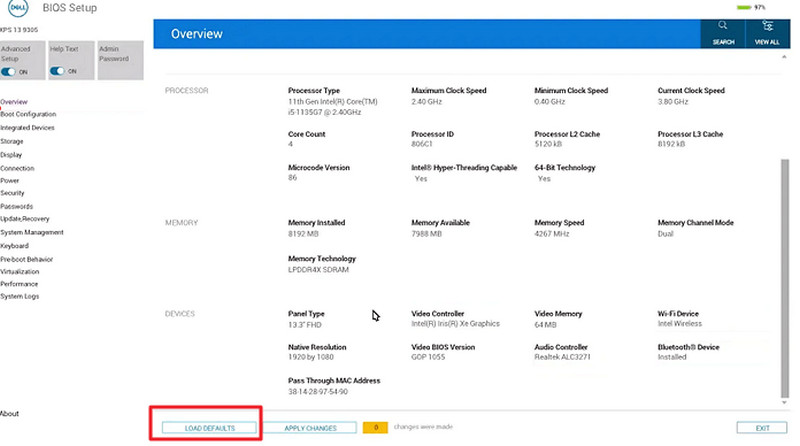
ステップ 3: 選択する BIOSデフォルト をクリックし OK画面の指示に従って BIOS モードを終了します。
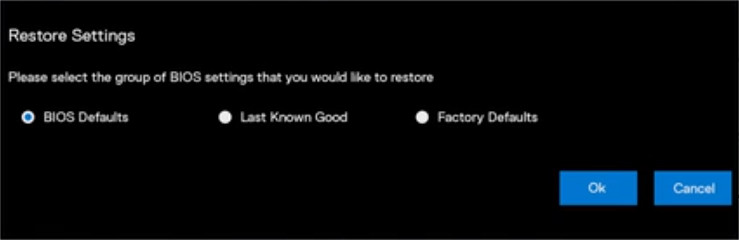
パート3. ブートドライブを使用してDellラップトップを工場出荷時の状態にリセットする
パソコンがクラッシュして反応しなくなった場合は、おそらく起動ドライブを使って復旧する必要があります。起動可能なドライブは、正常に動作する別のノートパソコンから作成します。このドライブは、クラッシュしたノートパソコンを復旧し、システムを再インストールするのに役立ちます。ただし、起動可能なドライブの作成は複雑です。imyPass Windows Password Resetをインストールし、空のUSBドライブまたはCD/DVDドライブを用意して、以下の詳細なガイドに従ってください。
ステップ 1: このツールを別の動作中の Windows ラップトップにダウンロードしてインストールします。
安全なダウンロード
ステップ 2: USBドライブまたはCD/DVDをノートパソコンに挿入します。ノートパソコンでこのプログラムを起動します。ドライブの種類を選択してクリックします。 Burn CD / DVD or バーンUSB ブートドライブを自動的に作成します。
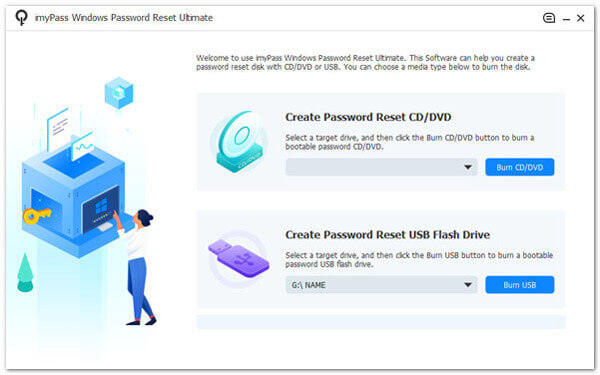
ステップ 3: 書き込みが成功したら、クラッシュしたノートパソコンにブートドライブを挿入し、F12またはEscキーを押してブートメニューに入ります。 ブーツ タブをクリックして回復方法を選択し、 Enterノートパソコンが再起動します。
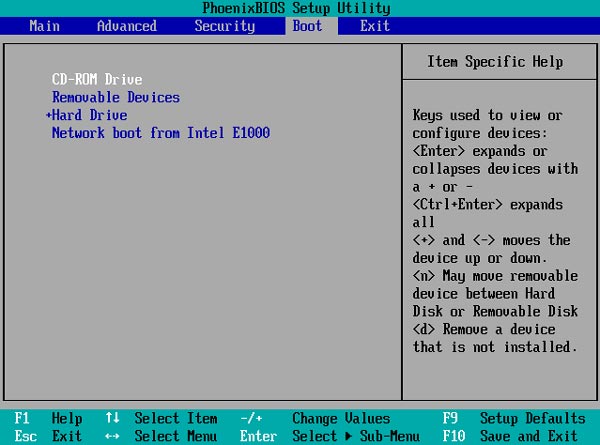
ステップ 4: ノートパソコンを再起動すると、プログラムインターフェースが表示されます。ガイドに従って、パスワードなしでもノートパソコンにログインしてください。
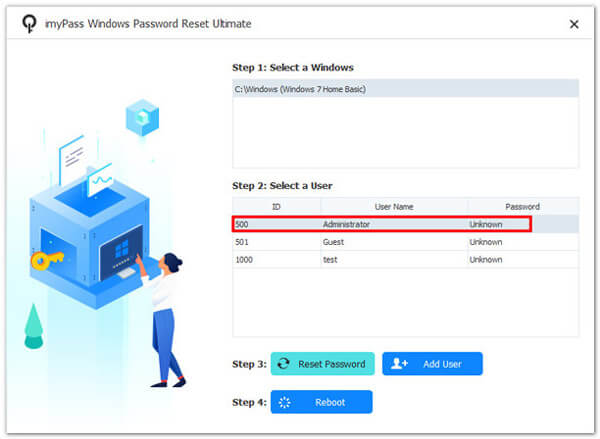
パート4. Dellノートパソコンのハードドライブからデータを復元する方法
あなたのしていますか Windowsでデスクトップフォルダが消える ノートパソコンを理由もなく削除してしまったことはありませんか?Dellノートパソコンでファイルを紛失したり、誤って削除してしまったりしていませんか?どうすれば削除したファイルを復元できるかお困りではありませんか?このセクションでは、復元方法をご紹介します。削除後や工場出荷時設定にリセットした後、ファイルエクスプローラーでファイルが表示されなくても、削除されたファイルはハードドライブのどこかに残っており、削除済みとしてマークされているだけです。
そのため、サードパーティ製のプログラムを使用して、Dellまたはその他のWindowsノートパソコンで削除マークの付いたファイルをスキャンし、ファイルエクスプローラーで表示してアクセスできるように復元することができます。ここでは、 Apeaksoftデータ復旧.
Apeaksoftデータ復旧の主な機能
- Windows コンピューターで削除または失われたファイルをスキャンします。
- 工場出荷時設定へのリセットやハードウェアのクラッシュからファイルを回復するためのサポート。
- 写真、ビデオ、ドキュメント、その他のあらゆる種類のファイルを復元します。
- とも互換性があります Macで削除されたファイルを復元する.

Data Recoveryは、コンピュータデータ復旧における高い成功率と使いやすさから、Apeaksoftの最も人気のある製品の一つです。このプログラムを利用するユーザーの多くは、失われたファイルを復元しています。Dellノートパソコンで削除されたファイルを復元する方法をご覧ください。
ステップ 1: このプログラムをインストールして、Dellノートパソコンで起動します。ディスクまたは特定のフォルダを選択し、 スキャンの開始 ボタンをクリックします。
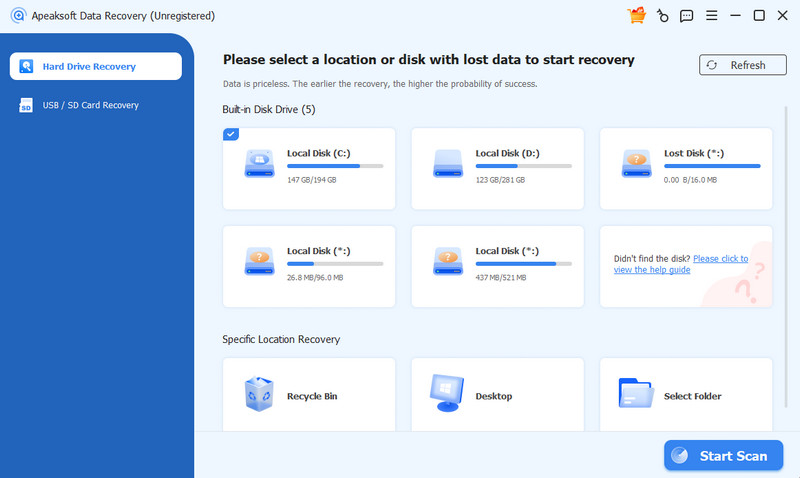
ステップ 2: プログラムは選択したパス上のすべてのデータをスキャンします。スキャンが終了したら、復元したい失われたファイルに移動します。ビューを切り替えることができます。 パスリスト タイプリスト。 次に、をクリックします。 回復する 一番下に
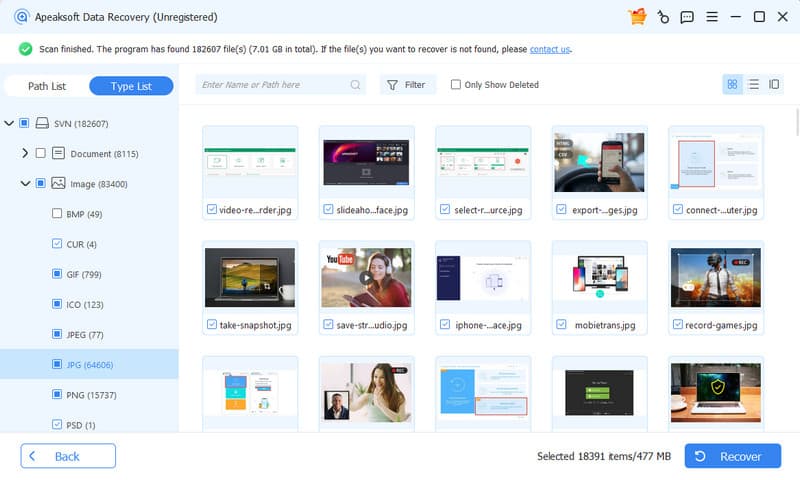
ステップ 3: 最後に、出力フォルダを設定し、すべてのファイルをそのパスにエクスポートします。このプロセス全体は通常5分以内で完了します。
ヒント: このソフトウェアでは、 レノボの回復.
結論
この記事では、2 つの主な問題に対する XNUMX つの解決策を示します。 Dellノートパソコンのハードドライブからデータを復元する方法 ノートパソコンを工場出荷時の設定に復元します。当社の専門家がテストし、有効であることが証明された4つの解決策を安全にお試しいただけます。この記事が役に立ったと思われましたら、ご家族やご友人と共有してください。
関連記事
もちろん、削除されたファイルを復元することは可能です。 まずごみ箱を試してください。ただし、そこにない場合は、Windows 11/10/8/8.1/7 でファイルの削除を取り消すためのその他のオプションがあります。
HP回復とは? Windows 10 HP ラップトップでリカバリを行うにはどうすればよいですか? HP回復パーティションとは? HP回復に関するすべての質問は、ここで答えることができます.
「Windows が正しく読み込まれなかったようです」というメッセージが表示され、コンピューターにアクセスできません。この問題をすぐに解決するためのチュートリアルを次に示します。
あなたのPCでWindowsが起動しない場合は、この記事を読み、この問題を解決するのに役立つ詳細な手順を学ぶことができます。

