Windows で保存されていないメモ帳を効率的に回復する方法
「ファイルを保存しなかったときにコンピュータが再起動し、重要なメモ帳をいくつか失ってしまいました。 保存されていないメモ帳を復元する?"
Windows 11/10 の最も古いツールの XNUMX つであるメモ帳は、必要がないこともあり、長年更新されていません。ただし、Microsoft Word、Excel、PowerPoint などとは異なり、メモ帳はコンテンツを自動的に保存できません。つまり、保存せずにソフトウェアを閉じると、すべてが失われます。このガイドでは、ファイルを復元する方法について説明します。
パート 1: メモ帳が紛失する理由
メモ帳ファイルはプレーンテキストファイルであり、通常は .txt 拡張子で保存されます。メモ帳ファイルがハードドライブから消えてしまう状況は、次のようなさまざまな状況で発生します。
1. メモ帳のファイルを誤って削除します。
2. ファイルを保存せずにメモ帳ウィンドウを閉じます。
3. サードパーティのソフトウェアが原因でメモ帳のファイルが破損しています。
パート2: 保存されていないメモ帳を回復する一般的な方法
方法 1: ごみ箱からメモ帳ファイルを復元する方法
メモ帳のファイルを 削除 キーを押さない場合、ファイルはごみ箱に移動されている可能性があります。したがって、メモ帳ファイルを復元する最初の場所はごみ箱フォルダーです。
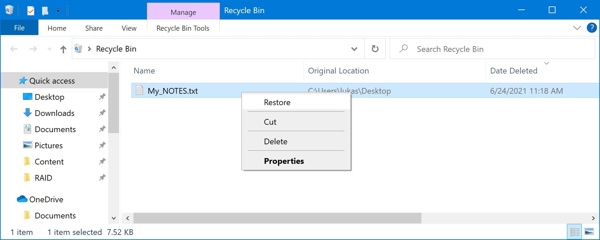
ステップ 1: Video Cloud Studioで ごみ箱 デスクトップからフォルダーに移動します。
ステップ 2: 回復したいメモ帳ファイルを見つけて、右クリックします。
ステップ 3: 選択する リストア コンテキスト メニューで、元のディレクトリにあるファイルを見つけることができます。
方法 2: 一時フォルダから保存されていないメモ帳を復元する方法
メモ帳はファイルを自動的に保存しませんが、Windows は一時ファイルを保存します。これにより、保存されていないメモ帳ファイルを回復する機会が与えられます。この方法は、最新のメモ帳ファイルに使用できます。
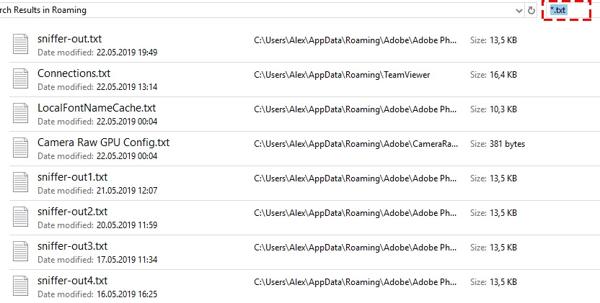
ステップ 1: Win + R キーボードのキーを開いて ラン ダイアログ。
ステップ 2: タイプ %アプリデータ% ボックスに入力し、キーボードのEnterキーを押します。ディレクトリが開きます C:Users%ユーザー名%AppDataRoaming.
ステップ 3: 次に入力 * .TXT 右上の検索バーに入力します。次に、目的のメモ帳ファイルを見つけて別のフォルダーにコピーし、ファイルを開きます。
方法3: 以前のバージョンを復元して保存されていないメモ帳を回復する方法
Windowsに組み込まれているロールバック機能を使用すると、保存されていないメモ帳や Excelの一時ファイルこの機能は Windows 11/10/8/7 で利用できます。この機能を使用すると、10 日以内にメモ帳ファイルを復元できます。
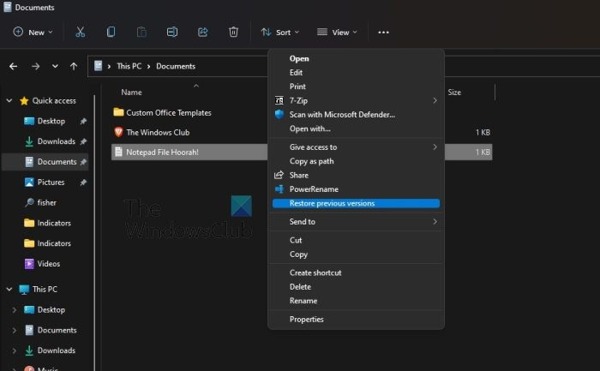
ステップ 1: 保存されていないメモ帳ファイルが保存されているフォルダーを見つけます。
ステップ 2: フォルダを右クリックして、 以前のバージョンを復元するWindows 11の場合。 その他のオプションを表示、次に選択する 以前のバージョンを復元する.
ステップ 3: 次に、リストから適切なバージョンを選択し、 リストア
方法 4: MS Word からメモ帳を復元する方法
メモ帳ファイルを回復する別の方法は、Microsoft Word を使用することです。この方法は、破損したメモ帳ファイルに使用できます。ファイルが破損していることがわかったら、以下の手順を実行できます。
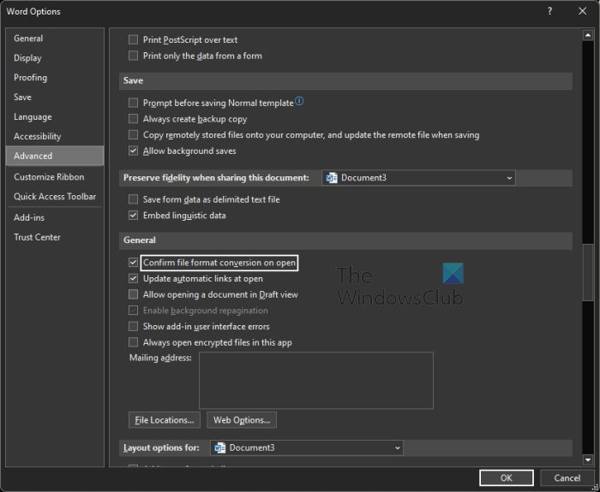
ステップ 1: デスクトップからMS Wordを実行するか、Word文書を開きます。 File 上部リボンのメニューで選択 オプション、に移動します 高機能 タブには何も表示されないことに注意してください。
ステップ 2: 一般セクションを見つけて、チェックボックスをオンにします 開くときにファイル形式の変換を確認する、クリック OK.
ステップ 3: に行きます File もう一度メニューを開き、 店は開いています、クリック ブラウズ、必ず選択してください すべてのファイル破損したメモ帳ファイルを見つけて選択し、開きます。
ステップ 4: プロンプトが表示されたら、クリックします 任意のファイルからテキストを回復する.
パート3: 保存されていないメモ帳を回復する究極の方法
ハードドライブやフラッシュドライブからメモ帳ファイルを回復できない場合は、次のような強力なファイル回復ツールが必要になります。 Apeaksoftデータ復旧技術的なスキルがなくても、コンピューターやラップトップ上の削除されたファイルや失われたファイル、ドキュメントをスキャンできます。
- ワンクリックでメモ帳ファイルを回復します。
- ごみ箱、ハードドライブ、フラッシュドライブから失われたファイルを取得します。
- 幅広いファイルタイプをサポートします。
- 回復する前に、失われたメモ帳ファイルをプレビューします。
- 高い成功率と優れた回復速度を提供します。

Windows でメモ帳ファイルを復元する方法
ステップ 1: 紛失したメモ帳を探す
お使いのPCにインストールされている限り、最高のメモ帳回復ツールを起動します。データタイプセクションで目的のデータタイプを確認します。 ドキュメント次に、失われたファイルが保存されているハードドライブを選択します。 ハードディスクドライブ セクション。 クリック スキャン
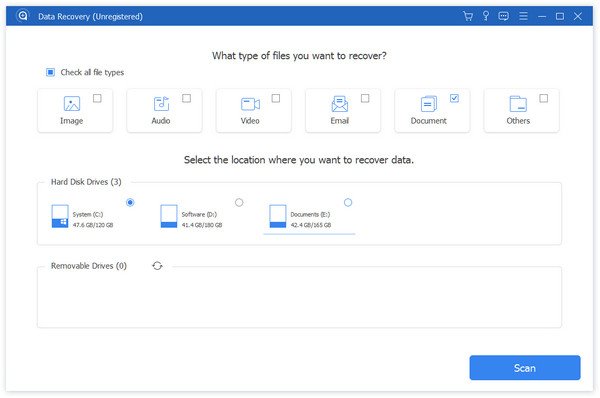
ステップ 1: メモ帳ファイルを回復する
スキャンが完了したら、メモ帳フォルダを選択して、失われたファイルをプレビューできます。必要なメモ帳ファイルを選択し、 回復する ボタンをクリックします。ディレクトリを選択してファイルを取得します。 削除されたGoogleドキュメントを復元する このプログラムで。
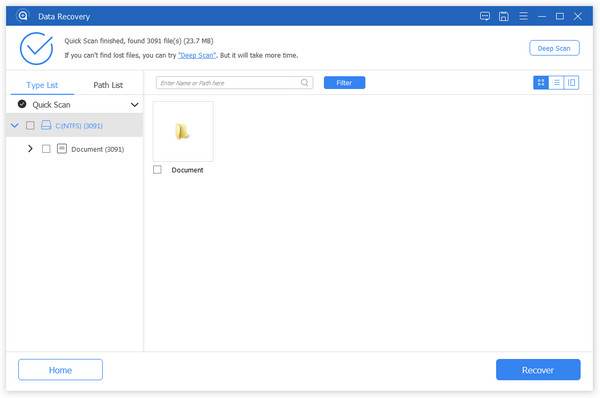
まとめ:
今、あなたは理解する必要があります 保存されていないメモ帳を復元する方法 Windows 11/10/8/7 でさまざまな状況で使用できます。ごみ箱を使用すると、削除したメモ帳ファイルをすばやく元に戻すことができます。組み込みの一時ファイルフォルダー、ロールバック、および MS Word を使用してファイルを取得できます。Apeaksoft Data Recovery は究極のオプションです。他に質問がある場合は、以下にお気軽にご記入ください。
関連記事
ハードディスクがフォーマットされたり破損したりしていませんか? すぐにファイルを救出してください。この記事では、ハードドライブを簡単に回復する 4 つの方法を紹介します。
保存されていない PowerPoint を復元するにはどうすればよいですか? この投稿では、誤って保存解除または削除してしまった PPT ファイルを復元する方法の詳細なガイドを紹介します。
Mac ユーザーにとって、削除されたファイルの復元は重要な問題です。同じ問題がある場合は、この完全なガイドを読んで、Mac でファイルを復元する 4 つの方法を調べてください。
Android で削除したアプリを復元する方法を学びましょう。削除したアプリを簡単かつ迅速に復元する 5 つの方法を紹介します。

