フラッシュドライブを使用すると、デジタルデバイス間でデータを転送したり、重要なドキュメントをバックアップしたり、ブータブルメディアを作成したりすることができます。 ただし、多くの専門家は、フラッシュドライブは信頼性の高い記憶装置ではない、またはWindowsやMac OSでは認識されないと述べていますが、ハードドライブと同じようにメモリにデータを格納します。 さまざまな問題により、USBドライブのデータにアクセスできない場合があります。 この記事では、USBフラッシュドライブを修復するための複数の方法を共有します。

- パート1:フラッシュドライブを修復するための基本的な方法
- パート2:USBフラッシュドライブを修復するための最良の方法
- パート3:Windowsエクスプローラを使って、フラッシュドライブの修復を行います。
- パート4:CMDを使用して破損したペンドライブまたはSDカードを修復
第1部:フラッシュドライブを修復するための基本的な方法
基本的な方法は、USBフラッシュドライブの修復を正常に行うことを保証するものではありませんが、試す価値があります。
方法1:ドライブ文字を変更する
フラッシュドライブにはドライブレターがあり、オペレーティングシステムはデータを取得できます。 USBのドライブ文字が既存のハードドライブと同じ場合、オペレーティングシステムが混乱する可能性があります。 そのような場合のUSB修理の解決策は簡単です:あなたのUSBのドライブ名を変更してください。
ステップ1。 PCの電源を入れ、USBフラッシュドライブをコンピューターに接続します。 デスクトップの[マイコンピュータ]を右クリックし、[管理]を選択して[コンピュータマネージャ]を開きます。
ステップ2。 左側のサイドバーで[ストレージ]を展開し、[ディスクの管理]をクリックして、PCに接続されているすべてのディスクを表示し、フラッシュドライブを右クリックして、[ドライブ文字またはパスの変更]を選択します。
ステップ3。 ポップアップダイアログのドロップダウンメニューを開き、使用可能なドライブ文字を変更します。 「OK」をクリックして確定します。

方法2:別のPCを試してください
まれですが、コンピュータがUSBフラッシュドライブの破損や損傷を引き起こす可能性があります。たとえば、ウイルスや悪意のあるプログラムがコンピュータに感染する可能性があります。 まず最初に、あなたのアンチウィルスプログラムを開き、そしてコンピュータ全体とフラッシュドライブをチェックする。
サムドライブを修復できない場合は、フラッシュドライブを取り外して別のコンピュータに接続してください。 今回はうまくいくかもしれません。 ここであなたは学ぶことができます LexarのUSBドライバを修復します そしてデータを回復する。
方法3:別のUSBポートを試す
USBポートは常に空気にさらされているため、大量のほこりがたまることがあります。 コンピュータのUSBポートに接続してもUSBフラッシュが表示されない場合は、別のきれいなUSBポートを試してください。 それは数秒以内にUSBフラッシュドライブを修理するかもしれません。
Way 4:ドライバを再インストールします
Windowsドライバに問題があると、USBフラッシュドライブは正常に動作しません。 ドライバの再インストールは、USBフラッシュドライブの修復のもう1つの基本的な方法です。
ステップ1。 フラッシュドライブをPCに接続します。 Win + Rを押しながら[実行]ダイアログをアクティブにし、ボックスに「diskmgmt.msc」と入力し、[Enter]キーを押してコンピューターマネージャーを開きます。
ステップ2。 「デバイスマネージャ」>「ディスクドライブ」に移動し、フラッシュドライブサブエンティティを右クリックして「アンインストール」を選択します。
ステップ3。 PCを再起動すると、Windowsが自動的に最新バージョンのドライバを検索してインストールします。

第2部:USBフラッシュドライブを修復するための最良の方法
あなたがプロのUSB修理ツールを探しているならば、我々は推薦します Apeaksoft データ 復元これは、次のような多くの便利な機能を提供しているからです。
- ワンクリックでフラッシュドライブ、メモリカード、デジタルカメラ、その他の記憶媒体からファイルを回復。
- フラッシュドライブの破損、誤った削除、ウイルスの攻撃、ファイルシステムの破損など、さまざまな状況で利用可能です。
- すべての画像、ドキュメント、オーディオ、ビデオ、およびEメール形式を含む、さまざまなデータタイプをサポートします。
- 元の形式と品質でフラッシュドライブからあなたのファイルを取得します。
- 回復可能なファイルをプレビューし、フラッシュドライブの修復用に特定のファイルを選択します。
- より速く、軽量で安全。
- Windows 10 / 8.1 / 8 / 7 / Vista / XPと互換性があります。
最高のUSB修復ツールでファイルを回復する方法
例として文書を使用して、USBフラッシュドライブを修復する手順を示します。
ステップ1。 PCにデータ復旧をインストールし、フラッシュドライブをコンピューターに接続します。 最高のフラッシュドライブ修復ツールを起動します。 データ型領域に移動し、「ドキュメント」など、回復するものを選択します。 次に、ロケーションエリアに移動し、[リムーバブルデバイス]セクションでフラッシュドライブを選択します。 「スキャン」ボタンをクリックして、データ復旧を機能させます。

ステップ2。 結果ウィンドウに入ると、すべての回復可能なドキュメントがフォーマット別に整理されます。 たとえば、左側の列から[ドキュメント]タブに移動すると、DOC、PPT、PDF、EXL、HTMLなどの名前のフォルダがいくつか表示されます。各フォルダを開いて、復元するドキュメントを確認します。 さらに、上部のリボンにある「フィルター」機能を使用すると、ドキュメントをすばやく見つけることができます。
スキャン結果に目的のドキュメントが含まれていない場合は、[ディープスキャン]ボタンをクリックしてディープスキャンを実行します。

ステップ3。 対応するチェックボックスをオンにして、必要なすべてのドキュメントとフォルダを選択し、「回復」ボタンをクリックして、USBフラッシュドライブの修復を開始します。 プロセスが完了するのを待ちます。これで、ドキュメントに通常どおりアクセス、コピー、貼り付け、または編集できます。

第3部:Windowsエクスプローラを使用してフラッシュドライブを修復する
お使いのコンピュータがフラッシュドライブのファイルシステムをサポートしていない場合は、再フォーマットしてUSBフラッシュドライブを修復する必要があります。
ステップ1。 フラッシュドライブをコンピューターに接続します。 ウィンドウエクスプローラーを開き、フラッシュドライブに移動し、右クリックして[フォーマット]を選択します。
ステップ2。 フォーマットウィンドウの[ファイルシステム]の下にあるドロップダウンメニューを開き、適切なファイルシステムを選択します。
- NTFSはWindowsオペレーティングシステムの形式です。
- FAT32は、ほとんどのデジタル機器と広く互換性があります。
- exFATはWindowsとMacの両方でサポートされています。
ステップ3。 コマンドラインに「chkdsk [フラッシュドライブ文字] / f」と入力し、「Enter」キーを押してUSBフラッシュをすぐに修復します。
第4部:CMDを使用して破損したペンドライブまたはSDカードを修復
最後になりましたが重要なUSB修復ツールはchkdskコマンドです。 フラッシュドライブを診断して簡単に修復することができます。
ステップ1。 フラッシュドライブをPCに挿入し、エクスプローラでフラッシュドライブのドライブ文字を覚えておきます。
ステップ2。 スタートメニューに移動し、CMDを検索して、管理者としてコマンドプロンプトウィンドウを開きます。
ステップ3。 コマンドラインに「chkdsk [フラッシュドライブ文字] / f」と入力し、「Enter」キーを押してUSBフラッシュをすぐに修復します。
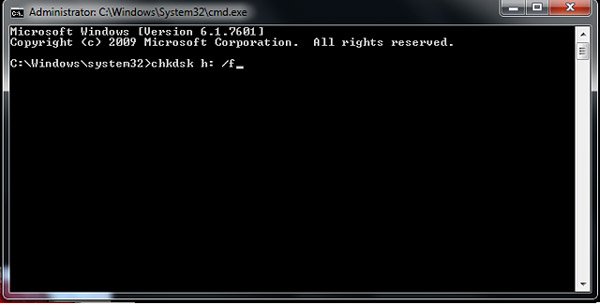
まとめ:
ポスト情報時代に、私たちは毎日データと対話し、データの海を作り出します。 フラッシュドライブが世界中で広く使用されているのは理にかなっています。 フラッシュドライブが機能しない場合は、上記のガイドに従ってUSBフラッシュドライブを自分で修理してください。 あなたがフラッシュドライブに関してより多くの質問をするならば、下にメッセージを残してください。




