HPリカバリパーティションとは?
パーティションが破損すると、保存されているすべてのデータが失われます。 システムクラッシュ、ウイルス攻撃、レジストリの損傷などのさまざまな理由により、HPラップトップのプライマリハードドライブパーティションが破損する可能性があります。 あなたはいくつかの削除されたファイルを回復したいという状況に直面していますか HPリカバリパーティション?

この投稿では、の詳細なガイドを提供します HPの回復。 HPリカバリパーティションとは何か、HPリカバリパーティションを削除する方法、システムリカバリを行う方法、およびHPリカバリパーティションから失われたファイルをリカバリする方法を学ぶことができます。
- パート1。HPリカバリパーティションとは何ですか
- パート2。HPリカバリパーティションを削除する方法
- パート3。HPラップトップでシステム回復を実行する方法
- パート4。HPリカバリパーティションからファイルをリカバリする方法
- パート5。HPリカバリのFAQ
パート1。HPリカバリパーティションとは何ですか
HPリカバリパーティション は、Windowsオペレーティングシステムファイルおよび関連するMicrosoft製品を含む、工場出荷時の状態でインストールされたすべてのソフトウェアを含む小さなパーティションです。 HPラップトップでは、リカバリパーティションはWindowsファイルエクスプローラーで定期的にDドライブとして表示されます。
HPリカバリパーティションは、主にリカバリ操作を実行し、コンピュータを通常の状態に復元するために使用されます。 Windowsオペレーティングシステムまたはハードドライバーに問題がある場合は、HPリカバリパーティションを使用してPCを適切に動作させることができます。
WindowsリカバリパーティションとHPリカバリパーティションには主な違いがXNUMXつあります。 Windowsが新しいバージョンにアップグレードするたびに、新しいリカバリ環境が作成されます。 そのため、Windowsリカバリパーティションのコピーが複数ある場合があります。 誤ってWindowsからデータを削除した場合は、試すことができます システム復元 以前のバックアップからデータを回復します。 ただし、コンピューターにはHPリカバリパーティションがXNUMXつしかありません。 工場出荷時のデフォルト設定とソフトウェアが搭載されています。
パート2。HPリカバリパーティションを削除する方法
削除するときに、HPリカバリパーティションの警告が表示されます。 実際、HPリカバリパーティションは削除しないでください。 しかし、それを削除することを主張する場合は、次のガイドを利用できます。
ステップ1に行く お気軽にご連絡ください 次に入力します。 回復 検索ボックスで。 押す Enter 検索して開くには Recovery Managerの.
ステップ2下の[詳細オプション]をクリックします リカバリマネージャーへようこそ。 そこに着いたら、最後のオプションを選択します。 リカバリパーティションを削除します.
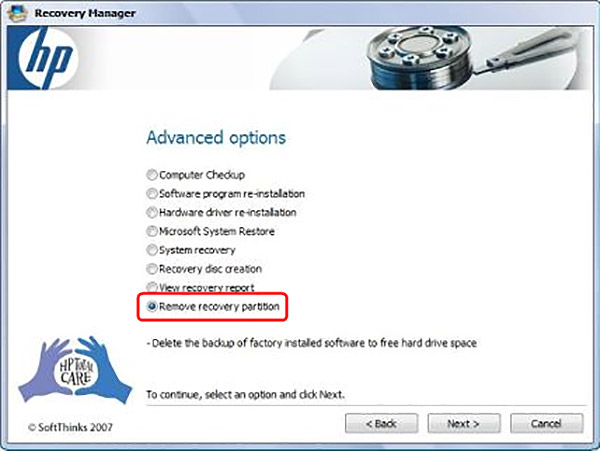
ステップ3クリック 次へ ボタン。 その後、クリックする必要があります あり その後 次へ HPリカバリパーティションを削除する操作を確認します。
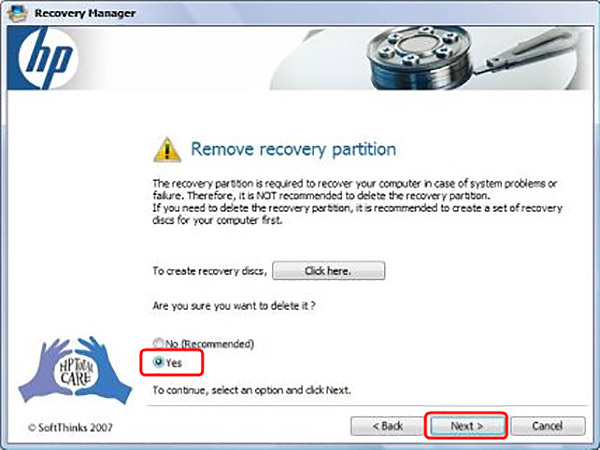
パート3。HPラップトップでシステム回復を実行する方法
HPリカバリマネージャ コンピュータを元の動作状態に回復するために、HPラップトップのハードドライブにインストールされます。 HPラップトップでシステム回復を実行する場合は、そこに移動し、以下の手順に従って実行できます。
ステップ1店は開いています お気軽にご連絡ください メニューは、クリック すべてのプログラム] 次に、を見つけて開きます Recovery Managerの 応用。 ここでは、上記の方法を使用してこの回復プログラムを開くこともできます。
ステップ2選択する システム回復 オプションの下に 私はすぐに助けが必要です.
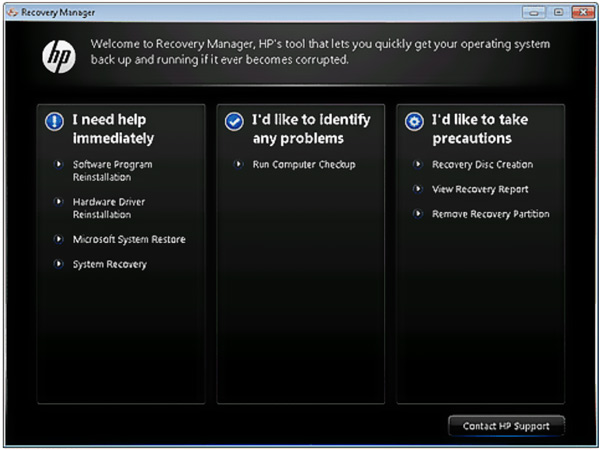
ステップ3詳しくはこちら あり Recovery Managerが、コンピューターを工場出荷時の状態に復元するかどうかを尋ねたとき。 次に、をクリックします 次へ ボタンを押して次のステップに進みます。
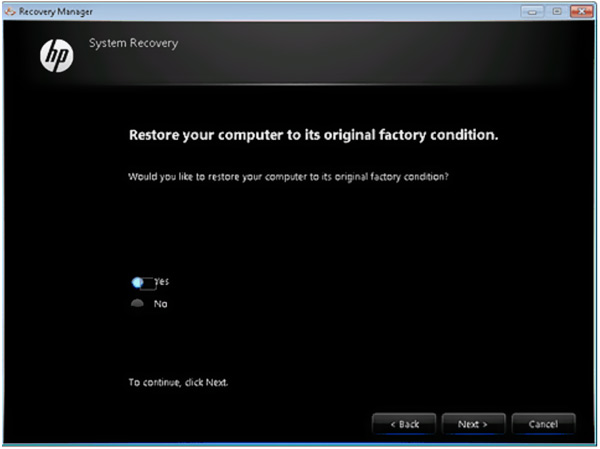
ステップ4HPラップトップが自動的に再起動します。 その後、RecoveryManagerウィンドウに戻ります。 を選択してください システム回復 オプションを再度クリックします。
ステップ5このステップでは、ファイルをバックアップするように求められます。 必要に応じてバックアップオプションを選択できます。 次に、をクリックします OK 警告が表示されたときに操作を確認します。
ステップ6HPシステムの回復が終了したら、クリックできます 仕上げ コンピュータを再起動します。
パート4。HPリカバリパーティションからファイルをリカバリする方法
HPリカバリパーティションからいくつかの失われたまたは削除されたファイルをリカバリしたい場合は、強力なデータ復旧ソフトウェアに頼ることができます、 データ 復元。 これは、リカバリパーティション内のファイルを含むすべてのタイプのデータを復元するように特別に設計されています。

4,000,000+ ダウンロード
ステップ1まず、上のダウンロードボタンをダブルクリックし、指示に従って、HPラップトップにこのデータ復旧ツールを無料でインストールして起動します。
ステップ2メインインターフェイスに入るときは、リカバリ用の特定のデータタイプとハードドライブを選択します。
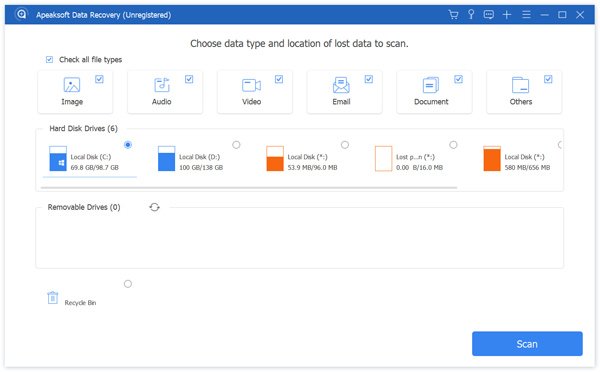
ステップ3それはあなたに2つのデータスキャン方法を提供します、 クイックスキャン ディープスキャン。 [スキャン]ボタンをクリックすると、最初にクイックスキャンが開始されます。
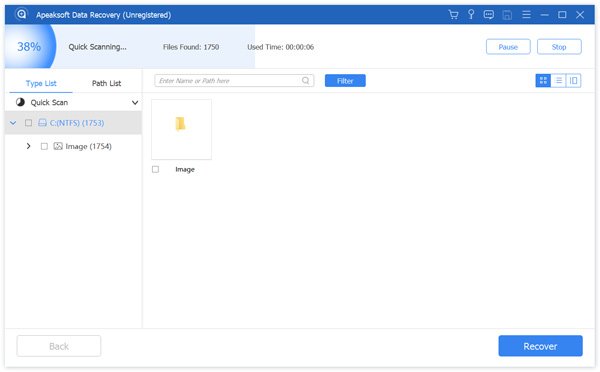
ステップ4リカバリパーティションで失われたファイルを含むすべてのデータは、左側にさまざまなタイプで一覧表示されます。 あなたは使用することができます フィルター 必要なファイルをすばやく見つける機能。
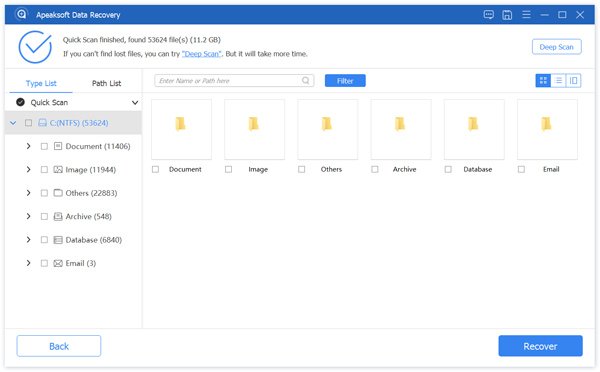
ステップ5回復したいファイルを選択し、簡単にクリックします 回復する それらを簡単に取り戻すためのボタン。 Windows PCまたはMacのいずれかでいくつかの重要なファイルを失った場合、このデータ復旧を無料でダウンロードしてデータを救出することができます。
取得するため RAWパーティションの回復、こちらからご覧いただけます。
パート5。HPリカバリのFAQ
質問1.リカバリパーティションを削除するとどうなりますか?
リカバリパーティションを削除すると、ハードドライブの空き容量を増やすことができます。 ただし、システムの回復に影響を与えるか、その原因となり、回復操作が失敗します。
質問2.HPリカバリパーティションを修復する方法は?
HPリカバリパーティションを修復する必要がある場合は、システムリカバリを実行して修復できます。
質問3.EFIパーティションは何に使用されますか?
EFIはExtensibleFirmwareInterfaceを指します。 これは、ハードディスクドライブのようなデータストレージデバイス上のパーティションです。 EFIは、主にUnified Extensible FirmwareInterfaceに準拠するために使用されます。
結論
私達は主にについて話しました HPの回復 この投稿で。 HPリカバリおよびリカバリパーティションに関する多くの基本情報を学ぶことができます。 それでもHPリカバリパーティションについて疑問がある場合は、コメント部分にメッセージを残してください。




