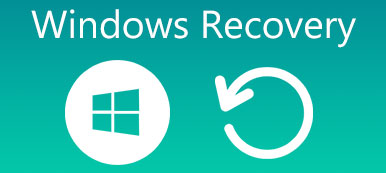Windows オペレーティング システムをコンピュータに再インストールした結果、ハード ドライブからすべてのファイルが消えてしまった場合、それを解決する方法はありますか? 削除されたファイルを回復 Windows 11/10から?
PC 上でファイルが削除される原因はさまざまです。オペレーティング システムの再インストールに加えて、その他の一般的な理由には、誤って削除したり、ウイルスが含まれます。 Windows 8/10/11で誤って削除したファイルを復元したいかもしれません。
何か不幸なことが起こったとき、削除したファイルが見つかるかどうかについてはあまり心配する必要はありません。ただし、Windows PC では削除されたファイルを復元する方法がたくさんあるため、これはまったく必要ありません。

- パート 1: Windows 10/11 で削除されたファイルを回復する専門的な方法
- パート 2: Windows 11/10 で削除されたファイルをごみ箱に復元する
- パート 3: Windows 上の削除済みアイテムをバックアップから復元する
- パート 4: Windows PC で削除されたファイルの回復に関する FAQ
パート 1: Windows 10/11 で削除されたファイルを回復する専門的な方法
実際、Windows 11/10 PC 上でファイルの削除を取り消す一般的な方法はたくさんありますが、完全に削除されたファイルを回復する最も簡単な方法を見つけたい場合は、次の方法を使用する必要があります。 Apeaksoftデータ復旧。これは、PC や携帯電話上で削除されたファイルを取り戻すことができる専門的なプログラムです。
「失われたファイルを復元するにはどうすればよいですか?」簡単に説明すると、1 つまたはすべてのファイルが消去されると、そのファイルはハード ドライブ上になくなります。ただし、ポインターが新しいデータによって書き込まれるまで、ファイルはハード ドライブ上にまだ存在しており、回復可能です。以上がPCから削除したファイルを復元する方法です。

4,000,000+ ダウンロード
Windows 11/10で削除されたファイルをデータ復元で復元する方法
ステップ1ハードドライブ全体をスキャンして削除されたファイルを探します最新バージョンの Data Recovery をコンピュータにダウンロードしてインストールし、起動します。データ タイプ領域に移動し、失われたファイルのタイプを選択します。 画像, 動画, 音楽次に、場所領域に移動し、ファイルが元々保存されていたハード ドライブまたはポータブル ドライブを選択します。データ復元は、クリックするとすぐに機能します。 スキャン
 ステップ2ファイルの削除を取り消す前にプレビューする
ステップ2ファイルの削除を取り消す前にプレビューする標準的なスキャンを実行すると、さまざまな種類と形式で回復可能なファイルを見つけることができます。たとえば、 ドキュメント 左側の列のボタンをクリックして、保存されていないドキュメント ファイルを復元します。よくわからない場合は、各フォルダーに移動して、削除したファイルを開いてください。このプログラムを次のように使用することもできます。 ビデオ回復ソフトウェア.
メモ: 削除されたファイルが見つからない場合は、 ディープスキャン 右上隅のボタンをクリックします。システムを詳しくスキャンして、より多くの回復可能なデータを見つけるには、さらに時間がかかります。
 ステップ3ワンクリックで Windows のファイルの削除を取り消します
ステップ3ワンクリックで Windows のファイルの削除を取り消します削除されたファイルを復元するには、目的のファイルをそれぞれ選択するか、フォルダー全体を選択します。クリックしてください 回復する ボタンをクリックしてプロセスを開始します。完了したら、 開いたフォルダ [回復完了] ウィンドウの ボタンをクリックして、削除されたファイルの保存場所を確認します。その後、通常どおりファイルの参照、コピー&ペースト、編集を行うことができます。

パート 2: Windows 11/10 で削除されたファイルをごみ箱に復元する
Windows コンピュータ上のファイルを誤って削除した場合、ファイルはごみ箱に移動され、すぐに削除を取り消すことができます。
たとえば、フォルダーからファイルを削除した後、キーボードの Ctrl + Z を押すと、そのファイルが元に戻ります。ファイルを削除した後に他の操作を行った場合は、Windows 11/10 および Vista では、ごみ箱に移動して削除されたファイルを復元する必要があります。
Windows 11/10でごみ箱からファイルの削除を取り消す方法
ステップ1 ファイルが削除されたことに気付いたら、デスクトップに移動し、 ごみ箱 それを開くために。その後、コンピュータから削除されたすべてのファイルを参照できます。タイトル、サイズ、形式などのファイル情報の参照のみが可能であり、ファイルを開いたり、コンテンツにアクセスしたりすることはできないことに注意してください。
ステップ2 復元したいファイルを選択します。複数のファイルを復元したい場合は、 Ctrlキー キーを押して、目的のファイルを選択します。ごみ箱内のすべてのファイルを選択するには、 Ctrlキー + A ショートカット。
ステップ3 次に、選択したファイルを右クリックしてメニューバーに表示し、 リストア Windows 11/10 でファイルの削除を取り消します。最後に、元の保存先に移動して、ファイルが正常に復元されたかどうかを確認できます。
この方法にはいくつかの前提条件が必要です。たとえば、ファイルは元の場所に復元されるため、元のハードドライブは引き続き機能します。 あなたのファイルがウイルス、ソフトウェアの破損、またはシステムのクラッシュのために削除された場合そして、あなたはごみ箱の中にあなたのファイルを見つけることができません。

パート 3: Windows 上の削除済みアイテムをバックアップから復元する
離れて コンピュータをiCloudにバックアップするマイクロソフトは、バックアップ機能をWindowsオペレーティングシステムに統合しました。 それはウィンドウズ7とウィンドウズ10で異なった方法で働きますが、あなたは単に下記のガイドでファイル回復ウィンドウズ10 / 8 / 7を得ることができます。
あなたが定期的にバックアップコンピュータの習慣を持っていることを確認してください。
Windows 10でバックアップから削除されたファイルを復元する方法
ステップ1Windows 10 から完全に削除されたファイルを復元するには、 お気軽にご連絡ください デスクトップの左下隅にあるボタンをクリックし、 設定 ボタン、そして 更新とセキュリティ

ステップ2次に、をクリックします。 バックアップ 左側の列で右側のパネルを見つけて、 より多くのオプション を開くためのリンク バックアップオプション 窓。下にスクロールしてクリックします 現在のバックアップからファイルを復元する.

ステップ3次に、次の場所に移動します。 ファイルの履歴 窓。検索バーにファイル名を入力し、 Enter キーを押して、戻したいファイルを探します。結果ウィンドウで目的のファイルを選択し、 リストア 下部にあるボタンをクリックして、元の場所に戻します。

Windows 7でバックアップから削除されたファイルを復元する方法
Windows 7 では、ユーザーはシステム イメージを作成することでハードディスクをバックアップできました。重要なファイルを紛失した場合はいつでも、イメージから取り戻すことができます。ただし、それは同じくらい難しいです Mac でゴミ箱を回復する.
ステップ1Windows 7 から完全に削除されたファイルを回復するには、まず最新のシステム イメージをマウントする必要があります。を開きます お気軽にご連絡ください メニュー、検索 ディスク管理 そしてそれを開きます。展開して、 行動 「ディスクの管理」ウィンドウのメニューから選択します。 VHDアタッチ.

ステップ2クリック ブラウズ ポップアップ ダイアログの ボタンをクリックして、システム イメージ ファイルを見つけます。通常、このファイルは .vhd で終わります。デフォルトでは、システム イメージ ファイルは [ドライブ文字]\WindowsImageBackup\[コンピューター名]\Backup [年-月-日] [時-分-秒] に保存されます。

ステップ3一度クリックすると 店は開いています ボタン。システムイメージがポップアップ表示されます。 自動再生 いくつかのオプションを含むウィンドウ。を選択 ファイルを表示するには、フォルダを開き、 オプションを選択すると、コンピュータ上の別のハード ドライブであるかのように、システム イメージ内のファイルを参照できます。取得したいファイルを見つけて、デスクトップにドラッグ アンド ドロップします。

ステップ4PC から削除されたファイルを復元した後、[ディスクの管理] ウィンドウでシステム イメージが含まれているディスクを右クリックし、[ディスクの管理] を選択します。 VHDデタッチ。確認画面でチェックを外します ディスクを取り外した後、仮想ハードディスク ファイルを削除します ボタンをクリックしてクリックします OK システムバックアップイメージをアンマウントします。この方法は次のようにも機能します RAWドライブの回復.

Windows 7でWindows 8ファイルの回復を使用する方法
Windows 8 / 8.1にアップグレードしてWindows 7ファイルを紛失した場合、以前にこの機能を使用してWindows 7ファイルをバックアップしたことがある場合は、Windows 8ファイル回復機能を使用できます。
ステップ1 あなたを開く コントロールパネル Windows 8/8.1 の場合は、次の場所に進みます。 システムとセキュリティ > ファイルの履歴 左下隅にある「Windows 7 File Recovery」をクリックします。
ステップ2 次に、Windows 7 ファイル回復ウィンドウが表示されます。に移動します。 リストア セクションをクリックして 自分のファイルを復元します ボタン。プロセスが完了するまで待ちます。すべてのファイルが元の場所に復元されます。

Windows 7ファイル回復機能は、オールオアナッシングの命題です。 Windows 7で行うようにバックアップから個々のファイルを抽出することはできません。
Windows 11でバックアップから削除されたファイルを復元する方法
Windows 10 で削除されたファイルを復元する方法と同じように機能します。ただし、Windows 11 で行う方がはるかに簡単です。
ステップ1検索するだけで済みます ファイルの履歴 Windows 11の検索ボックスに「」と入力すると、開くことができます ファイルの履歴。また、ファイル履歴を保存する USB ドライブがあることを確認する必要があります。

ステップ2その後、USB はバックアップ ファイルを受信しています。 ファイルの履歴。完了すると、Windows 11で失われたファイルを簡単に復元できます。

パート 4: Windows PC で削除されたファイルの回復に関する FAQ
iCloudバックアップから削除したファイルを無料で復元できますか?
はい、できます。しかし、それは良い考えではありません。 iCloud では PC 上の一部のファイルをバックアップできますが、受け入れられるファイルの種類は限られています。また、ファイルをバックアップして手動で復元する必要があります。
削除したファイルを Windows の以前の状態に戻すことはできますか?
はい、Windows には、削除されたファイルを復元するための以前の状態の機能が用意されています。ただし、PC が以前の状態に戻ると、新しく追加したファイルも消えます。
失われたファイルを回復すると名前が変わるのはなぜですか?
それは Windows ファイル システムが原因です。そのため、Windows 11/10で削除したファイルを復元した後、各ファイルを確認するのに時間がかかります。時間を大幅に節約したい場合は、ファイルを定期的にバックアップして、とにかくファイルを簡単に回復できるようにする必要があります。
結論
このチュートリアルでは、次のことを学ぶことができます 削除されたファイルを回復する方法 Windows 11/10から。削除したファイルを元に戻す簡単な方法は、すべての Windows にプリインストールされているごみ箱です。 Windows 10/8/7で完全に削除されたファイルを回復する一般的な方法は、ファイル履歴とシステムイメージです。
ただし、コンピュータをバックアップしなかった場合、またはファイルをごみ箱から完全に削除した場合、失われたファイルを取り戻す最善の方法は次のとおりです。 Apeaksoftデータ復旧, 使いやすいだけでなく、ハードドライブを詳しく調べて、数回クリックするだけで削除されたファイルを復元できます。