iPhone で削除された動画を簡単に見つける方法 (4 つの方法)
疑問に思う? iPhoneから削除された動画を復元する方法iPhoneで大切な動画を誤って削除してしまったことはありませんか?懐かしい動画をもう一度見たいのに、iPhoneに戻す方法が見つからない、そんな経験はありませんか?iPhoneで削除した動画を復元するにはどうすればいいのでしょうか?実は、iPhoneで完全に削除してしまった動画を復元するのはそれほど難しくありません。誤って動画を削除してしまった場合や、バックアップファイルがない場合でも、iPhoneで削除した動画を見つけるための解決策があります。この記事では、iPhoneで削除した動画を復元する4つの方法をご紹介します。
ページコンテンツ:
パート 1: バックアップなしで iPhone から永久に削除されたビデオを復元する方法
iPhoneで動画が完全に削除され、iCloud、iTunes、その他の物理ストレージにバックアップ動画が見つからない場合、削除された動画を復元する究極の方法は Apeaksoft iPhone データ復元大切な動画をバックアップなしで失ってしまった場合、iCloudやiTunesでは解決できないかもしれません。しかし、このプログラムを使えば、わずか数クリックでiPhoneから削除された動画を復元できます。iPhoneをパソコンに接続するだけで、iPhoneをスキャンし、削除された動画や既存の動画をすべて検出します。必要な動画を選択するだけで、すぐにiPhoneに復元できます。
iPhoneから削除した動画を復元する
- iPhone を PC に接続して、iPhone 上で削除されたビデオを見つけます。
- iOS デバイスをすばやくスキャンして、すべてのビデオを徐々に取得します。
- 特定のグループとファイルの日付に基づいて、目的のビデオをすばやく見つけます。
- 必要なビデオを選択するか、ワンクリックですべての削除されたビデオを iPhone に復元します。

バックアップなしでiPhoneから削除されたビデオを復元する方法については、詳細なガイドに従ってください。
ステップ 1: インストールと起動 Apeaksoft iPhone データ復元iPhoneをコンピュータに接続します。 iPhone データ復元 をクリックして iOSデバイスから復旧する 左側のバーのボタンをクリックします。 スキャンの開始 ボタンをクリックして、iPhone で削除されたビデオの検索を開始します。
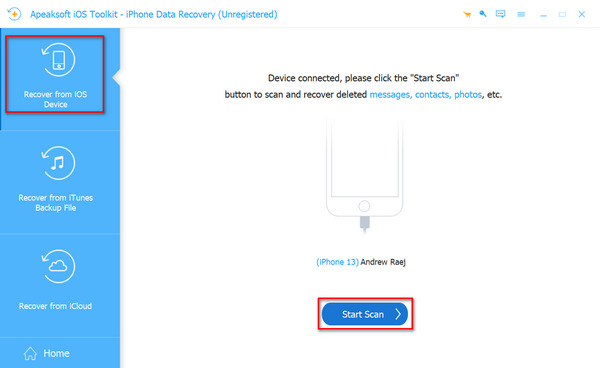
ステップ 2: プログラムがiPhoneをスキャンしているときに、iPhoneから削除されたビデオを復元することができます。 カメラロール 左のメニューバーで、目的のビデオファイルを選択します。削除されたビデオは赤でマークされます。それらを選択し、「復元」ボタンをクリックすると、iPhoneで完全に削除されたビデオをすばやく復元できます。 iPhoneから削除した写真を復元する.
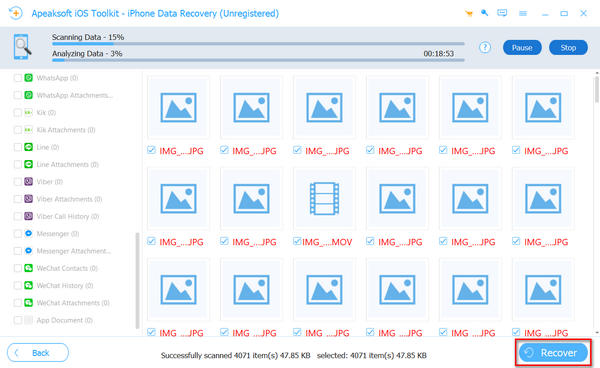
パート2:iPhoneの写真で削除された動画を見つける方法
誤って iPhone のビデオを削除してしまい、復元方法がわからない場合は、以下のガイドに従って簡単に復元できます。ビデオが 30 日以内に削除されていることを確認するだけです。30 日を超えると、この方法で iPhone から削除されたビデオを復元することはできません。
iPhone で削除されたビデオを復元する手順は次のとおりです。
ステップ 1: Video Cloud Studioで 写真 iPhoneのアプリをタップして アルバム ボタンをタップしてください。 最近削除された
ステップ 2: 30日以内に最近削除された動画や写真がすべて表示されます。XNUMXつの動画をタップして長押しすると、必要な動画をXNUMXつずつ選択して、 回復する iPhone から削除されたビデオを復元するためのボタン。
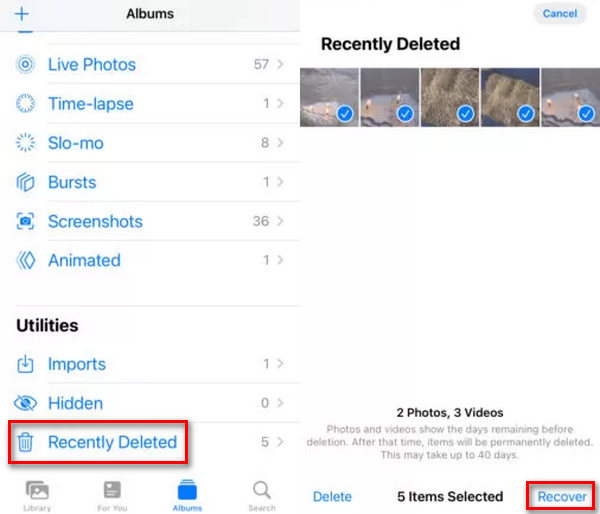
パート3:iCloudからiPhoneで削除された動画を復元する方法
iPhoneで動画を削除してから30日以上経過している場合は、iCloudに頼ることができます。iCloudはAppleが提供する公式バックアップサービスです。データをバックアップするために5GBの無料iCloudストレージを利用できます。 iCloudバックアップを見る 公式の iCloud ウェブサイトで、または iCloud から完全に削除されたビデオを直接復元します。iPhone を iCloud から復元する必要はなく、Web iCloud を使用して、削除されたビデオを iPhone に選択的に復元するだけです。
iPhone で削除されたビデオを復元する手順は次のとおりです。
ステップ 1: www.icloud.comにアクセスし、Appleアカウントにログインします。ログイン後、 写真 ボタンをクリックすると、iCloud フォト アプリ内のビデオと写真のバックアップが表示されます。
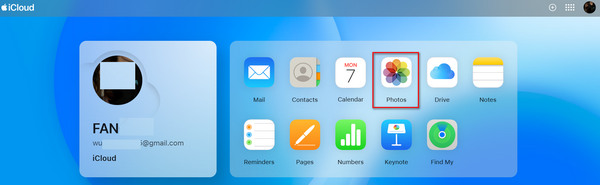
ステップ 2: クリック 動画 左のメニューバーのボタンをクリックすると、iCloudバックアップ内のすべてのビデオが表示されます。失われたビデオを選択して ダウンロード 右上のボタンをクリックすると、iCloud を使用して iPhone から削除されたビデオを復元できます。iPhone を使用して Web iCloud にログインすると、ビデオを iPhone に直接復元できます。
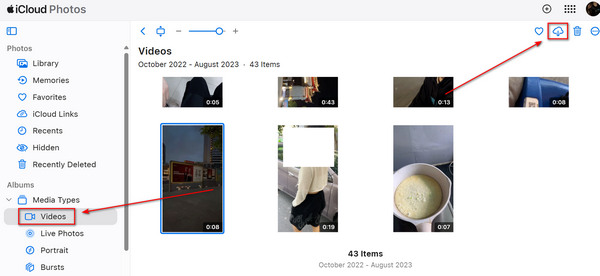
パート4:iTunesバックアップでiPhoneから削除されたビデオを復元する方法
最後の解決策は iTunes です。iTunes で iPhone をコンピュータにバックアップしたことがある場合は、iTunes バックアップに目的のビデオが含まれているという前提で、iPhone から削除されたビデオを復元できます。誤ってコンピュータで /clear-data/delete-itunes-backup/ を実行したことがある場合は、復元できません。とにかく、iTunes バックアップを使用して iPhone から削除されたビデオを復元する方法を確認してください。
ステップ 1: コンピュータでiTunesを開き、iPhoneをコンピュータに接続します。 デバイス iTunesの左上にあるボタン。
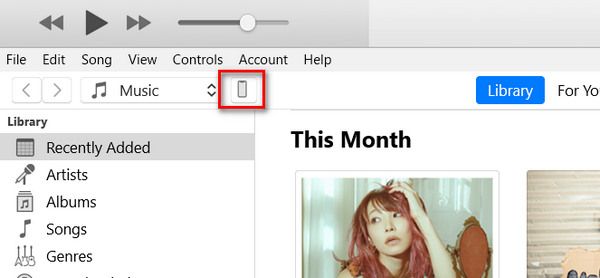
ステップ 2: 新しいウィンドウで、 バックアップ 「概要」タブの「iTunesバックアップ」セクションに表示されます。コンピュータにiTunesバックアップがある場合は、 バックアップのリストア クリック可能になります。これをクリックすると、iTunes バックアップ ファイルから iPhone から削除されたビデオを復元できます。
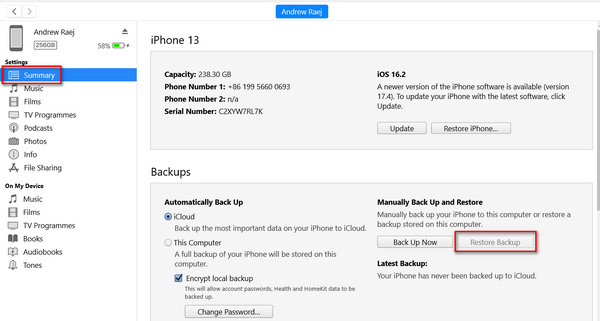
パート5:動画が削除されないようにする方法
上記の方法で iPhone のビデオを復元する方法はご存知でしょう。しかし、ビデオが削除されないようにする方法にも注意する必要があります。以下にヒントをいくつか示します。
1。 持ってる ビデオバックアップ iCloud または iTunes を頻繁に使用します。
2. ビデオを慎重に管理します。
3. 共有デバイスにビデオをアップロードする場合は、許可されたユーザーのみがファイルを削除できるように権限を設定します。
4. 重要なビデオを定期的に確認してください。
ボーナスヒント: 必要に応じて iPhone で失われたビデオを取得した後、ビデオを修復する
削除した動画を復元しようと努力しても、さまざまな理由で動画が破損したり再生できなくなったりすることがあります。そのような場合は、次のようなソフトウェアが必要です。 Apeaksoft ビデオ修復.
iPhoneでビデオを復元した後、破損したビデオを修復する
- 破損した、再生できない、または破損したビデオを正常な状態に修復します。
- 携帯電話、カメラ、GoProなどで撮影したビデオをサポートします。
- 破損したビデオをエクスポートする前にプレビューします。

結論
これで答えが分かりました iPhoneから削除されたビデオを回復する.
iPhone で誤ってビデオを削除してしまった場合は、写真アプリの「最近削除した項目」フォルダで簡単に復元できます。削除してから 30 日が経過すると、「最近削除した項目」に表示されなくなります。バックアップ ファイルがある場合は、iCloud または iTunes を使って試してみることをお勧めします。
バックアップがない場合は、 Apeaksoft iPhone データ復元 永久に削除されたビデオを iPhone に素早く復元する方法を紹介します。以前のバックアップがなくても、iPhone を簡単にスキャンし、数回クリックするだけですべてのビデオを復元したり、必要なビデオを選択したりできます。
関連記事
iPhone で削除された連絡先を見つけるのは簡単です。この記事では、削除された iPhone の連絡先を簡単に復元する実証済みの 4 つの方法を紹介します。
誤ってiPhoneから音楽を削除してしまいましたか?おそらく音楽は iPhone から自動的に削除されます。この記事で解決します。
iOS 26 にアップデートした後、iPhone から写真が消えたと多くの人が不満を言っています。そこで、この投稿では、消えた/行方不明になった写真を再び見つける方法を詳しく説明します。
コンピュータに接続したときにiPhoneの写真が表示されませんか? Windows 5/26/11/10 および Mac での問題 (iOS 8 をサポート) を解決するための 7 つの修正方法を次に示します。

