iCloudは、iPhone、iPad、およびiPodデバイスからアップロードされたファイルをユーザが保存するクラウドベースのサービスです。 iOSデータをiCloudに定期的にバックアップする習慣がある場合は、iCloudから削除されたメモを復元するのは難しい作業ではありません。
購入したデジタル製品、Camera Rollに保存されている写真やビデオ、iOSの設定、アプリのデータ、メッセージ、着信音など、iCloudにバックアップできるファイルの種類は多数あります。
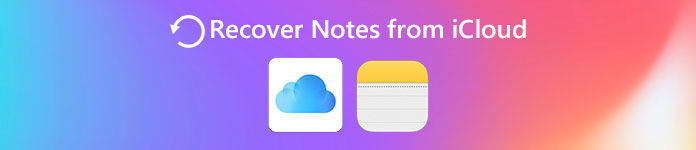
しかし、保存されているデータや、iTunesなどから購入していない他のメディアファイルなど、すべてをiCloudにバックアップできるわけではありません。 言い換えれば、あなたはiCloudからiPhoneにメモを回復することに失敗するでしょう。 この投稿はあなたを表示します iCloudから削除/紛失したメモを復元する方法.
第1部:iCloudからノートを選択的に復元する方法(推奨方法)
あなたがiCloudから削除されたメモを抽出する必要があるとき、あなたはプロのiPhoneデータ復旧に頼ることができます。 それはユーザーが個々にiCloudバックアップファイルからメモを回復することを可能にするiOSデータ回復ソフトウェアです。 また、からメモを復元することもできます。 iTunesのバックアップ またはiPhoneストレージ。 あなたのiOSデータは全体の削除されたノートの回復プロセスの間に削除されません。
- iCloud、iTunesおよびiOSデバイス自体から失われたメモを回復します。
- バックアップなしでiPhone、iPadおよびiPodから紛失または削除されたデータを復元します。
- 安全にiTunesのバックアップからiOSデータを取り戻してください。
- iCloudからiOSファイルをダウンロードして復元します。
- 回復する前に、失われたiOSデータをプレビューします。
- iOS 26/18/17、iPhone 17/16/15/14/13/12/11/Xなどを完全サポートします。
iCloudからiPhoneにメモを復元する手順
黒い画面や壊れた画面などのiPhoneの損傷により、iPhoneが機能しなくなる人々のための方法です。 それはあなたがあなたの周りに古いiPhoneを保管する必要はないが、それでも新しいiPhone上で削除されたメモを回復することができることを意味します。 したがって、あなたがする方法がわからない場合は 以前のiPhoneから新しいiPhoneにiOSファイルを転送する、あなたは試してみるためにiCloudのバックアップファイルをダウンロードすることができます。
回復中にiPhoneをコンピュータに接続するのに落雷ケーブルを使用しないでください。 または、iCloudのバックアップファイルが更新または修正されます。
ステップ1。 「iCloudバックアップファイルから回復」モードに入ります。
40%オフの割引でAiseesoftからFoneLabiPhoneデータ復旧をダウンロードしてください。 WindowsとMacの両方のユーザーがインストールできます。 iPhoneのデータ復旧を起動し、「iCloudバックアップファイルからの復旧」モードに切り替えます。

ステップ2。 ノートのiCloudバックアップをダウンロードする。
AppleIDとパスワードでサインインします。 右側のペインにリストされているすべてのiCloudバックアップファイルを順番に表示できます。 特定のiCloudバックアップを選択し、「ダウンロード」ボタンを押します。 どのファイルタイプを部分的にダウンロードするかを尋ねるウィンドウが表示されます。

したがって、余分な時間やストレージスペースを不要なタスクに費やすことはありません。 この間、「メモ」を選択し、「次へ」をクリックしてiCloudバックアップのメモにアクセスします。
ステップ3。 削除したメモをiCloudからiPhoneに復元します。
すべてのメモが作成日に従って表示されていることがわかります。 特定のものを選択し、詳細情報をプレビューして確認してください。 削除されたアイテムは赤で、削除されていないメモは緑で表示されます。 復元する特定のメモが見つからない場合は、上部の [削除されたアイテムのみを表示] ボタンをオンにできます。 削除されたすべてのメモを選択した後、「回復」を押します。 復元したメモをデスクトップに出力するフォルダを設定します。 その後、iCloud から復元されたメモを取得できます。
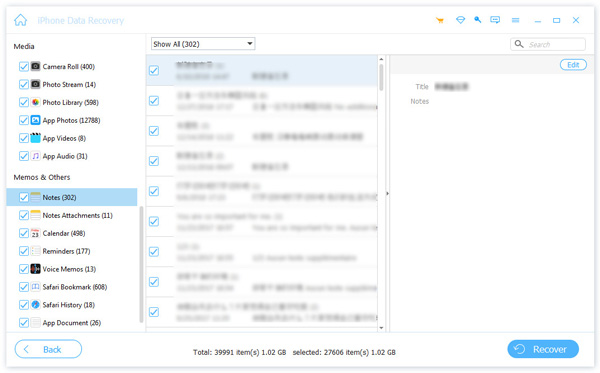
連絡先、テキストメッセージ、通話履歴、カレンダー、メモ、リマインダー、Safari履歴、WhatsApp、カメラロール、フォトライブラリ、ボイスメモなど、iCloudバックアップから復元できる9タイプのテキストコンテンツと4タイプのメディアコンテンツがあります。フォトストリーム。 さらに、特に写真やビデオの場合は、出力する特定のファイル形式を選択できます。 iPhoneでのメモの回復については、サポートされているメモの形式はHTMLです。 ここでもあなたはもっと入手したいと思うかもしれません iOSのデータ復旧ツール.
第2部:iPhone上のiCloudから直接メモを復元する方法
削除したメモを元に戻すこともできます。 iCloudのバックアップ iPhone上で直接。 iCloudのバックアップ、デスクトップのiCloud.com、またはiPhone自体から直接メモを復元する方法は2つあります。
セクション1:iCloudサイトの「最近削除された」フォルダからメモを復元する方法
手順 1。 「最近削除された」フォルダを見つけます。
iCloud.comに移動し、サインインしてNotesアプリケーションにアクセスします。 「最近削除された」フォルダを押すと、時間と内容が添付された、以前に削除されたiPhoneのメモが表示されます。
手順 2。 iCloudを使ってiPhoneに紛失したメモを復元する。
復元したい削除済みのiPhoneノートを選択した後、「復元」をクリックします。 復元されたメモは、「メモ」フォルダで再び取得できます。
メモ:「最近削除された」フォルダ内のメモは、30日後に完全に消去されます。 それはかなり必要です iPhoneのバックアップノート.
セクション2:iCloudからiPhoneにメモを復元する方法
手順 1。 iPhoneを消去します。
最近メモが削除された場合は、まだ上書きされていない可能性があります。 あなたがする必要がある主な仕事は、iPhoneを消去してからiCloudバックアップから回復することです。 「設定」を押して「一般」を見つけ、「リセット」と「すべてのコンテンツと設定を消去」を順番に選択します。 次に「iPhoneを消去」をタップします。
手順 2。 iCloudのバックアップから削除されたiPhoneのメモを回復します。
セットアップアシスタントがポップアップしたら、iPhoneを再起動し、iCloudアカウントにサインインします。 「バックアップから復元」をクリックし、iCloudバックアップファイルを選択してメモをiPhoneに戻します。
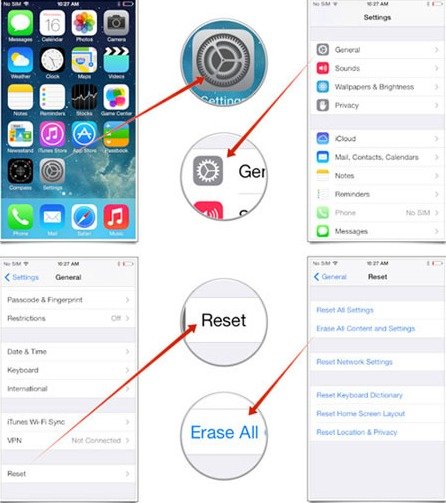
一言で言えば、この記事から提供されるメモの回復方法は役に立ち、操作が簡単です。 iCloudから選択的にまたは直接メモを復元するかどうかにかかわらず、適切な解決策はあなた自身の要求に依存することがわかります。




