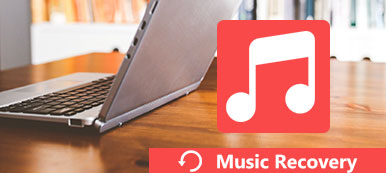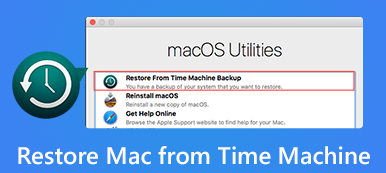Steamは、大規模なゲームプラットフォームであり、それ自体とサードパーティパブリッシャーからのゲームインストールと自動アップデートを提供します。 多くのゲームプレーヤーがSteamで苦労しているのは、削除したゲームを再ダウンロードすることです。特に、ゲームサイズは最大GBです。
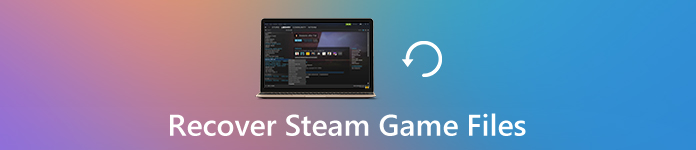
この問題を解決するために、Steamはインストール全体をバックアップできるバックアップ機能と復元機能を作成しました。 Steamゲームファイルを復元する 再度ダウンロードする必要はありません。
Steamバックアップがない場合はどうなりますか?
このページでは、ゲーム内の音声、写真、ビデオなどを含む、バックアップの有無にかかわらずSteamゲームファイルを復元する2つの方法について説明します.
- パート1.バックアップなしで削除されたSteamゲームファイルを復元する方法
- パート2.バックアップからSteamゲームファイルを復元する方法
- パート3. Steamゲームファイルの復元に関するFAQ
パート1.バックアップなしで削除されたSteamゲームファイルを復元する方法
バックアップなしで、Steamからゲームファイルを復元する方法は?
削除または紛失したゲームのインストール、ゲームのサウンドトラック、アニメ、映画を取り戻すには、Steamコンテンツ回復ソフトウェア、 Apeaksoftデータ復旧 作品。
これは、WindowsおよびMacコンピューター用のプロフェッショナルなデータ復旧ツールです。 写真、ビデオ、オーディオ、電子メール、ドキュメント、その他のデータなど、コンピューター上のすべてのコンテンツを簡単にスキャンして復元できます。 クイックスキャンとディープスキャンの2つのスキャンモードを提供しているため、ユーザーは削除されたSteamファイルすべてをできるだけ早く見つけることができます。

4,000,000+ ダウンロード
開始方法は次のとおりです。
ステップ1 WindowsまたはMacコンピュータでこのSteamファイル回復ソフトウェアを無料でダウンロードしてください。 インストールが成功したらすぐに起動します。
ステップ2 メインインターフェイスで、Steamから復元するファイルの種類を選択します。 次に、Data Recoveryがファイルをスキャンするディレクトリを選択します。
さて、クリック スキャン、Apeaksoft Data Recoveryはハードドライブのクイックスキャンを開始します。

ステップ3 スキャンプロセスが完了すると、結果は次のように表示されます。 タイプリスト デフォルトでは。 クリックできます パスリスト スキャンしたファイルを表示します。

ステップ4 Steamから復元したいコンテンツを選択してクリック 回復する 削除したSteamファイルをコンピューターにエクスポートします。

バックアップを復元した後、元のゲームを再ダウンロードせずに直接インストールできます。 その上、 メディアファイルを回復することができます ゲーム内のサウンドトラックや映画など。
1.回復する必要のあるファイルが見つからない場合は、ディープスキャンを実行して、より詳細なスキャンを実行します。
2.スキャン結果の検索機能は、ファイルをフィルタリングして、削除されたSteamデータをすばやく見つけることができます。
3. Androidフォンで削除されたSteamファイルは、このソフトウェアでSDカードをスキャンするか、 Androidフォンの回復 Android Data Recoveryを介して直接。
Steamバックアップファイルがある場合、削除されたSteamファイルを次のパートで復元することは別の話です。
パート2.バックアップからSteamゲームファイルを復元する方法
Steamにはバックアップ機能が組み込まれており、将来の復元のためにカスタムコンテンツを含むSteamインストールファイルをハードドライブにバックアップできます。
この機能を有効にしている場合、Steamからバックアップを復元するのは非常に簡単です。
ステップ1 SteamをインストールしてSteamアカウントにログインします。
ステップ2 Steamを開いて見つけます Steam 左上隅にあります。
ステップ3 選択する ゲームのバックアップと復元… そして選択する 以前のバックアップを復元する.
ステップ4 Video Cloud Studioで Steam ゲームのバックアップ ファイルの場所 ゲームをインストールします。
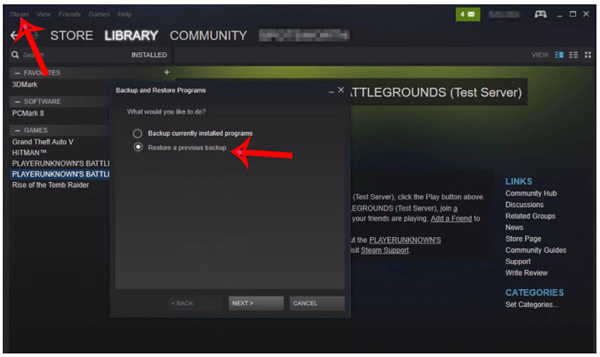
カスタムファイルでSteamバックアップファイルを復元する際は、これらのファイルがすべて対応するフォルダーにコピーされていることを確認してください。
1. SteamインストールへのパスにC:\Instalação\ Steamなどの特殊文字が含まれている場合、復元プロセスが正常に完了しない可能性があります。 Steamを特殊文字のない場所に再インストールする必要があります。
2. サードパーティのインストーラーまたはダウンローダーのゲームは、Steam のバックアップ機能では動作しません。
3.カスタムファイルを含むすべてのインストールファイルをバックアップするには、すべてのカスタムファイルのコピーがパスにあることを確認します。 C:\Program Files\Steam\SteamApps\common\\ :
第3部:パート3. Steamゲームファイルの復元に関するFAQ
Steamゲームはどこにファイルを保存しますか?
デフォルトでは、場所は次のとおりです。
Windowsの場合:C:/ Program Files(x86)/ Steam / steamapps / common
Macの場合:〜ライブラリ/ Application Support / Steam / SteamApps / common
Linuxの場合:〜/ .local / share / Steam / steamapps / common
保存したゲームをSteamで復元するにはどうすればよいですか?
Steamは、保存されたゲーム、カスタムマルチプレイヤーマップ、または構成ファイルをバックアップしません。 Steamに保存されたゲームを復元するには、Apeaksoft Data Recoveryを使用して、保存されたゲームをスキャンして見つけることができます。
SteamゲームをHDDからSDDに移動するには?
ステップ1。 に行く 設定 Steamでは、 ダウンロード、見つけます Steam Libraryフォルダ をクリックし ライブラリフォルダーを追加 SDDで。
ステップ2.という名前の新しいフォルダーを作成する SteamApps。 次に、フォルダを作成します SteamApps 呼ばれます 一般的な.
ステップ3.最初にSteamバックアップで作成されたゲームフォルダーを見つけ、ステップ2で新しい場所にコピーして貼り付けます。
ステップ 4. Steam を開き、移動するゲームを右クリックして選択します ローカルコンテンツを削除 元の場所からゲームをアンインストールします。
ステップ5.アンインストールが完了したら、 インストールを開始する ボタンを見つける 場所を選択 ドロップダウンして、新しいハードドライブのSteamフォルダーを選択します。
その後、Steamがゲームファイルを検出し、通常どおり新しいドライブでゲームをプレイできます。
まとめ:
Steamは、Steamゲームファイルをバックアップし、バックアップを後で使用するために復元するのに役立ちます。 ただし、ゲームコンテンツのバックアップを忘れたが、誤ってゲームを削除してしまった場合は、サードパーティのデータ復旧Apeaksoft Data Recoveryを使用して、削除したゲームデータを復元できます。
すべてのソリューションを把握しましたか?
削除または失われたSteamゲームファイルを復元する方法3はありますか?
あなたのコメントを残して私に知らせてください。