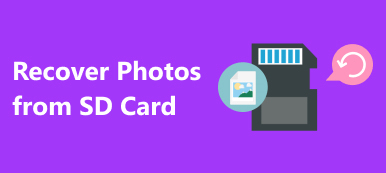付箋は、デスクトップにメモを作成するのに便利なアプリケーションです。 ユーザーは、メモウィンドウを最小化して別のウィンドウに切り替えることができますが、メモを直接保存することはできません。 そのため、多くの人がソーシャルメディアやフォーラムで付箋を復元する方法を尋ねました。 慌てる必要はありません。バックアップせずにウィンドウを閉じても、メモを取り戻すことができます。 そして、あなたがする必要があるのは、このチュートリアルであなたが望むものを手に入れるために数分を費やすことです。
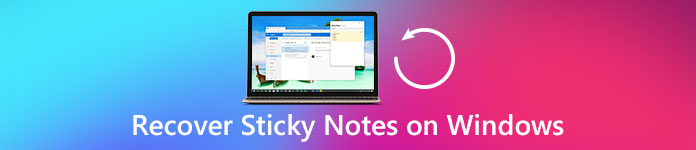
第1部。 隠された付箋を表示する方法
「昨日、Windowsの付箋アプリを使用して会議の概要を記録しましたが、コピーしてドキュメントに貼り付ける前に閉じました。付箋を復元する方法はありますか?」
まず第一に、付箋プログラムはあなたがウィンドウを閉じたときにそれらを削除するのではなくユーザーの場所のフォルダにあなたのノートを保存します。 ただし、デフォルトでは非表示になっているため、ハードドライブにnotesフォルダは見つかりません。 だから、付箋を回復するためには、最初に隠し付箋フォルダを表示する必要があります。
Windowsの場合10 / 8 / 8.1
ステップ1:エクスプローラーを開き、右上隅の「下」ボタンをクリックしてメニューリボンを表示します。
ステップ2:[表示]タブに移動し、[非表示を表示]をクリックして、[非表示アイテム]の前にあるチェックボックスをオンにしてください。
ステップ3注:次に、notesフォルダに移動して今すぐ回復します。
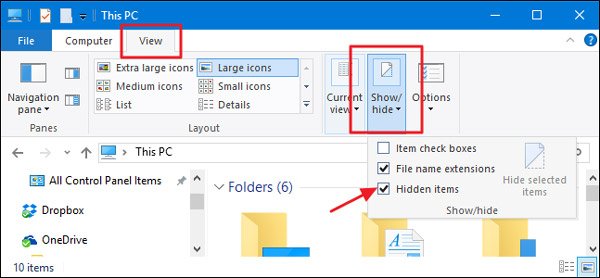
Windows 7 / XPの場合
ステップ1:左下隅にある[スタート]メニューを開き、[コントロールパネル]> [外観とカスタマイズ]に移動して、[フォルダオプション]を選択します。
ステップ2:フォルダオプションダイアログの[表示]タブに移動し、[詳細設定]に移動し、下にスクロールして[隠しファイルを表示する]、フォルダ、およびドライブを見つけて選択します。
ステップ3:「OK」をクリックして確定します。 これで、非表示のメモフォルダが表示され、回復するのを待つ必要があります。
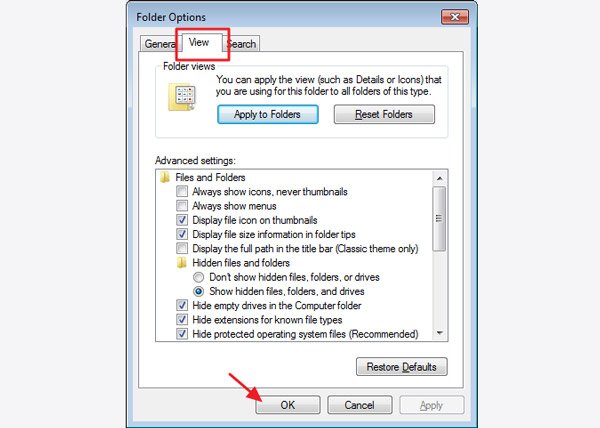
第2部。 付箋紙を回収する通常の方法
隠しメモフォルダが表示されていても、その中に読み取り可能なファイルがないことがわかります。 これは、付箋が最新のメモをSNTファイルに保存するためです。 以下は、メモファイルを開いて付箋紙を回収する通常の方法を示しています。
ステップ1:Win + Rを押しながら[実行]ダイアログを開き、ボックスに%AppData%\ Microsoft \ Sticky Notes \と入力し、[OK]をクリックしてnotesフォルダーにリダイレクトします。
ステップ2:「StickyNotes」という名前のファイルを見つけて右クリックします。 ファイル拡張子を表示する場合は、.sntである必要があります。 「プログラムから開く」>「その他のオプション」を選択し、「OfficeWord」を選択します。
ヒント:メモ帳や他のテキスト編集プログラムでもメモファイルを読むことができる場合があります。 私たちのテストによると、Wordはより高い成功率を持っています。
ステップ3:プロンプトが表示されたら、ファイル変換ウィンドウで[OK]をクリックして、Wordでメモを開きます。 ページに厄介なコードがあるかもしれません。 それらを無視して、ドキュメントの最後に移動すると、メモが見つかります。
注:まず、メモがドキュメントにない場合は、StickyNotes.SNTを右クリックして、以前のバージョンの復元機能を試してください。 さらに、将来のメモの損失を避けるために、付箋の削除確認を有効にすることをお勧めします。
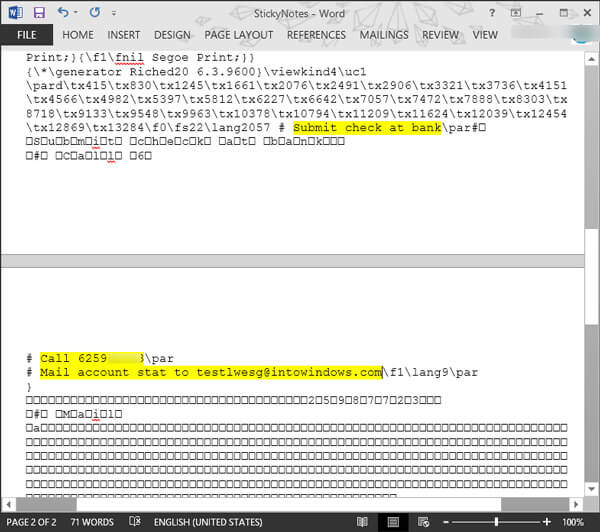
お勧め:データ復旧
一般的に言って、通常の方法は最新の付箋を回収することしかできません。 もう一度付箋プログラムを開くと、ノートは上書きされます。 そのような場合は、以下のようなプロのメモ修復ツールを使用する必要があります。 Apeaksoftデータ復旧。 その主な機能は次のとおりです。
1 使いやすい。 このノートリカバリアプリケーションはワンクリックであなたのハードドライブから付箋を復元することができるので、初心者はすぐにそれを把握することができます。
2 誤って付箋ウィンドウを閉じる、ノートを削除または上書きする、プログラムが破損するなど、さまざまな状況でのノートの回復。
3 SNTを含むさまざまなデータ型とフォーマットをサポートします。
4 無損失回復 最高のノートの回復アプリケーションを使用すると、元の形式と品質で付箋を復元することができます。
5 選択的な回復のためのプレビュー スキャンした後、ユーザーは時間ごとに整理されたすべての紛失した付箋ファイルを調べて、それらすべてまたは特定のメモを復元することにします。
6 速くて軽い。 このメモの回復ツールは軽量で、付箋を素早く安全に修復することができます。
7 また、データ復旧は、Windows 10 / 8.1 / 8 / Vista / XPと互換性があります。
一言で言えば、最高のノートの回復ソフトウェアはほとんどあなたが探しているすべての機能を備えています。
第3部。 データ復旧で付箋を回収する方法
この部分では、あなたは簡単に最高のノートの回復ソフトウェアで付箋を復元する方法を学ぶことができます。
ステップ 1: 付箋紙を探すためにハードドライブをスキャンする
お使いのPCにダウンロードしてインストールされている最高のノートの回復ツールを入手してください。 付箋紙を回収するときはいつでも、データ復旧を開きます。
メインウィンドウで、データ型セクションを見つけて、[その他]オプションの横にあるチェックボックスをオンにします。 次に、場所セクションに移動し、メモフォルダが保存されている場所を選択します。 デフォルトでは「ローカルディスクC:」です。 設定後、右下の「スキャン」ボタンをクリックしてスキャン処理を開始できます。

ステップ 2: 回復前にノートをプレビューする
スキャン結果画面に入った後、左側の列の「その他」タブをクリックすると、いくつかのフォルダが右側のペインに表示されます。 SNTというタイトルのフォルダーを見つけて開きます。 ここでは、削除されたすべての付箋をプレビューできます。 さらに、一番上のリボンの「フィルター」機能は、キーワードですばやく復元したいメモを見つけるのに役立ちます。 標準のスキャン結果に目的のメモが含まれていない場合は、右上隅にある[ディープスキャン]ボタンをクリックします。 ディスクを深くスキャンして、より回復可能なデータを見つけるには、さらに時間がかかります。

ステップ 3: ワンクリックで付箋を回復する
最後に、必要なすべての付箋またはSNTフォルダー全体を選択し、「回復」ボタンをクリックします。 ポップアップダイアログで、適切な宛先を選択し、すぐに付箋の復元を開始します。

お見逃しなく: iPhoneで削除されたメモを回復するための便利な方法 XS/XR/X/8/7/6/5/4
結論
このチュートリアルでは、付箋を回収する方法を共有しました。 便利なプログラムとして、あなたがウィンドウを閉じるとすべてのノートが消えてしまうので、付箋のデザインはしばしば人々から批判されます。 幸いなことに、通常の方法であなたのメモを復元する可能性があります。 あなたがメモに重要な何かを書くならば、我々はあなたが試みることを勧めます Apeaksoftデータ復旧。 それは使いやすいだけでなく、削除されたノートのほとんどすべてを取り戻すこともできます。