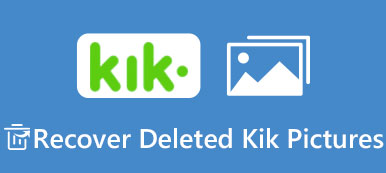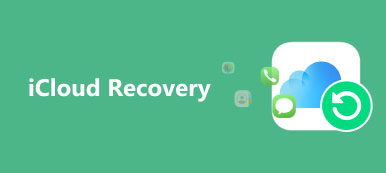Lexarは、優れたUSBドライブを製造している有名メーカーです。 Lexarの製品を使用しているときは、USBドライブの保護に特別な注意を払う必要があります。

ハードウェアの専門家は、フラッシュドライブは良いストレージデバイスではないと警告しています。 ユーザーは彼らのLexar USBドライブについて様々な問題に遭遇するかもしれません。 認識しないことが一般的な問題です。 幸い、この問題は通常Lexar USBドライバまたはソフトウェアが原因で発生します。 ここであなたは学ぶことができます Lexar USBドライバを修復する方法 詳細に。
- パート1:Lexar USBフラッシュドライバ、メモリカード、カードリーダーのダウンロード
- パート2:Lexar Jumpドライブのトラブルシューティング
- パート3:データを失うことなくLexar USBフラッシュドライブを修復またはフォーマットする方法
- パート 4: Lexar USB ドライバーの修復に関する FAQ
第1部:レキサーUSBフラッシュドライバ、メモリカード、カードリーダーのダウンロード
「私は16GBのLexarJumpドライブを持っていますが、ある日動作を停止しました。デバイスマネージャーには表示されますが、エクスプローラーやライブラリには表示されません。これを修正する方法がわかりません。大学でのすべての作業はこのドライブで行われます。」
述べたように、古いLexar USBドライバは、ほとんどの場合、WindowsとMacに表示されないLexar Jumpドライブの問題の原因です。 それはあなたのLexar USBフラッシュドライブがあなたのコンピュータと通信することを可能にする小さなプログラムです。
一般的に言って、あなたがJumpドライブをあなたのコンピュータに差し込むと、オペレーティングシステムは自動的に対応するドライバを検索してインストールするはずです。 時々、あなたは手動でLexar USBドライバをインストールして更新しなければならない。
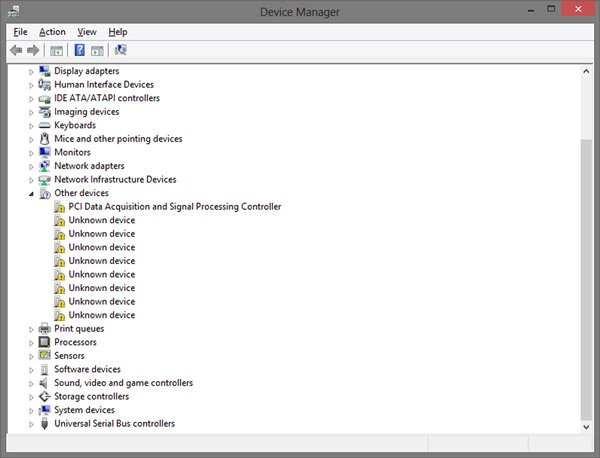
Lexar USBドライバのダウンロードおよび更新方法
ステップ1:LexarサポートWebサイトにアクセスする(www.lexar.com/support/downloads/)そして、Lexarドライブのモデルに従って、コンピューターの最新のドライバーを見つけます。 「ダウンロード」ボタンをクリックして、マシンにダウンロードします。
ステップ2:デバイスマネージャを開きます。 それはウィンドウズのバージョンによって様々でしょう。
Windows 11/10/8.1 では、[スタート] メニューを開き、[デバイス マネージャー] をクリックします。
Windows 8/7では、「コントロールパネル」を実行し、「ハードウェアとサウンド」でデバイスマネージャーを開きます。
Windows XPでは、[コントロールパネル]> [パフォーマンスとメンテナンス]> [システム]> [ハードウェア]タブに移動し、[デバイスマネージャー]をクリックします。
Windows Vistaでは、デバイスマネージャは[コントロールパネル]> [システムとメンテナンス]にあります。
ステップ3:Lexarデバイスを見つけてダブルクリックし、[プロパティ]ダイアログを実行します。 次に、[ドライバー]タブに移動し、[ドライバーの更新]ボタンをクリックし、画面上のアシスタントに従って、ダウンロードしたばかりの新しいドライバーをインストールします。 最後に、コンピューターを再起動して更新を完了します。
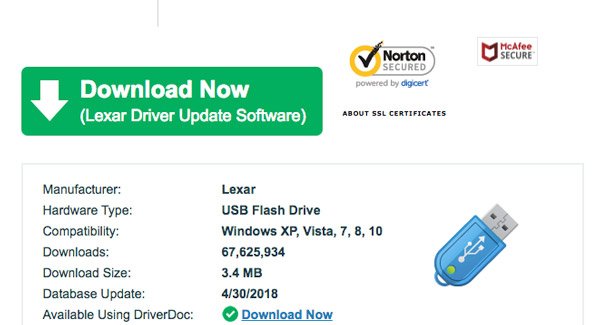
第2部:Lexar Jumpドライブのトラブルシューティング
Lexar USBドライバを更新することに加えて、Lexarドライブのトラブルシューティングのいくつかのトリックがあります。
Trick 1:USBの問題をチェックする
内蔵のディスクチェックツールはあなたのUSBドライブのエラーを診断しそれを自動的に修正することができます。
ステップ1:LexarUSBデバイスをコンピューターのUSBポートに挿入します。 「マイコンピュータ」を開き、USBドライブを右クリックし、「プロパティ」を選択してダイアログを開きます。
ステップ2:[ツール]タブに移動し、[今すぐ確認]ボタンをクリックします。 「ファイルシステムエラーを自動的に修正する」と「不良セクタをスキャンして回復を試みる」のチェックボックスを必ずオンにしてください。
ステップ3:「開始」ボタンをクリックして、プロセスが終了するのを待ちます。
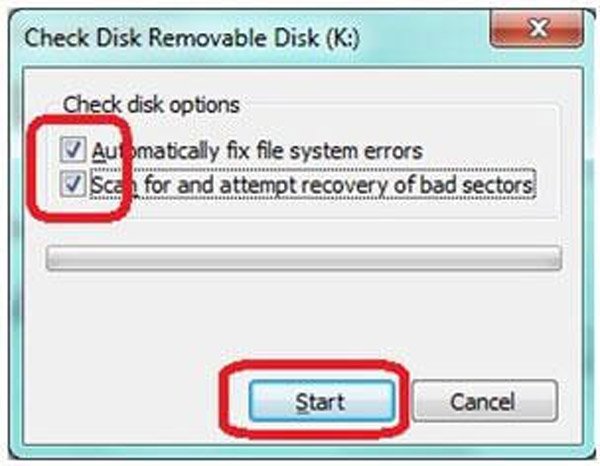
Trick 2:Lexar USBドライブをCMDで修復
Lexar USBドライブが表示されない場合は、Chkdskコマンドを使用してLexar Jumpドライブのトラブルシューティングを行うことができます。
ステップ1:LexarUSBドライブをコンピューターに接続したままにします。 「スタート」メニューを展開し、管理者としてCMDを実行します。
ステップ2:「chkdsk [LexarUSBドライブ文字] / f」と入力し、「Enter」キーをクリックして、考えられるエラーを確認し、エラーを修正します。
Chkdskコマンドはあなたが出会う多くの問題を解決することができます。 ディスク起動失敗、USBドライバなどが検出されない
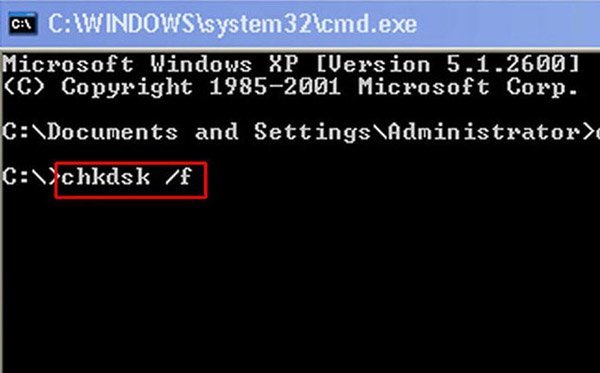
Trick 3:最新のOS
もう一つの問題は、レキサーのUSBドライブが異常に動作している原因となっている古いオペレーティングシステムです。 解決策は簡単です。Windowsを最新の状態にします。
ステップ1:「コントロールパネル」>「システムとセキュリティ」>「アップデートの確認」に移動します。
ステップ2:[更新のインストール]ボタンをクリックして、Windowsオペレーティングシステムの更新を取得してインストールします。 次に、コンピューターを再起動して更新を完了します。
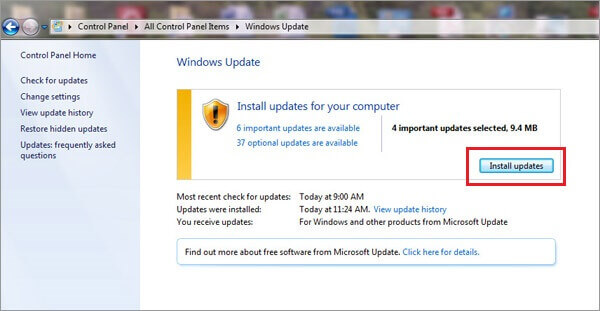
トリック4:レキサーUSBフォーマット
最新ではあるが最も重要なトラブルシューティングはLexar USBフォーマットです。
注意:
そして SDカードフォーマットフォーマットすると、Lexar Jumpドライブのすべてのデータが消去されます。 あなたがそれに重要なファイルを持っている場合は、次の部分でプロのLexar Jumpドライブのトラブルシューティングソリューションを試す必要があります。
ステップ1:[スタート]メニューに移動し、[ディスクの管理]を見つけて開きます。
ステップ2:Lexar Jumpドライブを右クリックし、[フォーマット]を選択してフォーマットダイアログを開きます。
ステップ3:「ファイルシステム」のドロップダウンメニューから正しいフォーマットを選択し、「クイックフォーマット」の横にあるチェックボックスにチェックを入れ、「スタート」ボタンをクリックしてください。
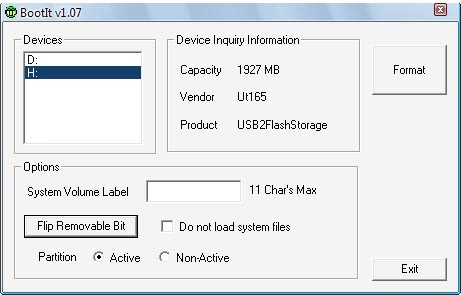
第3部:データを失うことなくLexar USBフラッシュドライブを修復またはフォーマットする方法
Apeaksoftデータ復旧 最高のLexarドライブのトラブルシューティングソフトウェアです。 その主な機能は次のとおりです。
1 ワンクリックでLexar Jumpドライブからデータを回復します。
2 Lexar Jumpドライブ、フラッシュドライブ、Toshibaハードドライブ、Maxtorハードドライブ、 日立のハードドライブの回復 すべてサポートされています。
3 Lexar Jumpドライブが認識されない、フォーマット、操作ミス、誤った削除、ウイルス攻撃、ソフトウェアの破損など、さまざまな状況でのデータ復旧。
4 さまざまなデータ型とフォーマットをサポートします。
5 削除したファイルを元の形式と品質で復元します。
6 選択的な回復のためのプレビュー
7 より速く、より軽くそしてより安全に。
8. Windows 11/10/8.1/8/Vista/XPおよびNTFS、FAT16、FAT32、exFAT、EXTなどで利用可能
データを失うことなくLexar USBフラッシュドライブを修復またはフォーマットする方法
ステップ1:Lexar USBフラッシュドライブ全体をスキャンしてデータを探す
LexarUSBフラッシュドライブをコンピューターに接続します。 PCにインストールした後、データ復旧を起動します。 「画像」、「音声」、「ビデオ」、「電子メール」、「ドキュメント」、「その他」など、フラッシュドライブから復元するファイルの種類を選択します。 次に、「取り外しドライブ」領域でフラッシュドライブを選択します。
スキャンボタンをクリックしてデータの抽出を開始します。

ステップ2:Lexar Jumpドライブのトラブルシューティングの前にプレビューする
スキャン後、結果ウィンドウがポップアップ表示され、失われたデータを最初にプレビューできます。 たとえば、左側から[画像]オプションに移動し、各フォルダを開いて画像を表示します。 上部のリボンの「フィルター」機能は、特定のファイルをすばやく見つけることができます。 標準のスキャン結果に目的のファイルが含まれていない場合は、[ディープスキャン]ボタンをクリックしてディープスキャンを実行します。

ステップ3:ワンクリックでLexarのUSBドライブからデータを回復
最後に、取り戻したいすべてのファイルを選択し、[回復]ボタンをクリックして、データを失うことなくLexarJumpドライブのトラブルシューティングを開始します。 完了すると、通常どおりファイルを開いたり、転送したり、編集したりできます。



パート 4: Lexar USB ドライバーの修復に関する FAQ
コンピューターが USB ドライブを認識しないのはなぜですか?
コンピュータの USB ドライバに問題がある可能性があります。 USB ドライバーが不安定または破損している場合、挿入された USB ドライブが正しく認識されません。 または、コンピュータが最新のシステムに更新されていない可能性があります。 この場合、USB を別のコンピュータに接続して、正しく認識されるかどうかを確認してください。 それでも問題が解決しない場合は、USB フラッシュ ドライブに問題がある可能性があります。
USB を何度もフォーマットできますか?
一部の問題はフォーマットに起因する可能性がありますが、USB ハードディスクを使用するといくつかの一般的な問題を解決できるため、多くの人がこれを実践するでしょう。 ただし、USB ドライブ全体のデータを頻繁に上書きしたり、USB ドライブを常にフォーマットしたりすると、USB ドライブ全体の寿命が大幅に短くなります。
USBフラッシュドライブの寿命はどれくらいですか?
通常、USB フラッシュ ドライブの寿命は約 10 年です。 ただし、正確な寿命は、使用頻度、保管方法、メモリのサイズ、その他の要因によっても異なります。
SD カードは USB ドライブよりも信頼性が高くなりますか?
どちらも長所と短所がありますが、同様のメモリ技術を使用しているため、信頼性の点であまり使われていません。 ただし、フォームファクターに関しては、SD カードは外力による紛失や損傷の影響を受けやすい可能性があります。
USB フラッシュドライブが故障する原因は何ですか?
高温または高湿度による結露も、回路基板のショートや接点の腐食を引き起こす可能性があります。 USB フラッシュ ドライブのデータ損失の最も一般的な原因の XNUMX つは、コンピュータまたはその他のデバイスからメディアを誤って取り外すことです。
結論
レキサージャンプドライブは一種の普及している携帯機器です。 多くの人がこれを使用して異なるデバイス間でデータを転送します。 上記の提案とガイドに基づいて、Lexar Jumpドライブが異常に動作した場合のトラブルシューティング方法を理解することができます。