iCloudは、データのバックアップを手助けするためにアップルが提供する無料オプションの1つです。
古い iPhone XS でデータを失った場合、または新しい iPhone にファイルを移行したい場合は、iCloud バックアップからの復元が常に機能します。
iCloudバックアップからiPhoneを復元する?
このページはあなたを助けるための2簡単な方法をリストします。
リセットの有無にかかわらず、こちらの詳細ガイドからiCloudバックアップからデータを回復する方法を学ぶこともできます。

パート1 工場出荷時の設定でiCloudから復元する方法
新しい電話として設定した後、iCloudからiPhoneを復元できますか?
はい。 前提条件は、以前にiPhoneをiCloudにバックアップしたことです。
その後、iPhoneを工場出荷時設定にリセットしてから、iCloudバックアップから復元するだけです。
それをする前に、あなたはする必要があります バックアップiPhoneファイル 前回のiCloudバックアップではバックアップしなかったこと。
ステップ1 工場出荷時の状態にリセットされたiPhone / iPad
iPhoneで、[一般]> [リセット]> [すべてのコンテンツと設定を消去]をタップします。
このステップで、iPadにApple IDとパスワードを保存していない場合は、続行するにはアカウントにサインインする必要があります。
注意:iCloudから新しいiPhoneに復元したい場合は、新しいiPhoneですべての設定を行ってください。

ステップ2 iCloudバックアップからiPhoneを復元する
その後、iPhoneが新品に設定され、画面の指示に従って言語とインターネット接続を選択し、「アプリとデータ」画面に移動します。
「iCloudバックアップから復元」をクリック> AppleIDとパスワードをもう一度入力します。 回復したいiCloudバックアップを選択し、iCloudからの復元を開始します。
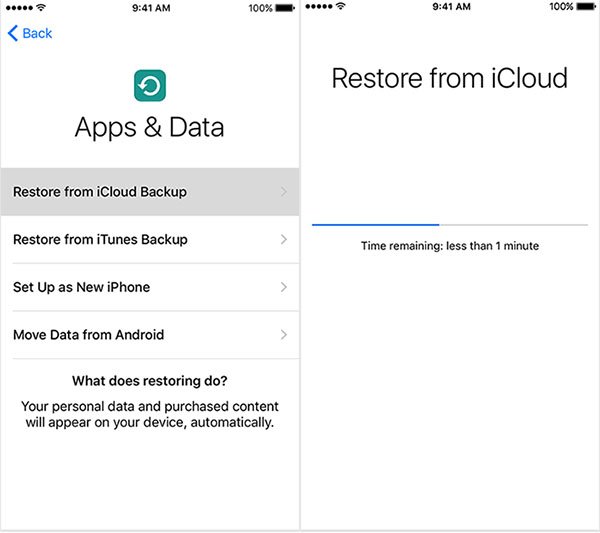
ヒント
1. 同じ手順で、 iCloudからメッセージを復元する.
2 この方法ではiCloudバックアップからのインターネット接続が必要になるため、iPhoneでWi-Fi接続を有効にする必要があります。
3 このプロセスは、iCloudバックアップファイルのサイズによっては少し時間がかかります。
4 iPhoneに保存されているデータはすべてiCloudバックアップに置き換えられます。
5 iCloudバックアップの復元プロセスが何らかの理由で失敗しています。 ソリューション まずそれらを修正します。
パート2 リセットせずにiCloudバックアップを復元する方法
前述のように、iCloudバックアップからデータを取得する前に、まずiPhone / iPad / iPodを復元することができます。 大きな問題は、あなたがプロセスを復元している間あなたがすべての内容と設定を消去するときあなたが重要な何かを失うかもしれないということです。
iPhoneのデータ復旧は、この問題を回避するのに役立ちます。

4,000,000+ ダウンロード
それでは、以下の手順に従って、全プロセスを完了してください。
ステップ1 iPhoneのデータ復旧をダウンロード
iPhoneのデータ復旧をダウンロードして、コンピュータにプログラムをインストールして実行します。
「iPhoneデータ復旧」を選択し、「iCloudバックアップファイルからの復旧」オプションをクリックします。
ステップ2 iCloudバックアップをスキャン
iCloudアカウントのApple IDとパスワードを入力してください。 パスワードバーの矢印をクリックしてiCloudに入ります。
iCloudアカウントの下のiCloudバックアップリストから、復元したいiCloudバックアップを選択します。

ポップアップウィンドウで、iCloudから抽出するデータタイプを選択し、[次へ]をクリックしてiCloudバックアップのスキャンを開始します。

ステップ3 iCloudバックアップを復元する
スキャン処理が完了すると、左側のサイドバーにすべてのデータタイプが一覧表示されます。 それをクリックすると、右側のウィンドウに詳細が表示されます。
復元したいデータにチェックを入れ、「復元」をクリックしてiCloudバックアップからファイルを復元します。 この方法では、次のこともできます。 削除した写真をiPadから復元する 簡単に。

パート3 iCloudバックアップの復元は機能しませんか? これが修正です
通常の状況下では、iCloudバックアップから復元するときに、手順に従っている限り問題が発生することはまずありません。
ただし、場合によっては、iCloudバックアップから復元できないことが非常に残念です。
それを解決するために以下の解決策をとるだけです。
1 十分なスペースがあることを確認して、iCloudをオンにしてください。
通常、利用可能なストレージは「設定」>「一般」>「バージョン情報」から確認できます。
次に、iPhoneのiCloudドライブをオンにする必要があります。[設定]> [iCloud]に移動します。 iOS 7以前を使用している場合は、iCloudドライブの代わりに「ドキュメントとデータ」が表示されます。 iOS 8のユーザーの場合、iCloudドライブがオンになっているiOS8以外のデバイスでiCloudバックアップを復元することはできません。
もちろん、その過程でWi-FiをオンにしてiPhoneを充電することは非常に重要です。Wi-Fi接続はiPhoneのようにいくつかの問題を引き起こす可能性があります。 iPhoneはサービスを言わない iPhoneのバックアップはとても時間がかかる、など
または、iCloudからの復元に失敗することもあります。
2 iCloudバックアップの読み込み中に問題が発生しました
それは通常、iCloudサーバに問題があることを意味します。 この問題を解決するには、まずiCloud.comにアクセスして、iCloudのシステムステータスを確認する必要があります。 それからあなたはもう少し待つ必要があります。
3 複数のApple IDパスワードがあります
この場合、Apple IDの入力など、何もする必要はありません。 複数のAppleIDを購入した場合は、思い出してサインインする必要があります。
4 復元されていない写真やビデオ
この問題に関しては、Appleデバイスユーザーの多くが、iCloudバックアップから復元しているときに遭遇しました。
デバイスのカメラロールがオンになっているかどうかを確認してください。 カメラロールを有効にするだけで有効になります。
5 iCloudバックアップからの復元に時間がかかる
それを修正するためには、信号強度が高く信頼できるWi-Fiネットワークとの接続を維持し、電気が十分であることを確認する必要があります。
または、他の方法で試すこともできます。 iTunesからiPhoneを復元する.
6. AT&TiPhoneでiCloudバックアップから復元できない
AT&TサービスでiPhone 7を使用している場合、10.0のiCloudバックアップからの復元に失敗する可能性があります。 場合によっては、最初に最新バージョンのオペレーティングシステムにアップグレードすることをお勧めします。
7.復元が不完全であるか、一部のアイテムが復元されない
それを修復するためには、Wi-Fiネットワークが切断されないことを確認してから、であなたのデバイスのメモリや不要なファイルをクリーンアップする必要があります iPhoneデータクリーナーアプリ.
まとめ:
上記のiCloudバックアップから復元するための解決策は、私たちがテストしたひげをそる最善の方法です。 iCloudバックアップからの復元はコンピュータなしでiPhone上で行うことができますが、現在iPhone上のデータの上書きを犠牲にします。 他の方法はiPhoneをiCloudバックアップからコンピュータに復元することです。 ふき取らずに両方のデータをプレビューして安全に保ちます。 2番目の方法は最初の方法より優れています。
他に質問や問題がある場合は、コメントで詳細を共有できます。




