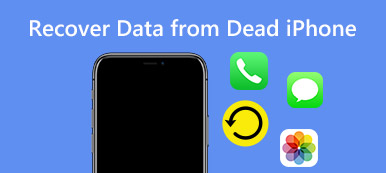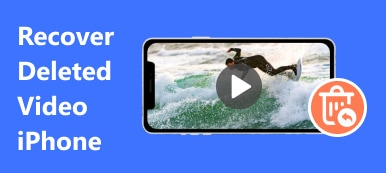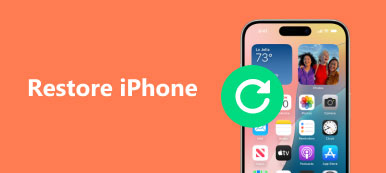iPhoneやiPadを使用していると、「iPhoneの実行速度がどんどん遅くなる」などのトラブルが発生することがあります。 これは、大量のデータストレージがiDeviceのスペースを占有するためです。 次に、iPhoneまたはiPadを復元する必要があります。
ただし、デバイスを復元すると、アップデートすることに気付きます。 しかし、iPhoneやiPadをアップデートしたくない場合があります。 それであなたはできますか 更新せずにiPhone / iPadを復元する? この記事では、アップデートを行わずにiPhone / iPadを復元する方法をいくつか紹介し、復元する前に知っておくべきいくつかの重要なヒントについて説明します。

- パート1:更新せずにiPhone / iPadを復元するための最良の方法
- パート2:iTunesを使ってiPhoneを復元する方法
- パート3:アップデートせずにiPhone / iPadを復元する方法
- パート4:ReiBootを使用してiOSを更新せずにiPhoneまたはiPadを復元する方法
- パート5:iPhoneの復元について知っておくべきこと
第1部:アップデートせずにiPhone / iPadを復元するための最良の方法
iTunesはiTunesを復元する方法を提供します。 しかし、さまざまな理由から、多くのユーザーはiTunesなしでiPhoneを復元することを好みます。 あなたがそれらのうちの1人なら、あなたはこの部分にもっと注意を払うべきです。 最初の部分では、iTunesなしでiPhone / iPadを復元する簡単な方法を紹介します。 そのためには、あなたは素晴らしいiTunesの代替手段に頼るべきです、 iOS システム修復.
- iPhoneを復元し、iPhoneがDFUモード、リカバリモード、Appleロゴ、画面の更新などで動かなくなるなど、さまざまなiOSシステムエラーを修正します。
- あなたのすべてのファイルを使ってiOSシステムを修復するのはよく整理されている。
- iOS 18/17/16/15、iPhone 16/15/14/13/12/11/Xなどをサポートします。iPad Pro、iPad Air、iPad mini、iPodなど。
- iOSシステムの修復中にデータが失われないように使用するのが簡単で安全。
ステップ1。 iOSのシステム回復を起動する
このiPhone復元ソフトウェアを無料でダウンロード、インストール、実行して、「iOSシステムリカバリ」を選択します。 iPhoneをUSBケーブルで接続します。

ステップ2。 iPhoneをDFUモードにする
接続後、「スタート」ボタンを押して次のステップに進みます。 画面の指示に従ってiPhoneを入れます DFUモード or リカバリモード 一歩一歩。

ステップ3。 iPhoneの情報を確認する
次のインターフェイスに入るときには、iPhoneのモデルとそれに関するその他の情報を手動で選択できます。

ステップ4。 更新せずにiPhoneを復元する
iOSシステムリカバリは、主にさまざまなiOSシステムの問題を修復するように設計されています。 ただし、この手順でiOSデバイスを復元するのにも役立ちます。 「修復」ボタンをクリックすると、プラグインのダウンロードとiPhoneの復元を開始できます。

第2部:iTunesを使ってiPhoneを復元する方法
このパートでは、他のソフトウェアをコンピューターにダウンロードしたくない場合があるため、更新せずにiPhone / iPadを復元する従来の方法をお勧めします。 更新の必要がないiPhone / iPadの復元方法を使用できます。 具体的な手順を見てみましょう。
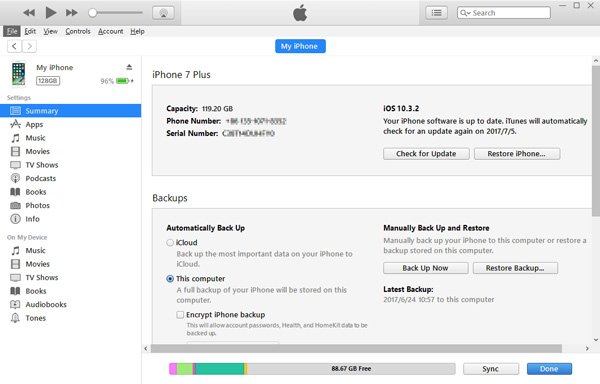
ステップ1。 iPhoneまたはiPadをUSBケーブルでコンピュータに接続すると、iTunesが自動的に開きます。 そしてiTunesは自動的にiDeviceを認識します。
ステップ2。 「ターミナル」に移動し、コマンド「chflags nohidden〜 / Library」を入力して、ライブラリフォルダを表示します。
ステップ3。 次に、iTunesに戻る必要があります。 次に行う必要があるのは、「Option」キーを押しながら「復元」をクリックすることです。
ステップ4。 「ライブラリ」フォルダを見つけることができるウィンドウが表示されます。 必要なバックアップを参照して選択すると、更新せずにiPhoneを復元できます。
第3部:アップデートせずにiPhone / iPadを復元する方法
上記の方法は、iTunesでアップデートせずにiPhoneを復元することです。その下にあるこのソリューションでも、iTunesとiPhone自体が使用されます。 しかし、これら2つの解決策は異なります。 どちらを選んでもかまいません。 これら2つの解決策は両方ともあなたがこれらのステップに従えば正常に更新せずにiPhoneを復元させるでしょう。
ステップ1。 iPhoneまたはiPadをUSBケーブルでコンピュータに接続すると、iTunesが自動的に表示されます。 次に、[概要]> [バックアップ]に移動し、[今すぐバックアップ]をクリックしてデータをバックアップします。
ステップ2。 iPhoneまたはiPadをコンピューターから切断します。 iPhone / iPadの「設定」>「一般」に移動し、「リセット」をクリックします。 次に、[すべてのコンテンツと設定を消去]タブをクリックして、デバイスのリセットを開始します。
ステップ3。 「スライドして設定してください」というメッセージが表示されたら、iPhoneをコンピュータに接続してiTunesを開きます。 次に、「iPhoneのキャリア設定の更新が利用可能です」というメッセージが表示され、「設定の更新」をクリックします。
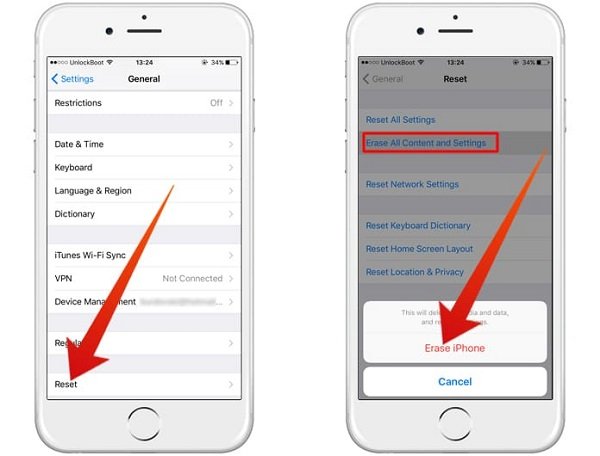
ステップ4。 作成したバックアップファイルを選択して、アップデートせずにiPhoneの復元を待ちます。 復元プロセスが完了したら、ただちにiPhoneをコンピュータから切断してください。
お見逃しなく: iPhone 16/15/14/13/12でメッセージを復元する方法
第4部:ReiBootを使用してiOSを更新せずにiPhoneまたはiPadを復元する方法
iOSをアップデートせずにiPhoneまたはiPadを復元するためにiTunesを使用する以外に、ReiBootのようないくつかのサードパーティ製ツールを使用することによっても成功することができます。 また、iTunesを使ってデバイスを復元するよりも簡単です。 これがステップです。
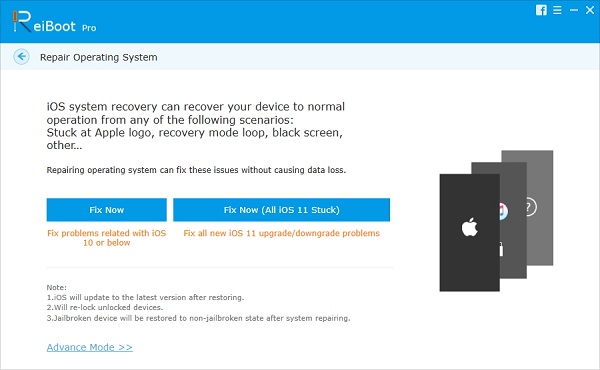
ステップ1。 ReiBootを無料でダウンロードしてコンピュータにインストールします。 それからあなたはこのプログラムを開くべきです。
ステップ2。 信頼できるUSBでiPhoneまたはiPadをコンピューターに接続します。 「すべてのiOSスタックを修正」を選択し、「今すぐ修正」ボタンをクリックします。
ステップ3。 ReiBootがiOSファームウェアファイルのダウンロードを開始したら、[選択]をクリックしてインストールするファームウェアを選択し、ファームウェアパッケージをインポートします。
ステップ4。 その後、ReiBootを使用して、アップデートする代わりにインポートしたiOSファームウェアファイルを使用してiPhoneまたはiPadを復元します。
第5部:iPhoneの復元について知っておくべきこと
アップデートせずにiPhoneを復元する場合は、事前に重要な情報を知っておく必要があります。 実際に行動を起こす前に、以下のことをよく読んでください。
- 1 まず第一に、あなたは予想外のことがあるかもしれないことを知っておく必要があります iTunesのエラー iPhoneまたはiPadを復元するとき。 たとえば、復元中に写真やその他のデータが見つからない場合があります。
- 2 iPhoneまたはiPadを復元する前に、デバイスを復元するのに十分なスペースがあることを確認してください。 もちろん、デバイスを復元するときにiPhoneを充電することもできます。
- 3 iPhoneまたはiPadをコンピュータに接続するときは、これら2つのデバイス間の接続が十分であることを確認する必要があります。そうしないと、iPhoneまたはiPadの復元時に予期しないエラーが発生する可能性があります。
- 4 最後に、あなたが更新せずにiPadのバックアップであなたのiPhoneを復元したいのであれば、あなたはいくつかのiPadのみのアプリケーションと設定があなたのiPhoneに適用されないかもしれないことを知らされるべきです。
まとめ:
最新のiOSには、より安定して安全であるという利点があります。 しかし、誰もがそう思っているわけではなく、新しいiOSにもデメリットがあるようです。 何人かの人々は彼らの iPhoneのバッテリーの消耗が早い 予想以上に、またはiPadが以前よりも熱くなります。 その結果、iPhoneまたはiPadを更新せずに復元することは、iPhoneまたはiPadを復元したいが、更新したくない人にとって便利な方法です。 この記事のXNUMXつのソリューションが、更新せずにiPhoneまたはiPadを正常に復元するのに役立つことを願っています。 更新について他に質問がある場合は、コメントで情報の詳細をお気軽にお知らせください。