iTunesの有無にかかわらずiPodを素早く復元する方法
復元はiPodユーザーにとって必須のスキルです。復元には2つのことが含まれます。 iPodを工場出荷時の設定に復元する または、バックアップを使ってiPodを復元することもあります。これは、様々なソフトウェアの問題のトラブルシューティングと修正に使用されます。さらに、デバイスが無効になったりクラッシュしたりした場合は、復元する必要があります。古いデバイスを売却する前にも、復元が必要です。このガイドでは、実証済みの方法を特定し、それぞれのワークフローを説明します。
ページコンテンツ:
パート1:iPodを工場出荷時の設定に復元する方法
iPodを工場出荷時の設定に復元する最適な方法は、お使いのオペレーティングシステムに応じてiTunesまたはFinderです。iTunesは、無効化されたデバイスを含むすべての世代で利用可能です。この方法には、コンピューターと互換性のあるケーブルが必要です。
ステップ 1: iPod をコンピュータに接続します。
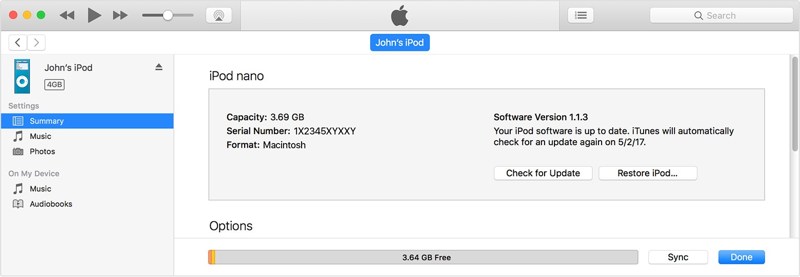
ステップ 2: macOS Catalina以降でFinderを開きます。Windowsおよびその他のMacバージョンの場合は、最新バージョンのiTunesをご利用ください。
ステップ 3: クリック iPodの デバイスが検出されたら、ボタンを押します。
ステップ 4: に行きます 全般 or Summary タブには何も表示されないことに注意してください。
ステップ 5: クリック iPodを復元する
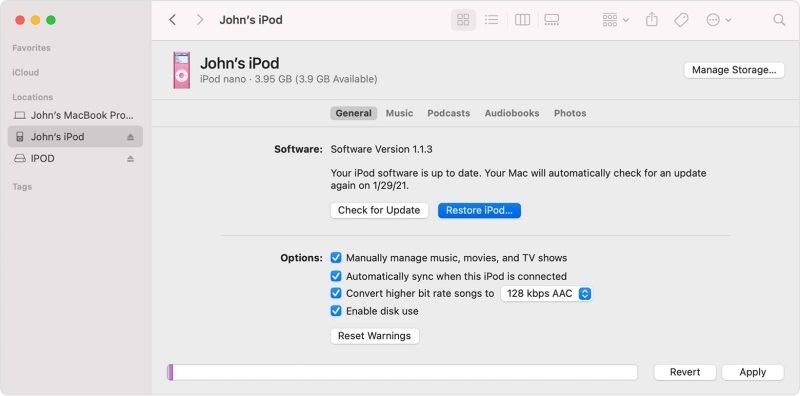
ヒント: iTunesのバックアップを使ってiPod Classicを復元したい場合は、 バックアップのリストア ボタンの下に バックアップ のセクションから無料でダウンロードできます。
ステップ 6: 次に、画面上の指示に従って iPod を復元します。
パート2:リカバリモードでiPodを復元する方法
iPodが無効、ロック、またはアクセスできない場合、またはiTunes/Finderがデバイスを検出できない場合は、iPodを復元する必要があります。 復旧モードこの方法でもコンピューターとケーブルが必要です。
ステップ 1: ホールド Top 電源オフスライダーが表示されるまでボタンを押します。
ステップ 2: スライダーをドラッグしてデバイスをシャットダウンします。
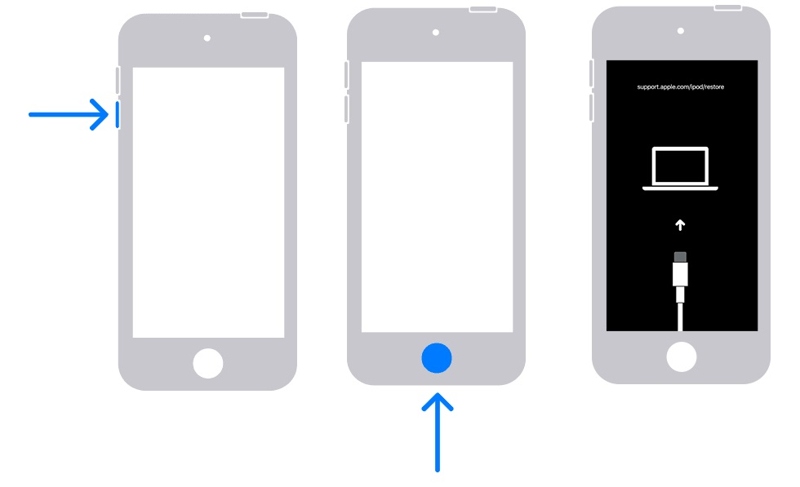
ステップ 3: iPod をリカバリモードにします。
を押し続けます ダウン量 iPod touch(第7世代)のボタンまたは トップページへ 他のモデルのボタン。
ステップ 4: ボタンを押したまま、ケーブルを使用して iPod をコンピュータに接続します。
ステップ 5: [リカバリモード]画面が表示されるまでボタンを放します。
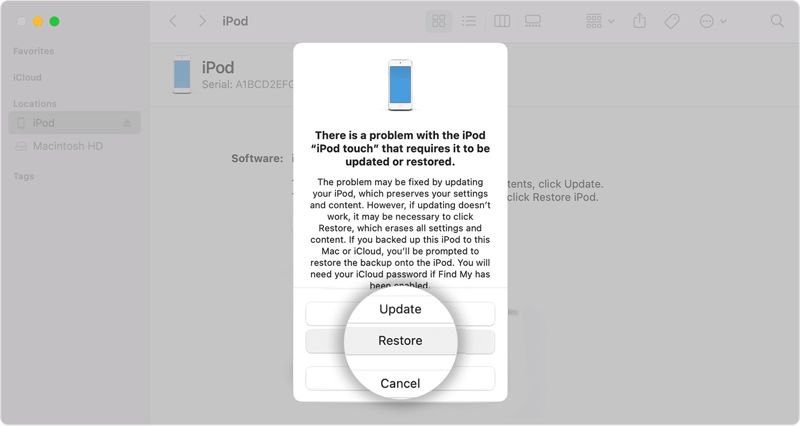
ステップ 6: ご使用のオペレーティング システムに応じて、iTunes または Finder を開きます。
ステップ 7: 次に、 リストア ポップアップダイアログのボタンをクリックします。
パート3:iCloudバックアップからiPodを復元する方法
iCloudでデバイスをバックアップしたい場合は、iCloudバックアップからiPodを復元できます。その前に、 工場出荷時設定へのリセット iPod。アクセス可能なiPodであれば設定アプリで設定できます。そうでない場合は、iTunesで設定する必要があります。
ステップ 1: Video Cloud Studioで 設定 アプリ。
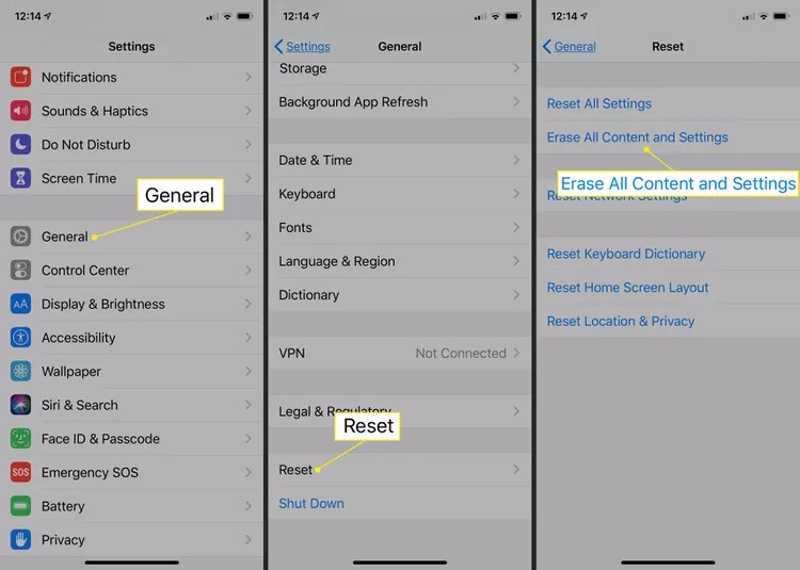
ステップ 2: MFAデバイスに移動する 全般, リセット、選択して すべてのコンテンツと設定を消去.
ステップ 3: プロンプトが表示されたら、Apple ID のパスワードを入力します。
ステップ 4: iPod が再起動したら、「Hello」画面からセットアップを行ってください。
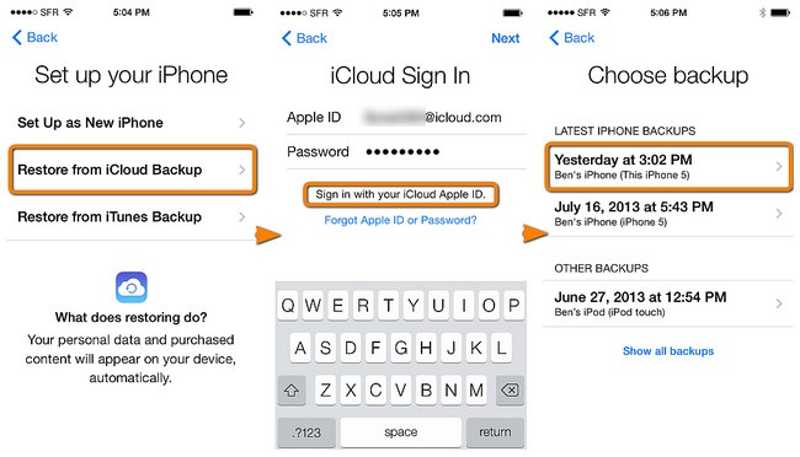
ステップ 5: 選択する iCloud Backupからの復元 アプリとデータ を選択して、後処理画面に進みます。
ステップ 6: Apple ID とパスワードを使用して iCloud にサインインします。
ステップ 7: バックアップを選択して、iCloud バックアップから iPod の復元を開始します。
ステップ 8: プロセスが終了したら、残りのセットアップ手順を完了します。
パート4:データ損失なしでiPodを復元する方法
iPodを工場出荷時の設定に復元すると、デバイス上のすべてのコンテンツが消去されます。幸いなことに、 Apeaksoft iPhone データ復元 バックアップがなくても、音楽やその他のデータを復元できます。さらに、簡潔なインターフェースで簡単に使用できます。
iTunesを使わずにiPodを復元する最良の方法
- バックアップなしであらゆる iPod からデータを回復します。
- iTunes または iCloud バックアップを iPod に復元します。
- データ復旧前にデータをプレビューします。
- Support iPod touch 7/6/5/4/3/2/1.

iTunesを使わずにiPodを復元する方法
ステップ 1: iPodに接続する
最高のiPodデータ復旧ソフトウェアをコンピュータにインストールし、起動してください。WindowsとMacで利用可能です。互換性のあるケーブルでiPodをコンピュータに接続してください。ソフトウェアはすぐにデバイスを検出します。
バックアップがない場合は、 iOSデバイスから復旧する をクリックし スキャンの開始.
iTunesバックアップでiPodを復元するには、 iTunesのバックアップファイルから復元するバックアップを選択してクリックします お気軽にご連絡ください.
iCloudバックアップからiPodを復元する場合は、 iCloudバックアップファイルから復旧するApple IDとパスワードを入力し、 iCloudのバックアップ、クリック ダウンロード 適切なバックアップを行ってください。

ステップ 2: iPodでデータをプレビューする
プレビューウィンドウが表示されたら、iPod上のデータを種類別に表示できます。例えば、iPodから写真を復元するには、 カメラロール.

ステップ 3: iPodのデータを復元する
回復したいすべてのアイテムを選択し、をクリックします 回復する ボタンをクリックします。出力フォルダを設定してクリックします。 回復する 再び。

結論
このガイドでは、 iPodを工場出荷時の状態に復元する 様々な状況でiPodをバックアップから復元できます。リカバリモードを使用すると、無効またはロックされたiPodをiTunesまたはコンピュータのFinderで復元できます。Apeaksoft iPhone Data Recoveryは、最高のiPodデータ復旧プログラムです。このトピックについて他にご質問がある場合は、この投稿の下にご記入ください。
関連記事
音楽、ファイル、ドキュメント、アプリなど、ケーブルまたはワイヤレスで iPod を iTunes に同期するには、ステップバイステップ ガイドに従ってください。
iPod Touch が無効になっている場合、またはパスコードを忘れた場合は、当社の具体的なガイドに従って iPod Touch のロックを解除できます。
iPod Touch が無効になっている場合でも、ステップバイステップのガイドに従って、iTunes、iCloud などを使用してロックを解除できます。
iPod のパスワードを忘れた場合でも、ロック解除チュートリアルに従えば、デバイスや音楽ライブラリからロックアウトされることはありません。

