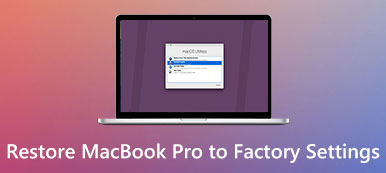Time MachineはMacユーザーに馴染みがあります。Macユーザーは、Mac上のアプリ、音楽、写真、メール、ドキュメント、およびシステムファイルをバックアップする組み込みのバックアップ機能です。
Macから元のファイルが削除されたり、Macでハードディスク(またはSSD)が消去または交換された場合、Time Machineから個々のファイルを簡単に復元できます。 さらに、システムエラーや感染したマルウェアに遭遇した場合、Time Machineを使用してmacOSを以前のバージョンに戻すことができます。
Time Machineを自動的に設定することにより、バックアッププロセスを完了できます。 ただし、Time MachineからMacを復元する場合、多くのMacユーザーを混乱させます。

ここで、パズルを解きます。
詳細なガイドに飛び込みます Time MachineからMacを復元する、Time Machineバックアップの個々のファイルを別の新しいMacに復元したり、macOSをMacの以前の日付に簡単に復元したりできます。
飛び込みましょう!
- パート1。 Time Machineバックアップから削除されたファイルを復元する方法
- パート2。 Macで削除されたファイルを回復するTime Machineの最も簡単な代替手段
- パート3。 Time Machineから別の新しいMacに個々のファイルを復元する方法
- パート4。 Time MachineからmacOSおよび個々のファイルを古いバージョンに復元する方法
パート1。 Time Machineバックアップから削除されたファイルを復元する方法
数日または数か月前に作業していたファイルのバージョンを特定するために、Time Machineは多くのMacユーザーが考える最初のツールです。
Macの自動バックアップからTimeMachineから削除されたファイルを復元する方法は次のとおりです。
以下の手順を実行する前に、Time MachineバックアップディスクがMacに接続されていることを確認する必要があります。
ステップ1 Macを開き、開きます 移行アシスタント、 ユーティリティ のフォルダ 申し込み フォルダ。 または、Command +スペースキーを押してSpotlight検索を開き、検索して開くための移行アシスタントを入力します。

ステップ2 クリック Continue ポップアップウィンドウで、管理者アカウントとパスワードを入力して、Migration Assistantの使用を開始します。
ステップ3 ポップアップウィンドウで、このMacにファイルを転送するオプションを指定する必要があります。 Macから, タイムマシンのバックアップ, Windows PCから or 起動ディスクへ。 ここでは、最初のオプションを選択する必要があります。 Macから, タイムマシンのバックアップ.

ステップ4 Time Machineバックアップを選択し、[続行]をクリックします。

ステップ5 バックアップのリストからTime Machineバックアップを1つ選択します。これは、日付と時刻で編成され、クリックします Continue.
ステップ6 復元するデータを選択し、[続行]をクリックして復元プロセスを開始します。

Time Machineからの復元プロセス全体が完了するまでに数時間かかる場合があります。 復元が完了したら、Macを再起動して、削除されたファイルや失われたファイルが戻ってくるのを確認します。
パート2。 Macで削除されたファイルを回復するTime Machineの最も簡単な代替手段
Macで削除されたファイルを取得することが目的の場合、Time Machineからすべてのファイルを復元する必要はありません。 必要なのは、削除または失われたデータを回復するMacのデータ回復ソフトウェアです。
Apeaksoftデータ復旧 は、MacおよびWindowsコンピューターから削除されたドキュメント、画像、写真、ビデオ、電子メール、およびその他のシステムファイルをスキャンして検索するMacファイル取得プログラムです。
ハードドライブだけでなく、フラッシュドライブ、メモリカード、カメラ、およびその他の取り外しドライブからファイルを取得します。 2スキャンモード、ディープスキャン、クイックスキャンをサポートしており、独自のニーズに基づいてデータをスキャンできます。

4,000,000+ ダウンロード
それでは、このソフトウェアでTimeMachineから削除されたファイルを復元してみましょう。
ステップ1 MacにData Recoveryをインストールする
このMacデータ回復ソフトウェアをコンピューターに無料でダウンロードし、すぐにインストールして実行します。
クリック Macのデータ復旧.

ステップ2 Macでデータをスキャンする
このソフトウェアのメインインターフェイスでは、すべてのデータタイプ(画像, 音楽, 動画, メール, ドキュメント と その他)このソフトウェアが復元できること。 回復するデータタイプのチェックボックスを選択する必要があります。
ハードディスクドライブ、ファイルを復元するハードドライブを選択する必要があります。
すべての準備が整ったら、クリックするだけです スキャン Macでクイックスキャンを開始します。

ステップ3 Macからデータを復元する
スキャンが終了したら、次の方法でファイルを確認できます。 タイプリスト or パスリスト 左側のサイドバーにあります。
クリックすると、右側のウィンドウにデータの詳細が表示されます。
復元したい項目にチェックを入れ、「回復する"失われたデータまたは削除されたデータをMacに抽出します。

結果から失われたファイルまたは削除されたファイルが見つからない場合は、スキャン結果の右上隅で[ディープスキャン]オプションを実行します。 ディープスキャンでは、ファイルの検索に時間がかかります。

パート3。 Time Machineから別の新しいMacに個々のファイルを復元する方法
Time Machineは、ファイルを元のMacに復元するだけでなく、別の新しいMacにファイルを復元することもできます。
Time Machineを使用してファイルを新しいMacに復元するには、Time Machineを使用して古いMacからデータをバックアップしたことを確認する必要があります。 必要なのは、外部ストレージデバイスをMacに挿入し、バックアップディスクとして選択してバックアップを作成することです。
ステップ1 接続する 外部記憶装置 Macコンピューターで直接。 求められたら、Time MachineでMacをバックアップすることを確認します。
ステップ2 クリックすることができます バックアップディスクの暗号化 Macバックアップのセキュリティを保護するには、をタップします バックアップディスクとして使用.

ステップ3 クライムワークスで空を駆け抜ける旅、始まる。 今すぐバックアップ Time Machineのメニューから、Time Machineを使用してMacでデータのバックアップを開始します。
の詳細を確認してください Time Machineを使用したMacデータのバックアップ ページ をご覧ください
1。 外部ストレージデバイスは、Time Machineでバックアップするために使用する前にフォーマットされます。
2。 バックアップディスクがいっぱいになると、最も古いバックアップが削除されます。
3。 外部ストレージデバイスをバックアップディスクとして使用するのが初めての場合は、時間がかかります。
バックアップが完了したら、外部ストレージデバイスを新しいMacに接続します。
ここでは、Time Machineから新しいMacにバックアップを復元する2の状況があります。
1。 すでに新しいMacをセットアップしている場合は、一部1の手順に従って、Time Machineから新しいMacにバックアップを復元してください。
2。 新しいMacをセットアップしていない場合は、まず指示に従ってMacをセットアップし、次に1の部分に従ってTime Machineを介して古いMacから別の新しいMacにバックアップを転送します。

パート4。 Time MachineからmacOSおよび個々のファイルを古いバージョンに復元する方法
ファイルだけでなく、Time Machineはシステムファイルもバックアップします。 お使いのMacシステムがマルウェアまたはウイルスに攻撃されて機能しない場合は、Macを以前のバージョンのmacOSに復元するのが最良の選択です。
このようにして、Macのハードドライブを消去し、バックアップを作成した特定のmacOSバージョンのクリーンインストールを取得します。 macOSの復元とは別に、Mac上の個々のファイルをTime Machineから復元します。
ステップ1 Macの電源を入れ、押し続けます コマンド+ R Macを起動するには macOSリカバリモード.
ステップ2 選択する Time Machineバックアップからの復元 macOSユーティリティ 窓。

ステップ3 クリック Continue ポップアップウィンドウで2回、 Time Machineバックアップディスク 復元元として、クリックします Continue.

ステップ4 日付と時刻としてマークされているバックアップを選択し、クリックします Continue.
ステップ5 復元されたバックアップを保存する復元先ディスクを選択し、クリックします リストア or Continue.
その後、macOSと個々のファイルのMacへの復元が開始されます。

その後、Macを再起動するだけで、元に戻されたmacOSとファイルが表示されます。
まとめ:
Time Machineは、削除されたファイルを検索するときのデータレスキュー担当者であるだけでなく、macOSを通常の動作が可能な特定のバージョンに戻すタイムトラベルマシンでもあります。 Time Machineを使用したバックアップは、その自動機能により簡単です。 ただし、使用する場合は動作が異なります (別の)Macにバックアップを復元するTime Machine。 この投稿では、プロセスを完了するための詳細なガイドを集めており、簡単にフォローできます。
この投稿が多くの人に役立つ場合は、この投稿をためらわないでください。
以下にコメントを残して質問があれば教えてください。