iPhoneから完全に削除された写真を復元する方法
iPhoneから削除した写真を復元できますか?iPhoneで大切な写真を誤って削除してしまった場合、復元方法はたくさんあります。写真アプリを使えば削除した写真を保存できますし、多くのバックアップ・復元サービスもiPhoneから削除した写真を復元するのに役立ちます。この記事では、最も信頼できる6つの方法をまとめています。ぜひすべてチェックして、復元方法を学びましょう。 iPhoneから削除された写真を復元する方法 またはiPad。
ページコンテンツ:
パート1:iPhoneの写真アプリで削除された写真を復元する方法
iOSデバイスで写真を削除すると、その写真は 最近削除された 写真アプリのアルバムに保存されます。写真は最大30日間保存され、その後完全に削除されます。30日間はiPhoneで直接復元できます。30日が経過すると、写真は自動的に完全に削除され、写真アプリからは復元できなくなります。そのため、iPhoneの「最近削除した項目」フォルダから削除した写真を復元する方法をご確認ください。
ステップ 1: iPhoneで写真アプリを開き、 アルバム ボタンをクリックします。
ステップ 2: 下にスライドして「最近削除した項目」フォルダを選択します。開くにはFace IDまたは画面パスコードが必要です。
ステップ 3: 次に、希望の写真を選択して、 回復する iPhone で削除された写真を復元するためのボタン。
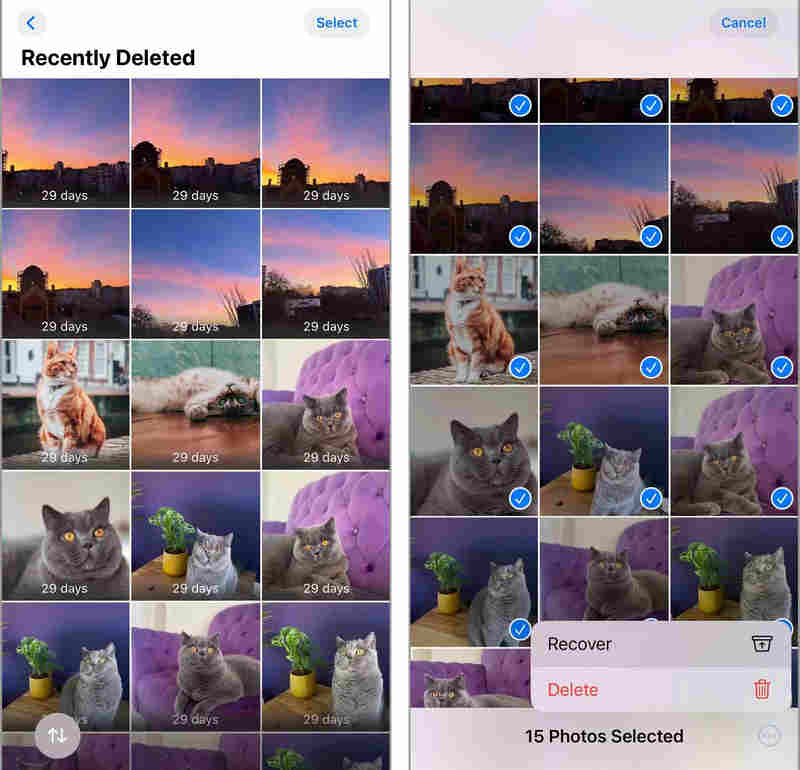
パート2:バックアップなしでiPhoneから完全に削除された写真を復元する方法
「最近削除した項目」フォルダ内の写真が完全に削除され、以前のバックアップもない場合は、iPhone から削除した写真を復元する方法はありますか? Apeaksoft iPhone データ復元 最適なソリューションです。iPhone上のすべての紛失ファイルと既存ファイルを復元できます。削除済みまたは完全に削除された写真も復元できます。USBケーブルとパソコンさえあれば、このプログラムはiCloud、iTunes、その他のバックアップを使わずにiPhoneから削除された写真を復元できます。
バックアップなしでiPhoneのデータを簡単に復元
- 失われたデータをすべて回復するには、iPhone をコンピューターに接続します。
- 工場出荷時の状態にリセットされた iPhone で永久に削除されたファイルを復元できます。
- 失われたファイルを赤で強調表示して、すぐに選択できるようにします。
- スキャンプロセス中に選択したファイルを回復できます。

ステップ 1: ダウンロードしてインストール Apekasoft iPhoneデータ復旧 パソコンで起動します。iPhoneをパソコンに接続し、 スキャンの開始 iPhone 上の失われた写真や既存の写真を復元するためのボタンです。

ステップ 2: 削除されたファイルや既存のファイルが多数復元されているのが確認できます。復元したいファイルを選択し、 回復する 右下のボタンをクリックすると、iPhone から削除された写真を復元できます。

パート3:Finderを使ってiPhoneから削除された写真を復元する方法
Finderを使ってiPhoneをMacにバックアップしておけば、バックアップファイルをiPhoneに直接復元できるので、削除した写真の一部も復元できます。Finderを使って30日後にiPhoneから削除した写真を復元する方法については、こちらの詳細なガイドをご覧ください。
ステップ 1: iPhone を macOS コンピューターに接続し、Finder を起動します。
ステップ 2: インターフェースの左側で iPhone を選択します。
ステップ 3: 次に、 バックアップのリストア iPhoneで削除した写真を復元するためのボタン。 iTunesバックアップパスワード、今回はそれを入力する必要があります。
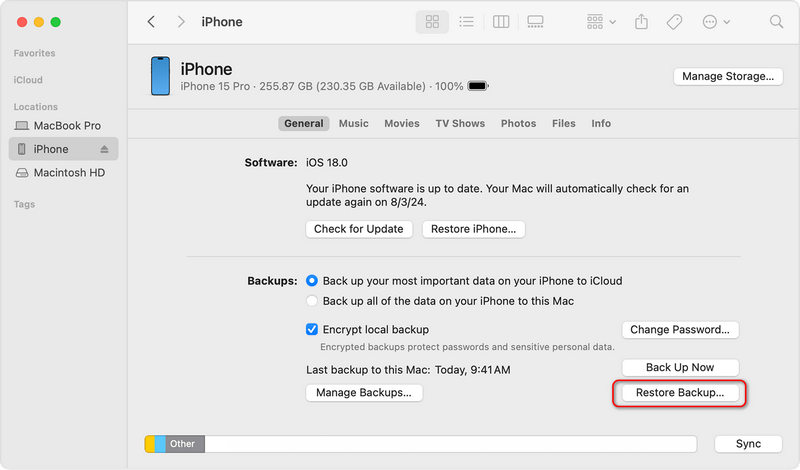
パート4:iTunesを使ってiPhoneから削除された写真を復元する方法
Windowsユーザーの方は、iTunesを使ってiPhoneをWindowsパソコンにバックアップしたことがあるかもしれません。その場合は、パソコンのiTunesバックアップを使ってiPhoneから削除した写真を復元する方法をご確認ください。
ステップ 1: iPhone を Windows コンピュータに接続し、iTunes を起動します。
ステップ 2: クリック デバイス iTunes インターフェイスの左上にあるボタンをクリックします。
ステップ 3: クリック バックアップのリストア iTunes バックアップを通じて iPhone から削除された写真を復元するボタン。
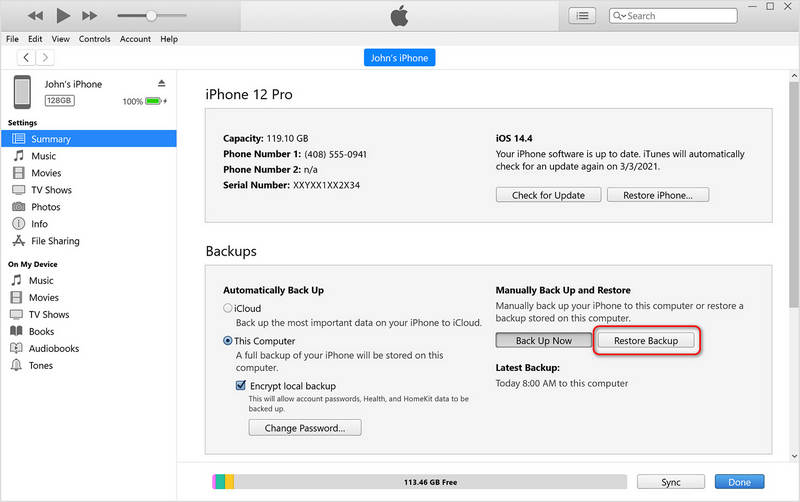
パート5:iCloud復元でiPhoneから削除された写真を復元する方法
iCloudはiOSユーザー向けのバックアップと復元サービスです。iCloudバックアップを常にオンにしている場合、またはiTunesバックアップをオンにしたことがある場合は、iCloudバックアップから復元することで、iPhoneから削除された写真を復元できます。この方法では、iPhoneを工場出荷時の状態にリセットし、iCloud復元を開始する方法を説明します。 工場出荷時設定へのリセット次の部分に進み、オンラインの iCloud サービスを使用して iPhone から削除された写真を復元する方法を確認してください。
ステップ 1: Video Cloud Studioで 設定 iPhoneでアプリを起動します。 全般 タブ。 次に、 iPhoneを転送またはリセットするをタップします。 すべてのコンテンツと設定を消去 iPhoneを工場出荷時の状態にリセットするボタン。
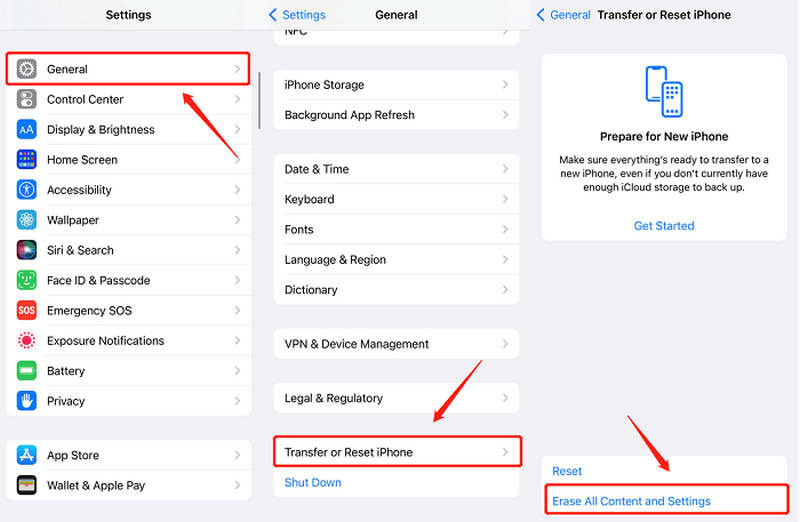
ステップ 2: iPhoneは工場出荷時の状態にリセットされます。しばらくお待ちいただき、設定を開始してください。 アプリとデータを転送する 画面で選択する必要があります iCloudバックアップから iPhoneから削除された写真を復元します。
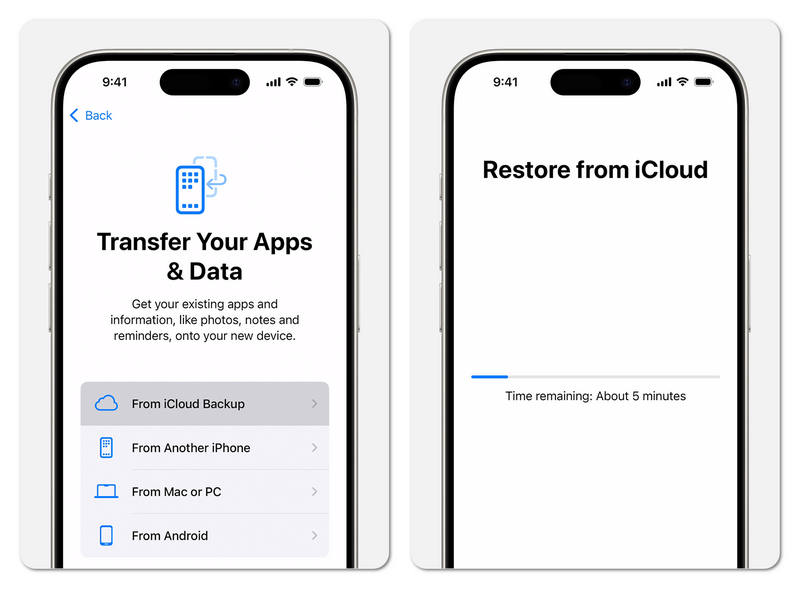
パート6:iCloud Webを使ってiPhoneから削除された写真を復元する方法
iCloudを使ってiPhoneを復元する必要がない場合は、iCloudウェブを使ってiPhoneから削除された写真を復元できます。必要な写真を選択して、すぐに復元できます。
ステップ 1: ブラウザで iCloud の公式 Web サイトにアクセスし、iCloud アカウント (Apple ID アカウントでもある) にログインします。
ステップ 2: クリック 写真 iCloud センターのボタンをクリックします。
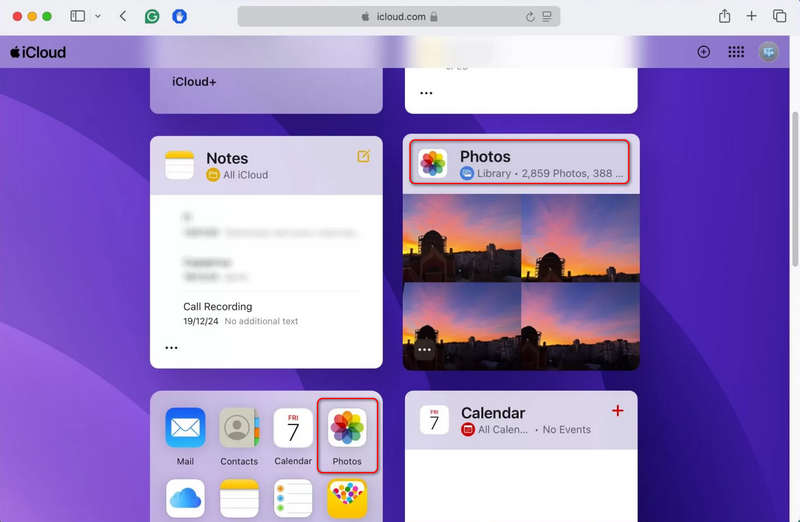
ステップ 3: バックアップされた写真が多数表示されます。ご希望の写真を選択してクリックしてください。 回復する 右上のボタンをクリックすると、iCloud を使用して iPhone から削除された写真を復元できます。
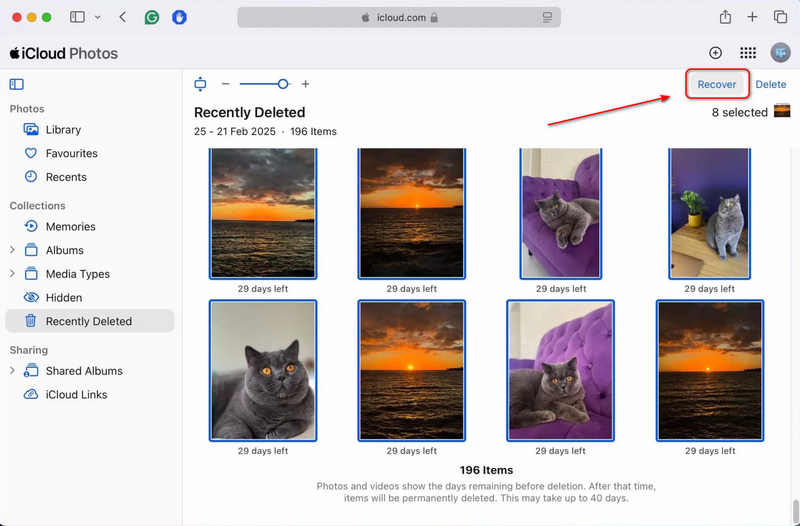
結論
この記事では、iPhoneから削除した写真を復元する6つの方法をご紹介します。iCloudやiTunesなどの多くのAppleサービスは、以前のバックアップがあれば、失われたファイルを復元するのに役立ちます。 iPhoneから完全に削除された写真を復元する方法見逃せない Apeaksoft iPhone データ復元これは、失われた写真を含む、iOS デバイス上のすべての失われたファイルを回復するための最も信頼できる方法です。
関連記事
iPhoneを復元するには?この記事では、iCloudとiTunesのバックアップからiPhoneを工場出荷時の設定に復元し、リカバリモードを終了する方法を紹介します。
iPhone で古いテキスト メッセージを取得しようとしている場合は、このステップバイステップ ガイドを読んで適切な方法を選択してください。
この投稿では、工場出荷時の状態にリセットした後、写真、連絡先、SMS、メモなどを含む iPhone ファイルを 5 つの方法で復元する方法について説明します。
このチュートリアルでは、iPhoneをリカバリモードから解除する3つの実証済みの方法をご紹介します。iPhoneがリカバリモードから抜け出せなくなっても、もう心配はいりません!

