ユーザーガイド
- イントロダクション
- インストールと登録
- 動画
- オーディオを録音する
- 記録ゲーム
- 記録ウィンドウ
- ウェブカメラを記録
- 電話を録音
- スクリーンショットを撮ります
- 記録設定
- タスクスケジュールなど
- さまざまな録音ソリューション
イントロダクション
Apeaksoft スクリーン レコーダーは、複数の実用的な機能を備えたプロフェッショナルなスクリーン レコーディング アプリケーションです。これを使用すると、元の画像/音質で好きな画面上のアクティビティを録画することが非常に簡単で興味深いことがわかります。60 fps のフレーム レートでゲームをスムーズに録画し、PNG/JPG/GIF/BMP/TIFF 形式で画面をキャプチャできます。ビデオとオーディオの両方を簡単に記録できます。また、録画したビデオは、WMV、MP4、VOB、AVI、FLV などのさまざまな形式で保存できます。さらに、録画したビデオにお気に入りの要素を追加できます。当社を信頼して選択していただきありがとうございます。これがスクリーン レコーダーの詳細です。質問がある場合。お問い合わせください。解決のお手伝いをいたします。

インストールと登録
インストールを開始する
ステップ1: スクリーン レコーダーの .exe ファイルのダウンロードが完了したら、保存先フォルダーでそのファイルを探して開きます。次のウィンドウが表示されます。

あなた自身の個人的なニーズのために、クリックすることができます インストールのカスタマイズ 右下隅にあります。ドロップダウン ウィンドウで、インストール パスや、デスクトップ アイコンの作成やすべてのユーザーへのインストールなどのその他のインストール オプションを設定できます。

ステップ2: 設定が正しいことを確認したら、クリックします インストールを開始する 緑色の背景で表示されます。その後、ソフトウェアは数秒でインストールされます。

最後に、完了したことを通知します。 そして、すぐにソフトウェアを起動できます。

会員登録する
ステップ1: この画面記録ソフトウェアを登録するには、次をクリックします 会員登録する ソフトウェアを開くたびに表示されるポップアップウィンドウの右下隅。

ステップ2: クリックした後 会員登録する ボタンをクリックすると、登録コードと登録コードを受け取るために使用するメールアドレスを入力するための小さなウィンドウが表示されます。次に 有効 登録する。

ちなみに、メインインターフェースの右上隅にある鍵アイコンをクリックすることもできます。登録コードと登録コードを受け取るために使用するメールアドレスを入力して、 有効 登録する。

注意:
1: あなたがそれを首尾よく購入した後に、登録コードはあなたが注文フォームに記入したあなたのEメールアドレスに送られるでしょう。
2: 無料トライアル版では、録音時間は3分までしか保存できません。制限を解除したい場合は、こちらからフルバージョンをご購入ください。制限を解除したい場合は、こちらからフルバージョンをご購入ください。
電子メールアドレス: 注文フォームに記入したEメールアドレス。
登録コード: 購入の成功後に受け取った注文確認書に、アクティベーションキー、ライセンスコード、またはKEYCODE(S)とマークされている文字列。
動画
ステップ1: 起動画面レコーダー
この画面記録ソフトウェアをインストールしたら、PCで実行できます。

ステップ2: 記録領域の選択
オプションを選択してください スクリーンレコード メインインターフェースのドロップダウンリストから選択します。このスクリーンキャプチャソフトウェアでゲームプレイ、Skypeチャット、オンライン会議、ストリーミングビデオを録画する前に、まず録画領域を選択する必要があります。

クリックした後 ビデオレコーダー、赤い点線が表示されます。これは録画領域を区切るために使用されます。側面の赤い点をドラッグして録画領域のサイズを選択できます。また、バーに幅と長さを入力してサイズを選択することもできます。

またはをクリックします カスタム 固定領域を選択します。1920*1080、1280*720、854*480、1024*768、640*480のXNUMX種類があります。
また、地域/ウィンドウを直接選択することもできます。

ステップ3: オーディオ設定をカスタマイズする
ビデオ会議を録画する場合、または Skype チャットを録画する場合は、システム オーディオとマイクの両方を選択する必要がある場合があります。システム サウンドとマイクをクリックして、チェックマークが表示されていることを確認します。
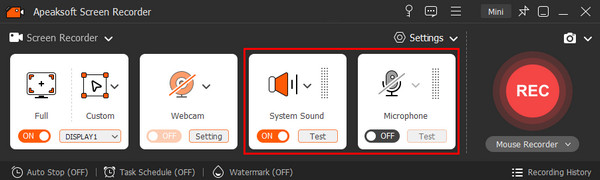
さらに、このソフトウェアは、オーディオ設定をカスタマイズしてオーディオ録音品質を最適化する方法も提供します。
からの矢印のドロップダウン オプションをクリックします。 マイク、のボックスにチェックを入れます マイクノイズキャンセリング マイクの強化録音中にオーディオエコーを止めることができます。また、複数のマイクを接続している場合は、マイクソースを変更することもできます。

コンピューターのスピーカーの音声を録音する場合は、次のドロップダウン オプションを選択します。 システムサウンド 音源を変更したり、ボリュームミキサーを開いて他のアプリケーションの音量を調整したりするのに役立ちます。

当学校区の 音量チェック 下のオプション マイク システムサウンド サウンドの詳細設定を行うためのサウンド設定に移動します。

ステップ4: コンピューター画面の記録
録音領域と音声を設定したら、をクリックします REC 録画を開始するには、このビデオ スクリーン レコーダーの右側にある をクリックします。

そして、ホットキーが表示されます。 必要に応じて変更できます。

録画中に、ブリーフケース アイコンをクリックして、必要に応じて描画したり注釈を追加したりできます。

1. 境界線、線、矢印、および必要な形状を描画します大きさや色も選べます。常に強調するという意味です。

2.エアブラシ。 サイズと色も選択できます。録画したビデオにパウダー効果を追加します。

3. テキスト。 大きな T アイコンをクリックすると、動画に必要な単語を入力できます。

4. 拡大鏡。 拡大鏡アイコンをクリックします。

拡大したい部分にカーソルを移動します。 タイムズ 左下隅にあります。円で囲んだ領域のサイズ、形状、パターンを好みに合わせて変更します。

5.吹き出し。 これを使用して、コンテンツの順序をマークできます。サイズと色の他に、数字の色とその背景の色を設定し、吹き出しの横にある上下のキーをクリックして次の開始番号を選択することもできます。

6.画像。 この機能を使用すると、録画している画面に、自分の画像やこのプログラムによって提供される要素を配置できます。

7.焦点を合わせます。 この機能を使用すると、画面を録画するときにコンテンツを簡単に強調表示してフォーカスすることができます。

間違った効果を作成した場合は、消しゴムアイコンをクリックして間違った効果を消去するか、ゴミ箱アイコンをクリックして追加したすべての項目を消去できます。また、元に戻すアイコンとやり直しアイコンをクリックして、追加した効果を調整することもできます。

また、時計アイコンをクリックして対象ビデオの長さを設定したり、カメラアイコンをクリックしてスナップショットを撮ったりすることもできます。

サウンドの設定を忘れた場合や、録音中にウィンドウを移動したい場合は、インターフェースの右上隅にあるホイールアイコンをクリックして実行できます。

ステップ5: 録画したビデオを保存する
録画を終了するには、左上隅の赤い四角をクリックします。

録画したビデオが表示されます。 そして、すぐにプレビューできます。

1. バーで数字を入力してビデオをクリップできます。
2.カメラのアイコンをクリックして、スクリーンショットを撮ります。
3.音量を調整します
4.ビデオを再記録して保存します。
ビデオを保存するには、保存先を選択するようにメッセージが表示されます。必ず希望のパスを選択してください。

その後、録画されたすべてのファイルが表示されます。また、右側のサイドバーにはビデオを編集するための他のツールも用意されています。

注意: スクリーン レコーダーは強力で、事前に好みの設定をしておくことができ、次回からはこれらの設定を使用してビデオを録画できます。一度に録画する画面上のアクティビティがたくさんある場合は、非常に便利です。
オーディオを録音する
ステップ1: スクリーンレコーダーのインストール
ビデオ オーディオ レコーダー ツールをダウンロードしたら、Windows PC に Apeaksoft Screen Recorder をインストールして実行します。

ステップ2: オーディオレコーダーの選択
2番目のオプションを選択し、 音声録音 メインインターフェイスのドロップダウンリストに入るとき。

ステップ3: オーディオ設定を行う
オンラインのオーディオ、音楽、ラジオを録音するには、オンにします システムオーディオ、そして消す マイク その前にこのオーディオレコーダーをオンにしてください。他の人の声や自分の声を録音したい場合は、 マイク 録音を開始します。 必要に応じて音量を調整します。

ビデオレコーダーと同様に、ここでは詳細なオーディオ設定をカスタマイズできます。
システムサウンドコンピュータ上で複数のオーディオ アプリケーションを実行している場合は、音源を変更します。
当学校区の ボリュームミキサー この機能を使用すると、録音中に個別のオーディオ アプリケーションのスピーカー オーディオの音量を調整できます。

の横にあるドロップダウン オプション マイク オーディオ品質を向上させ、オーディオノイズを除去するのに役立ちます。また、マイクの録音ソースを変更して、キャプチャしたいものを選択することもできます。
最後に、 音量チェック オプションは、このソフトウェアのサウンド設定をナビゲートするためのクイックオプションです。

詳しくはこちら REC 録画を開始するには、このビデオ スクリーン レコーダーの右側にある をクリックします。
そして、ホットキーが表示されます。 また、それらを変更することもできます。

サウンドの設定を忘れた場合や、録音時にウィンドウを削除したい場合は、インターフェースの右上隅にあるホイールアイコンをクリックして実行できます。

時計のアイコンをクリックして、対象のオーディオの長さを設定することもできます。

ステップ4: 録画したビデオを保存する
録画を終了するには、左上隅の赤い四角をクリックします。録画したビデオが表示されます。すぐにプレビューできます。

1. バーで数字を入力してビデオをクリップできます。
2.音量を調整します
3.ビデオを再記録して保存します。
ビデオを保存するには、保存先を選択するようにメッセージが表示されます。必ず希望のパスを選択してください。

その後、記録されたすべてのファイルが表示されます。また、右側のバーにはファイルを編集するための他のツールも用意されています。

記録ゲーム
ステップ1: 起動画面レコーダー
このゲーム録画ツールをダウンロードしたら、コンピューターに Apeaksoft Screen Recorder をインストールして起動します。
ステップ2: ゲームレコーダーを選択
オプションを選択してください ゲームレコーダー メイン インターフェイスから。このゲーム録画機能を使用すると、コンピューターで実行中のすべてのゲームを録画できます。ゲームの録画を開始する前に、ゲーム プロセスが実行中であることを確認する必要があります。

ステップ3: ゲームを選択してください
詳しくはこちら ゲームを選択してください ドロップダウン矢印を使用して、記録するゲームプレイを選択します。

ステップ4: オーディオ設定をカスタマイズする
ゲームの音声と音声でゲームを録画する場合は、両方を有効にする必要があります システムサウンド マイク オプション。録音中にオンにできます ウェブカメラ ウェブカメラで写真を撮ります。

ステップ5: ゲームを記録する
すべてが完了したら、クリックできます REC ボタンを押すと、ゲームの録画が開始されます。ゲームの録画中に、録画に描画したり、簡単なスナップショットを撮ったりすることができます。

ステップ6: ゲームの録画を保存する
ゲームプレイが終了したら、「停止」ボタンをクリックしてゲーム録画を停止します。するとプレビューウィンドウが表示されます。開始と終了を設定することで録画の長さを調整できます。 Save ボタンをクリックして、ゲームの記録をコンピューターに保存します。

記録ウィンドウ
ステップ1: 起動画面レコーダー
このゲーム録画ツールをダウンロードしたら、コンピューターに Apeaksoft Screen Recorder をインストールして起動します。
ステップ2: ウィンドウレコーダーを選択
選択する ウィンドウレコーダー ドロップダウンリストから機能を選択します。この機能を使用すると、コンピューター上の特定のウィンドウのみを録画できます。

ステップ3: ウィンドウを選択
横にあるドロップダウン矢印をクリックします ウィンドウレコーダー 記録するウィンドウを選択します。

ステップ4: 録画開始ウィンドウ
次に、をクリックすることができます 録音を開始 ボタンをクリックしてウィンドウの記録を開始します。

ウェブカメラを記録
ステップ1: 起動画面レコーダー
この画面記録ソフトウェアをインストールした後、あなたはそれをあなたのコンピュータ上で実行することができます。
ステップ2: ウェブカメラレコーダーを選択
選択する ウェブカメラ ウェブカメラ レコーダー ウィンドウに入ります。この機能を使用する前に、カメラ設定をオンにして、アプリがカメラにアクセスできるようにする必要があります。

ステップ3: ウェブカメラの設定を調整する
次に、カメラを動かして、目的のものをキャプチャするための正しい角度になっていることを確認します。複数のウェブカメラがある場合は、ドロップダウン矢印をクリックして適切なウェブカメラを選択できます。

このウェブカメラ レコーダーは、いくつかのウェブカメラ表示オプションを提供します。640*480 30fps、320*240 30fps、640*360 30fps、1280*720 30fps、1280*800 30fps、1920*1080 30fps から表示を選択できます。

下部の領域では、マイクを選択したり、回転を調整したり、録音時間を設定したり、スクリーンショットを撮ったりすることもできます。
ステップ4: ウェブカメラのビデオを録画する
詳しくはこちら 録画 ボタンをクリックしてウェブカメラのビデオを録画します。録画を停止したい場合は、停止ボタンをクリックして停止します。

ステップ5: すべての録画を見る
ウェブカメラの録画が終了すると、録画リストに表示されます。ウェブカメラの録画をプレビューしたり、名前を変更したり、削除したり、人気のソーシャル ネットワーキング プラットフォームでウェブカメラの録画を共有したりできます。

電話を録音
ステップ1: スクリーンレコーダーのインストール
公式ウェブサイトから Screen Recorder ソフトウェアをダウンロードしてインストールすると、コンピューターで使用できるようになります。
ステップ2: 電話レコーダーを選択
クリック 電話レコーダー メインインターフェイスのドロップダウンリストからオプションを選択します。

ステップ3: デバイスの種類を選択
Phone Recorderウィンドウに入った後、デバイスタイプを次のように選択できます。 iOSレコーダー or Androidレコーダー お使いの携帯電話の種類に応じて。

iOSレコーダー
ステップ1: デバイスを接続する
デバイスをコンピュータに接続する前に、コンピュータとデバイスが同じ WLAN/LAN に接続されていることを確認してください。
その後、画面上のテキストまたは GIF ガイドに基づいて携帯電話を操作し、携帯電話をコンピューターに接続します。
携帯電話の画面を記録したい場合は、オプションを選択してください スクリーンミラーリング そして、以下の手順で携帯電話を操作します。携帯電話の右上から下にスワイプするか、下から上にスワイプして(全画面ではなく)コントロールセンターを開き、 編集 通常は携帯電話の左下にあるボタンをタップしてドロップダウンリストを開き、 Apeaksoft スクリーンレコーダー.

または、電話の音声を録音する場合は、オプションを選択します オーディオミラーリング 次に、携帯電話を操作します。携帯電話の右上から下にスワイプするか、下から上にスワイプして(全画面ではなく)コントロールセンターを開き、右上隅にある小さな白いアイコンをクリックして音楽再生メニューを展開し、 Apeaksoft スクリーンレコーダー.

注意: それでも接続に問題がある場合は、をクリックします 接続できません? 左下にある「問題」をクリックすると、解決方法が見つかります。
![[接続できません]をクリックします](https://www.apeaksoft.com/images/screen-recorder/click-can-not-connect.jpg)
ステップ2: スクリーンレコーダーの設定
接続に成功すると、画面録画ウィンドウに入ることができ、携帯電話の画面を録画する前にここでいくつかの設定をカスタマイズできます。
の横にあるプルダウンをクリックします 解像度、このソフトウェアで表示される携帯電話の画面の解像度を調整できます。4K、2K、1080p、720pなどから選択できます。 出力解像度、画面記録ファイルの出力解像度を選択できます。

また、を使用して携帯電話の画面の角度を調整することができます ローテート 特徴。
クリック 水平反転 アイコンをクリックすると、このソフトウェアで表示されるときに、携帯電話の画面がこの画像のように水平に反転されます。
クリック 垂直フリップ アイコンをクリックすると、このソフトウェアで表示されるときに、携帯電話の画面がこの画像のように垂直に反転されます。
クリック 左回転 アイコンをクリックすると、このソフトウェアに表示されるこの画像のように、携帯電話の画面を左に 90 度回転できます。
クリック 右回転 アイコンをクリックすると、このソフトウェアに表示されるこの画像のように、携帯電話の画面を右に 90 度回転できます。
この機能を使用している間、携帯電話の画面のビデオとオーディオの両方を録画するか、ビデオ/オーディオのみを録画するかを選択できます。 コンテンツの記録.
のチェックボックス 記録長録画したいビデオの長さを数字で入力して決めることができます。また、 修正します ボタンをクリックすると録音時間を調整できます。また、携帯電話の音声のみを録音する場合も、同様の方法で録音時間を設定できます。

のチェックボックスをオンにすると、記録が完了した後のアクションを設定できます。 録画終了時にシャットダウンするをチェックすることでこのアクションの頻度を選択することができます。 今回だけ or 毎回携帯電話の音声を録音すれば、そのように操作することもできます。

また、をクリックすると設定テーブルを非表示にできます。 設定を非表示 電話スクリーンの下のオプション。
![[設定を非表示]をクリックします](https://www.apeaksoft.com/images/screen-recorder/click-hide-settings.jpg)
ステップ3: 携帯電話の画面を録画する
すべてを設定したら、をクリックします。 録画 ボタンをクリックして電話画面の録画を開始します。また、 スナップショット 録音前と録音中にボタンをクリックすることもできます。音声のみを録音したい場合は、 録画

ステップ4: 画面録画を保存する
画面記録のプロセスを一時停止する場合は、をクリックします。 ポーズ ボタン。 電話画面の記録が終了したら、をクリックします。 Force Stop ボタンを押すと、ビデオが自動的に保存されます。携帯電話の音声のみを録音する場合も同様の操作で行えます。

Androidレコーダー
ステップ1: Androidとコンピューターを接続する
3つの方法からお選びいただけます。WIFI接続を使用する場合は、XNUMXつのデバイスを PINコード or QRコード.

方法1: 店は開いています FoneLabオープンミラー あなたのAndroid携帯電話でアプリを見つけて見つけてください ピンコードApeaksoft Screen Recorderに番号を入力し、Androidスマートフォンで「接続を開始」をタップします。

方法2: Apeaksoft スクリーン レコーダーで QR コードをクリックし、Android フォンでも同じ操作を行います。「QR コードをスキャン」をタップして、2 つのデバイスを接続します。

方法3: USB 接続を希望する場合は、USB ケーブルを使用して 2 つのデバイスを接続できます。Android スマートフォンで USB デバッグを許可するには、[OK] をタップします。

ステップ2: 録画設定を行う
録画ウィンドウの下部で、解像度(ディスプレイ)、出力解像度、録画コンテンツを変更できます。すべての設定が完了したら、「録画」をクリックして録画を開始します。

録音中に、クリックすることができます カメラ スナップショットを撮るにはアイコンをクリックします。 Force Stop 録音を終了したいとき。

ステップ3: 録画したビデオをエクスポートする
プレビューウィンドウでは、ビデオの開始と終了を設定できます。結果に満足したら、 転送.

スクリーンショットを撮ります
ステップ1: スクリーンレコーダーをダウンロードしてインストールする
Windows 7/8/10/11 コンピューターに Apeaksoft Screen Recorder を無料でダウンロード、インストール、実行します。

ステップ2: スクリーンキャプチャ機能を選択する
コンピュータでスクリーンショットを撮りたい場合は、ドロップダウンメニューをクリックして スクリーンキャプチャ のアイコンをクリックします。

そうすると、マウスは十字の形になります。 必要なエリアを選択できます。

この機能では、スクリーンショットを撮りたい領域を選択した後、スクリーンショットにテキスト、数字、画像などを追加できます。

選択する スクロールウィンドウ スナップショットのドロップダウンリストから。

録画したいエリアを選択してマウスで下にスクロールするか、キーボードのスペースキーを押すか、マウスの左クリックを押します。タップ ESC プロセスを終了したい場合。

選択する ポップアップメニューのキャプチャ スナップショットから。

メニューの上にマウスを移動します。 メニューウィンドウを個別にキャプチャできます。

ステップ3: キャプチャを描画または注釈する
画面のサイズを変更すると、自動的にキャプチャされます。 次のウィンドウが表示されます。

1. 境界線、線、矢印、その他必要な形状を描きます。 サイズと色を選択できます。 それは常に強調することを意味します。

2.エアブラシ。 サイズと色も選択できます。録画したビデオにパウダー効果を追加します。

3. テキスト。 大きな T アイコンをクリックすると、動画に必要な単語を入力できます。

4.吹き出し。 これを使用して、コンテンツの順序をマークできます。サイズと色の他に、数字の色とその背景の色を設定し、吹き出しの横にある上下のキーをクリックして次の開始番号を選択することもできます。

5.ぼかします。 4 つの小さな四角をクリックして対象領域を選択し、ドラッグしてぼかしの度合いを設定できます。

編集を間違えた場合は、消しゴムアイコンをクリックして間違った効果を消去するか、ゴミ箱アイコンをクリックして追加したすべての項目を消去できます。また、元に戻すアイコンとやり直しアイコンをクリックして、追加した効果を調整することもできます。

右側には、選択することもできます。

1. スクリーンショットをコピーして別の場所に置きます。
2. 作成したスクリーンショットを保存します
3. ウィンドウを閉じてスクリーンショットを削除します
4. 全画面表示してスクリーンショットをプレビューします
5. 画面にピン留めします。
ステップ4: スクリーンショットを保存する
ディスクアイコンをクリックして、作成した画像を保存します。 保存パスを選択するためのウィンドウがポップアップ表示されます。
記録設定
個人的なニーズのために、さまざまな設定も提供しています。
クリック 設定 ビデオ/オーディオ レコーダーのインターフェイスのオプションを選択すると、録画設定が表示されます。

メニュー オプションでも見つけることができます。

レコーディング
このポップアップウィンドウには、様々な選択肢があります。録画前にカウントダウンを表示する、録画開始時にビープ音を鳴らす、録画境界を表示する、録画中にフロートバーを非表示にする、録画中に録画領域を移動できるようにする、録画中にデスクトップアイコンを非表示にする、録画中にシステムタスクバーを自動的に非表示にする、スクリーンショットを撮る際にメインインターフェースを非表示にする、録画終了時にプレビューウィンドウとライブラリインターフェースを自動的に開く、といった設定が可能です。

出力
出力ファイルを設定するには、インターフェイスの出力アイコンをクリックします。この部分では、ビデオ形式とコーデック、フレームレートなどを設定できます。

音
当学校区の 音 この設定により、スピーカーとマイクのオーディオ設定をすばやくカスタマイズできます。
スライド バーを移動して、コンピュータのシステム サウンドとマイクの音量を調整します。のチェックボックス マイクノイズキャンセリング マイクの強化 録音中にオーディオエコーを停止し、高品質のオーディオ録音を出力できます。
当学校区の サウンドチェックを開始する オーディオ録音をテストして、ビデオまたはオーディオ録音を開始する前に適切な調整を行うことができます。

ここでマイクのノイズキャンセルとマイクの強化を有効にして、高品質のマイクオーディオ録音を作成できます。
マウス
クリックします 設定 インターフェイスのオプションを選択すると、マウスの設定が表示されます。

マウスのクリックを記録し、マウス領域、さらには色を記録できます。

ホットキー
スクリーン レコーダーは、使いやすさを向上させるために、FIQ アイコンをクリックして操作を簡素化するホットキー設定もユーザーに提供します。何を選択できますか?
記録の開始/停止
レコードの一時停止/再開
画面キャプチャ
ウェブカメラを開く/閉じる
フロートパネルの表示/非表示

その他
この部分に入るには、他の4つの設定のいずれかを開いてクリックする必要があります others.

タスクスケジュールなど
タスクスケジュール
スクリーンレコーダーの各メインインターフェイスでは、 タスクスケジュール.

新しいタスクを追加し、その設定を編集できます。

開始時刻、レコード長、頻度などを設定します。
その後、このソフトウェアは設定に従って自動的に記録します。

レコード長を設定する
録音の長さを設定することで、いつ停止するかを計算する必要がなくなります。ソフトウェアが自動的に録音を停止します。

より多くのプリセット
メインインターフェースのドロップダウンメニューには、 カスタム モジュールを開きます。

当学校区の カスタム 一部はあなたにとって有用でしょう。 をクリックして 管理 ボタンを押すと、録画した動画に関する様々なオプションが表示されます(下図参照)。これらを設定すれば、変換や調整をすることなく、すぐに目的の動画を入手できます。

1. 記録領域
2. ウェブカメラ、サウンド、マイク
3. ビデオとオーディオのフォーマット
さまざまな録音ソリューション
様々なニーズにお応えできるよう、具体的な解決策をいくつか以下にまとめました。必要な項目をクリックしてご確認ください。お役に立てれば幸いです。
ビデオを録画する
通話を録音する
記録ゲーム
レコードコース
画面キャプチャ
ユーザーガイド
- イントロダクション
- インストールと登録
- 動画
- オーディオを録音する
- スクリーンキャプチャ
- レコード長を設定する
- さまざまな録音ソリューション
イントロダクション
Apeaksoft Mac Screen Recorderは、複数の実用的な機能を備えたプロフェッショナルな画面録画アプリケーションです。これを使用すると、元の画像/音質で好きな画面上のアクティビティを録画することがとても簡単で興味深いことがわかります。60 fpsのフレームレートでスムーズにゲームを録画し、PNG / JPG / GIF / BMP / TIFF形式で画面をキャプチャできます。また、Webカメラを録画してスクリーンショットを撮るのにも使用できます。ビデオとオーディオの両方を簡単に記録できます。また、録画したビデオをWMV、MP4、VOB、AVI、FLVなどのさまざまな形式で保存できます。さらに、録画したビデオにお気に入りの要素を追加できます。私たちを信頼して選択していただきありがとうございます。これがスクリーンレコーダーの詳細です。
インストールと登録
インストールを開始する
Mac スクリーン レコーダーの DMG ファイルのダウンロードが完了したら、保存先フォルダでそれを見つけて開きます。それをダブルクリックして、Mac のアプリケーション フォルダにドラッグするだけです。
少し待つと、インストールが完了します。

会員登録する
この画面記録ソフトウェアを登録するには、次をクリックします 会員登録する ソフトウェアを開くたびに表示されるポップアップウィンドウの右下隅。

クリックした後 会員登録する ボタンをクリックすると、登録コードと登録コードを受け取るために使用するメールアドレスを入力するための小さなウィンドウが表示されます。次に 会員登録する 登録する。

ちなみに、メインインターフェースの右上隅にある鍵アイコンをクリックすることもできます。登録コードと登録コードを受け取るために使用するメールアドレスを入力して、 会員登録する 登録する。

注意:
1. 登録コードは電子メールで送信されます。弊社からの電子メールが届かない場合は、弊社のサポート チームにお問い合わせください。
2. 無料トライアル版では、録音時間は3分までしか保存できません。制限を解除したい場合は、こちらからフルバージョンをご購入ください。
電子メールアドレス: 注文フォームに記入したEメールアドレス。
登録コード: 購入の成功後に受け取った注文確認書に、アクティベーションキー、ライセンスコード、またはKEYCODE(S)とマークされている文字列。
動画
ステップ1: 起動画面レコーダー
このスクリーンレコーディングソフトウェアをインストールしたら、Macで実行できます。
ステップ2: 記録領域の選択
オプションを選択してください スクリーンレコード メインインターフェースのドロップダウンリストから選択します。このスクリーンキャプチャソフトウェアでゲームプレイ、Skypeチャット、オンライン会議、ストリーミングビデオを録画する前に、まず録画領域を選択する必要があります。

クリックした後 ビデオレコーダー、赤い点線が表示されます。これは録画領域を区切るために使用されます。側面の赤い点をドラッグして録画領域のサイズを選択できます。また、バーに幅と長さを入力してサイズを選択することもできます。
またはをクリックします カスタム 固定領域を選択します。1920*1080、1280*720、854*480、1024*768、640*480のXNUMX種類があります。

また、地域/ウィンドウを直接選択することもできます。
ステップ3: オーディオ設定をカスタマイズする
ビデオ会議を録画する場合、または Skype チャットを録画する場合は、システム サウンドとマイクの両方を選択する必要がある場合があります。システム サウンドとマイクをクリックして、チェックマークが表示されていることを確認します。内部カメラを開いて写真を撮ることもできます。

ステップ4: 環境設定
個人的なニーズのために、さまざまな設定も提供しています。
レコーディング
歯車のアイコンをクリックすると、録画設定が表示されます。

このポップアップウィンドウには、様々な選択肢があります。録画前にカウントダウンを表示する、録画開始時にビープ音を鳴らす、録画境界を表示する、録画中にフロートバーを非表示にする、録画中に録画領域を移動できるようにする、録画中にドックを非表示にする、などです。

マウス
インターフェース上のマウス アイコンをクリックするか、設定インターフェース上でマウスを移動すると、マウスの設定が表示されます。

マウスのクリックを記録し、マウス領域、さらには色を記録できます。

ホットキー
スクリーン レコーダーは、使いやすさを向上させるために、FIQ アイコンをクリックして操作を簡素化するホットキー設定もユーザーに提供します。何を選択できますか?
記録の開始/停止
レコードの一時停止/再開
画面キャプチャ
ウェブカメラを開く/閉じる
フロートパネルの表示/非表示

出力
出力ファイルを設定するには、インターフェイスの出力アイコンをクリックします。この部分では、ビデオ形式とコーデック、フレームレートなどを設定できます。

その他
この部分に入るには、他の4つの設定のいずれかを開いてクリックする必要があります その他.

ステップ5: コンピューター画面の記録
録音領域と音声を設定したら、をクリックします REC 録画を開始するには、このビデオ スクリーン レコーダーの右側にある をクリックします。

ステップ6: 録画したビデオを保存する
記録を終了するには、左側の赤い四角をクリックします。

録画したビデオが表示されます。

1.ビデオをプレビューできます。
2.ビデオの名前を変更します。
3.フォルダを開きます。
4.ビデオ録画を共有します。
5.ビデオを削除します。
オーディオを録音する
ステップ1: 起動画面レコーダー
このスクリーンレコーディングソフトウェアをインストールしたら、Macで実行できます。
ステップ2: オーディオ設定をカスタマイズする
オプションを選択してください 音声録音 メインインターフェイスから。

システムサウンドとマイクをクリックして、チェックマークが表示されていることを確認します。右上隅のカメラアイコンをクリックして写真を撮ることもできます。

ステップ3: 環境設定
個人的なニーズのために、さまざまな設定も提供しています。
レコーディング
歯車のアイコンをクリックすると、録画設定が表示されます。

このポップアップウィンドウには、様々な選択肢があります。録画前にカウントダウンを表示する、録画開始時にビープ音を鳴らす、録画境界を表示する、録画中にフロートバーを非表示にする、録画中に録画領域を移動できるようにする、録画中にドックを非表示にする、などです。

マウス
インターフェース上のマウス アイコンをクリックするか、設定インターフェース上でマウスを移動すると、マウスの設定が表示されます。

マウスのクリックを記録し、マウス領域、さらには色を記録できます。

ホットキー
スクリーン レコーダーは、使いやすさを向上させるために、FIQ アイコンをクリックして操作を簡素化するホットキー設定もユーザーに提供します。何を選択できますか?
記録の開始/停止
レコードの一時停止/再開
画面キャプチャ
ウェブカメラを開く/閉じる
フロートパネルの表示/非表示

出力
出力ファイルを設定するには、インターフェイスの出力アイコンをクリックします。この部分では、ビデオ形式とコーデック、フレームレートなどを設定できます。

その他
この部分に入るには、他の4つの設定のいずれかを開いてクリックする必要があります その他.

ステップ4: 録音を開始する
詳しくはこちら REC 録画を開始するには、このビデオ スクリーン レコーダーの右側にある をクリックします。

次に、録音バーが表示されます。

ステップ5: 録画したビデオを保存する
録画を終了するには、左側の赤い四角をクリックします。録画したビデオが表示されます。すぐにプレビューできます。

1.ビデオをプレビューできます。
2.ビデオの名前を変更します。
3.フォルダを開きます。
4.オーディオ録音ファイルを共有します。
5.ビデオを削除します。
スクリーンキャプチャ
ステップ1: Mac用スクリーンレコーダーを起動
MacBook Pro / AirまたはiMacにApeaksoft Screen Recorder for Macをダウンロードしてインストールして実行します。
ステップ2: 画面キャプチャを選択
オプションを選択してください スクリーンキャプチャ メインインターフェイスから。

そうすると、マウスは十字の形になります。 必要なエリアを選択できます。

ステップ3: キャプチャを描画または注釈する
画面のサイズを変更すると、自動的にキャプチャされます。 次のウィンドウが表示されます。

1. 境界線、線、矢印、必要な図形を描画します大きさや色も選べます。常に強調するという意味です。

2. エアブラシサイズと色を選択することもできます。録画したビデオにパウダー効果を追加します。

3. テキスト大きなTアイコンをクリックすると、動画に入力したい言葉を入力できます。

4. 吹き出しこれを使用して、コンテンツの順序をマークできます。サイズと色の他に、数字の色とその背景の色を設定し、吹き出しの横にある上下のキーをクリックして次の開始番号を選択することもできます。

5. ブラー4 つの小さな四角をクリックして対象領域を選択し、ドラッグしてぼかしの度合いを設定できます。

編集を間違えた場合は、消しゴムアイコンをクリックして間違った効果を消去するか、ゴミ箱アイコンをクリックして追加したすべての項目を消去できます。また、元に戻すアイコンとやり直しアイコンをクリックして、追加した効果を調整することもできます。

右側には、選択することもできます。
1. スクリーンショットをコピーして別の場所に置きます。
2. 作成したスクリーンショットを保存します
3. ウィンドウを閉じてスクリーンショットを削除します
4. 全画面表示してスクリーンショットをプレビューします
5. 画面にピン留めします。
ステップ4: スクリーンショットを保存する
ディスクアイコンをクリックして、作成した画像を保存します。 保存パスを選択するためのウィンドウがポップアップ表示されます。
レコード長を設定する
スクリーンレコーダーの各メインインターフェイスでは、 レコード長を設定する.

録音の長さを設定することで、いつ停止するかを計算する必要がなくなります。ソフトウェアが自動的に録音を停止します。

さまざまな録音ソリューション
様々なニーズにお応えできるよう、具体的な解決策をいくつか以下にまとめました。必要な項目をクリックしてご確認ください。お役に立てれば幸いです。


