iPhone/iPadでApple IDの認証に失敗した時の対処法
「iPhoneでApple IDにログインしたのですが、パスワードを入力した後に「検証に失敗しました。不明なエラーが発生しました。」と表示されます。どうすればこの問題を解決できますか?」iPhoneやiPadを正常に使用するには、アプリのダウンロードからApple Musicの登録、iMessageのアクティベーションからiCloudへのアクセスまで、Apple IDのパスワードを入力する必要があります。この記事では、この問題を解決する方法について説明します。 Apple IDの確認に失敗しました iPhone または iPad でエラーが発生します。
パート1:Apple IDの検証が失敗した理由
Apple IDのパスワード入力時にエラーが発生した場合、iPhoneまたはiPadの画面に「Apple IDの検証に失敗しました。不明なエラーが発生しました」というエラーメッセージが表示されます。よくある原因は以下のとおりです。
1.インターネット接続が悪い。
2.日付と時刻が一致しません。
3.ソフトウェアの不具合。
4.認証コードがありません。
5.ネットワーク設定が一致していません。
パート2:Apple IDの検証失敗を修正する方法
解決策1:Appleサーバーを確認する
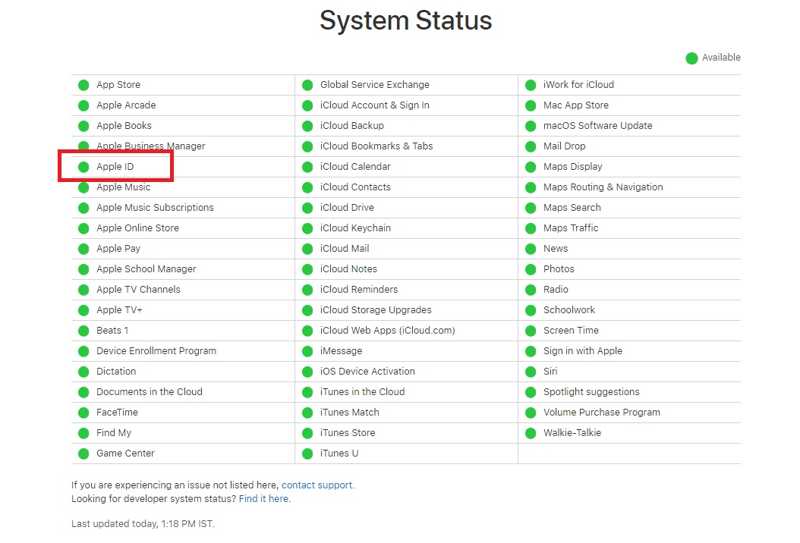
Appleアカウントの認証失敗のアラートに表示されている通り、Apple IDサーバーへの接続中にエラーが発生しました。Apple IDの認証情報でサインインすると、Appleはサーバーに保存されているデータと照合します。関連するサーバーのいずれかがダウンしている場合は、復旧するまでお待ちください。
ウェブブラウザでwww.apple.com/support/systemstatus/にアクセスし、Appleサーバーの状態を確認します。サーバーに黄色または赤色のマークが付いている場合は、ダウンしていることを意味します。サーバーが復旧すると、緑色の丸で表示されます。
ソリューション2:インターネット接続をチェックする
正しいパスワードを入力してもApple IDの認証に失敗するエラーが発生するもう一つの原因は、インターネット接続の不安定さです。解決策は簡単です。iPhoneまたはiPadのインターネット接続を確認し、安定したネットワークを使用してください。
ステップ 1: に行きます コントロールセンター お使いのデバイス上で。
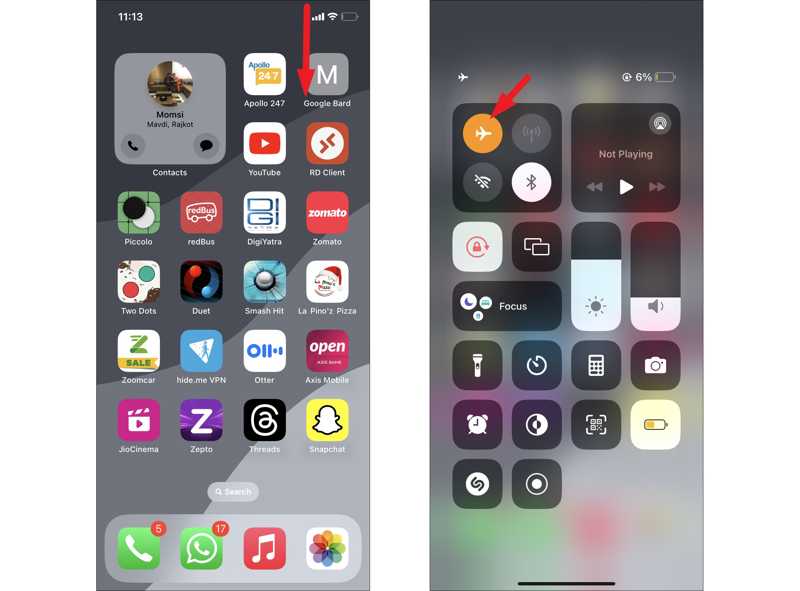
ステップ 2: をタップ 飛行機 iPhone が機内モードになった場合は、このボタンをオフにしてください。
ステップ 3: Wi-Fiネットワークの信号が弱い場合は、 設定 アプリ、タップ 細胞の、オンに切り替え 携帯電話のデータ.
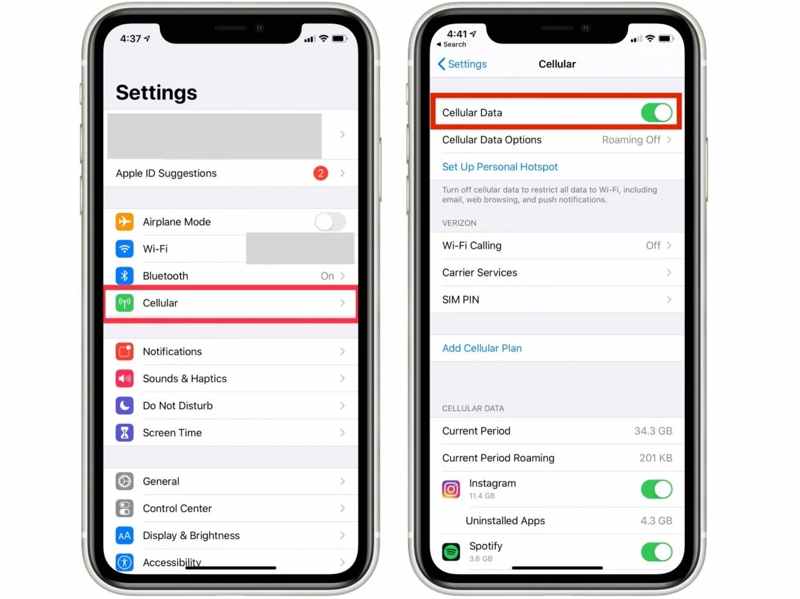
デバイスが不安定な携帯データに接続する場合は、Wi-Fi ネットワークに切り替えてください。
ステップ 4: さらに、設定アプリで VPN をオフにする必要があります。
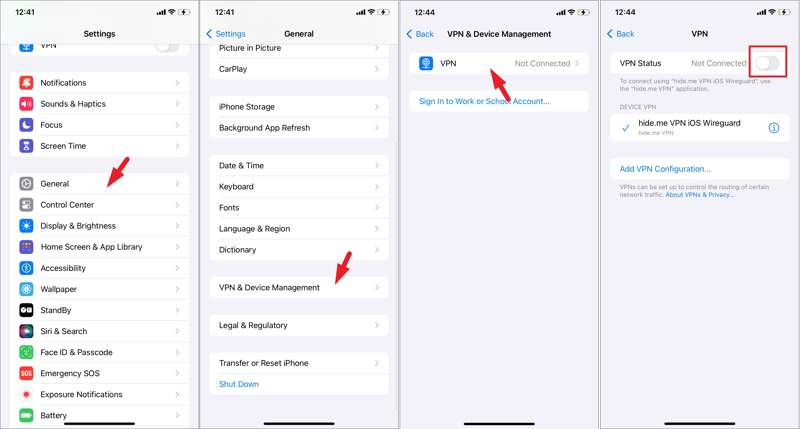
解決策 3: Apple ID パスワードをリセットする
Apple IDの認証に失敗してもパスワードが正しい場合は、パスワードをリセットして、すべてのApple製品に変更を反映させることができます。この方法ではデータが中断されることはなく、iPhoneのパスコードのみが必要です。
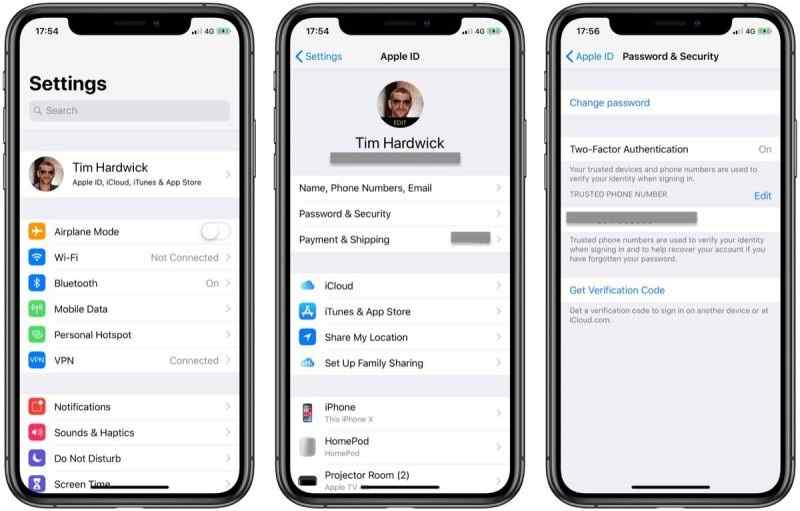
ステップ 1: iPhone で 2 要素認証が有効になっていることを確認してください。
ステップ 2: 実行する 設定 アプリ。
ステップ 3: プロフィールをタップして選択 パスワードとセキュリティ or サインインとセキュリティ.
ステップ 4: パスワードを変更する iPhoneのパスコードを入力します。
ステップ 5: 新しいApple IDを作成し、再入力してタップします 前日比.
注意: デバイスで 2FA が無効になっている場合は、電話番号またはメールを使用して iForgot で Apple ID パスワードをリセットする必要があります。
解決策 4: 日付と時刻を修正する
日付と時刻の設定が一致していないことも、Apple IDの認証エラーの原因となることがあります。幸いなことに、iPhoneまたはiPadの日付と時刻は簡単に修正できます。ただし、この解決策にはインターネット接続が必要です。
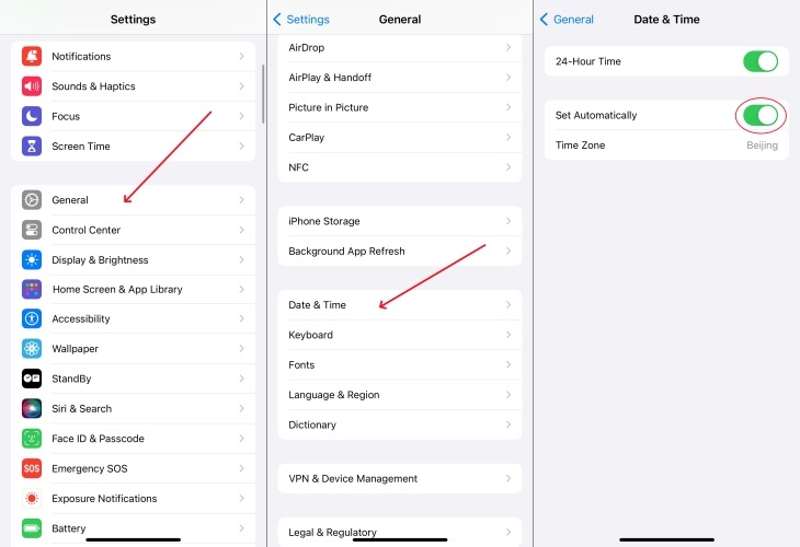
ステップ 1: iPhone がネットワークに接続されていることを確認してください。
ステップ 2: 始める 設定 アプリ。
ステップ 3: に行きます 全般 タブとタップ 日付と時刻.
ステップ 4: トグルオン 自動設定すると、デバイスは日付と時刻を自動的に修正します。
ソリューション5:ネットワーク設定をリセットする
Appleアカウントの認証失敗エラーは、ネットワーク設定が原因である可能性があります。しかし、iOSデバイスでネットワーク設定を一つ一つ確認するのは困難です。幸いなことに、iOSではすべてのネットワーク設定をリセットできます。
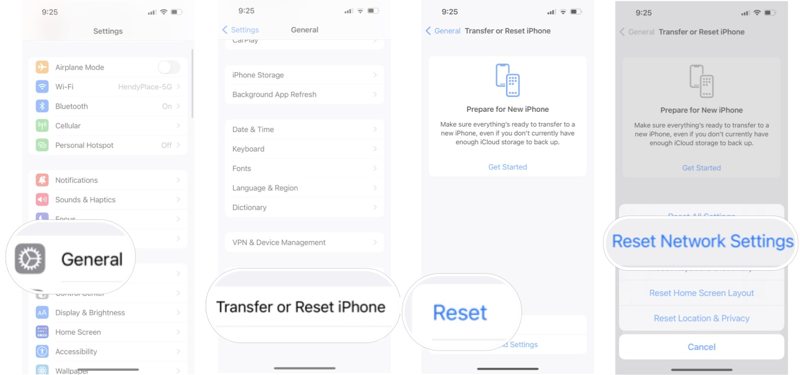
ステップ 1: あなたを開く 設定 アプリ。
ステップ 2: に行きます 全般 タブとタップ iPhoneを転送またはリセットする.
ステップ 3: をタップ リセット ボタンを選択 ネットワーク設定をリセットする.
ステップ 4: プロンプトが表示されたら、iPhone のパスコードを入力します。
ステップ 5: 次に、タップ ネットワーク設定をリセットする それを確認する。
ステップ 6: 完了すると、iPhone が再起動し、Apple ID に再度サインインします。
パート3:Apple IDの検証失敗を修正する究極の解決策
Apple IDの認証失敗の原因を特定し、問題を解決するのは一般人にとって困難です。幸いなことに、 Apeaksoft iOS ロック解除 シンプルな解決策をご提供します。iPhoneまたはiPadから現在のApple IDアカウントを削除し、新しいアカウントでサインインできるようになります。
iPhoneでApple IDの認証に失敗した時の究極の解決策
- 制限なしにデバイスから Apple ID を消去します。
- 幅広いシーンでご利用いただけます。
- あなたに許可する MDMをバイパス またはスクリーンタイムのパスコード。
- iPhone、iPad、iPod の最新モデルをサポートします。

iPhoneでApple IDの検証に失敗したエラーを修正する方法
ステップ 1: Apple ID削除ツールをインストールする
最高のApple ID削除ソフトウェアをコンピュータにインストールして起動します。LightningケーブルでiPhoneをコンピュータに接続します。 Apple IDを削除 モードをクリックして お気軽にご連絡ください
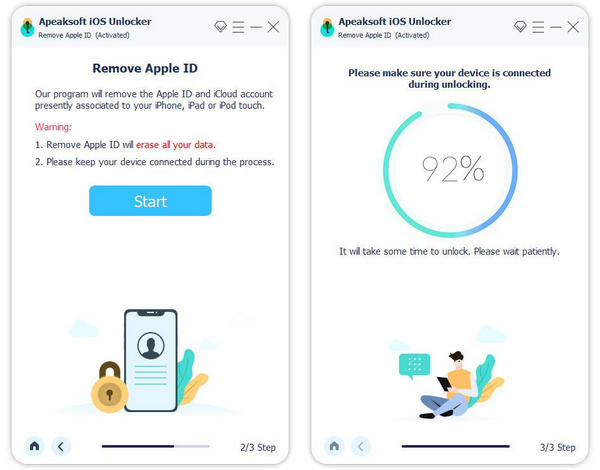
ステップ 2: Apple IDを削除する
お使いのデバイスで「探す」が無効になっている場合、ソフトウェアはApple IDを自動的に削除します。削除が完了したら、iPhoneで新しいApple IDアカウントでサインインしてください。
「探す」が有効になっている場合、次の 2 つの状況が考えられます。
状況1: iOS 11.3以前
Video Cloud Studioで 設定 アプリ、選択 全般、タップする リセット、およびピック すべての設定をリセットしますiPhone が再起動すると、ソフトウェアが残りの作業を実行します。
状況2: iOS 11.4以降の場合
2FAをオンにしてください。 0000 をクリックし 確認します デバイス情報を読み込みます。各項目をチェックしてクリックします お気軽にご連絡ください ファームウェアをダウンロードします。 最後に入力してください 0000 をクリックし AIの洞察を解き明かす Apple IDの削除を開始します。注意:この手順は 工場出荷時設定へのリセット iOSデバイス。

結論
この記事では、6つの解決策を挙げてみました。 iPhoneで失敗するApple ID認証コード一般的な解決策を試して問題を解決してください。これらの解決策が見つからない場合は、Apeaksoft iOS Unlockerを使ってデバイスからApple IDを消去し、新しいアカウントを作成してください。このトピックについて他にご質問がある場合は、この投稿の下にメッセージを残してください。
関連記事
iPhoneで写真を使ってFace IDのロックを解除できますか?この記事ではその疑問に答え、iOSデバイスのロックを解除する方法を説明します。
画面がフリーズして反応しない場合は、具体的なチュートリアルに従って、フリーズした iPhone または iPad のロックを解除する方法を学ぶことができます。
「アクセサリを使用するにはiPhoneのロックを解除してください」というエラーが表示されてもご心配なく。この問題を解決するための解決策をご紹介します。
SiriでiPhoneのロックを解除することは可能ですか?パスコードなしでiOSデバイスを適切にロック解除する方法と答えをご紹介します。

