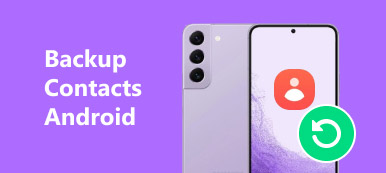Androidは、Androidと互換性のあるスマートフォンまたはタブレットデバイス上で実行される、最も人気があり広く使用されているモバイルオペレーティングシステムです。 Androidフォンをコンピュータに接続して、 バックアップデータ デバイスからコンピュータに、またはファイルを電話にコピーするには、電話をセットアップし、それに応じてUSBデバッグモードを有効にする必要があります。
USBデバッグとは何ですか? USBデバッグは、Androidがコンピューターを接続してデータの同期やファイルのフラッシュなどを行うためのモードです。ここでは、このガイドで USBデバッグを有効にする AndroidデバイスのさまざまなブランドおよびAndroidオペレーティングシステムのさまざまなバージョン向け。
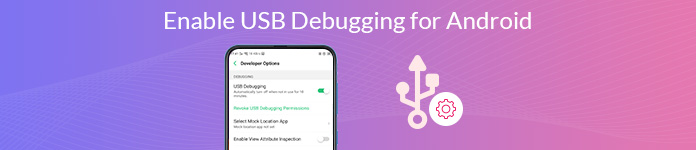
パート1。 Androidフォンの異なるブランドでUSBデバッグを有効にする方法
Androidフォンにはさまざまなブランドがあるため、ここでは、Samsung、Google、HUAWEI、HTC、LG、OPPO、VIVO、Xiaomi、MEIZU、Motorola、SONY、ONEPLUS、Lenovo、Nokiaなどの最も人気のあるAndroidフォンブランドのみをリストします。 USBモードのデバッグ方法を示します。
Samsung GalaxyでUSBデバッグモードを有効にする方法
ステップ1 [設定]> [電話について]> [ソフトウェア情報]に移動します。 「ビルド番号」を7回タップし、上部の「戻る」ボタンを押します。
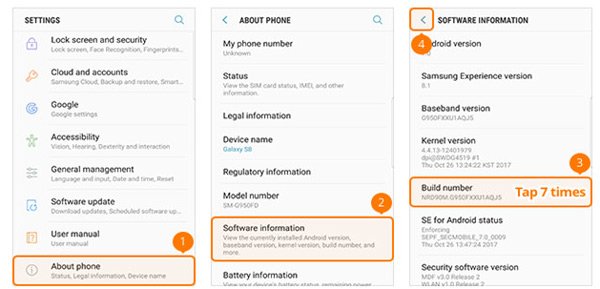
ステップ2 「開発者向けオプション」を選択するには>上部の「オン」と中央の「USBデバッグ」をスライドしてオンにします。
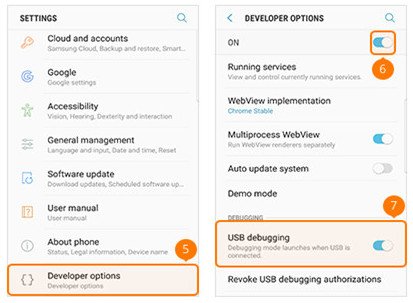
Google電話でUSBデバッグモードを有効にする方法
ステップ1 [設定]> [電話について]に移動します。 「ビルド番号」を7回タップし、上部の「戻る」ボタンを押します。
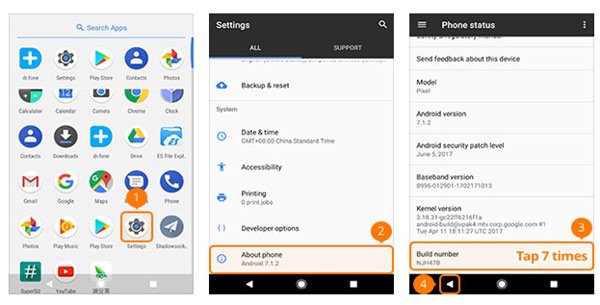
ステップ2 [開発オプション]> [USBデバッグ]をオンに切り替えます。
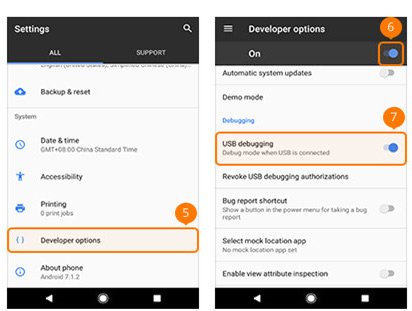
HUAWEI Honorシリーズ/ Mate / PシリーズでUSBデバッグモードを有効にする方法
ステップ1 HUAWEI電話の[設定]に移動し、[電話について]を選択します。
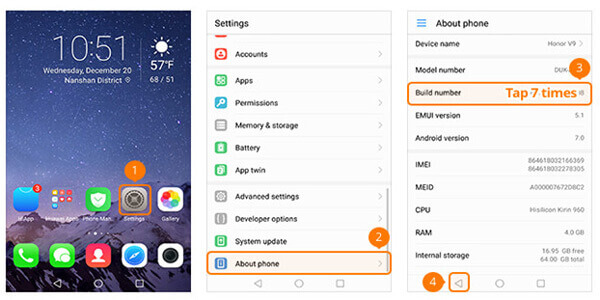
ステップ2 「ビルド番号」を7回押します>左下の「戻る」ボタンを押します>「開発者向けオプション」を選択します>「開発者向けオプション」をオンにします>中央の「USBデバッグ」をオンにします。
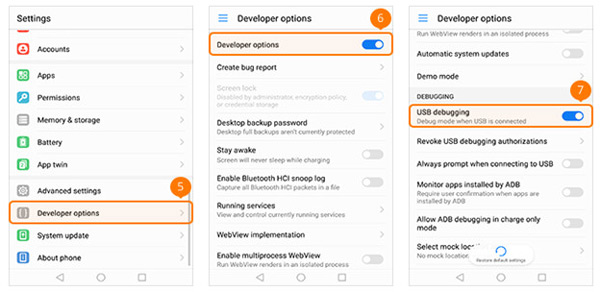
HTCでUSBデバッグモードを有効にする方法
ステップ1 [設定]> [バージョン情報]> [ソフトウェア情報]> [その他]に移動します。 「ビルド番号」を7回タップし、上部の「戻る」ボタンを押します。
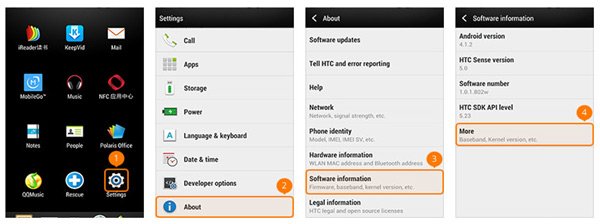
ステップ2 「開発者向けオプション」を選択するには>右上隅の「オン」をスライドし、中央の「USBデバッグ」の前にチェックボックスをオンにします。
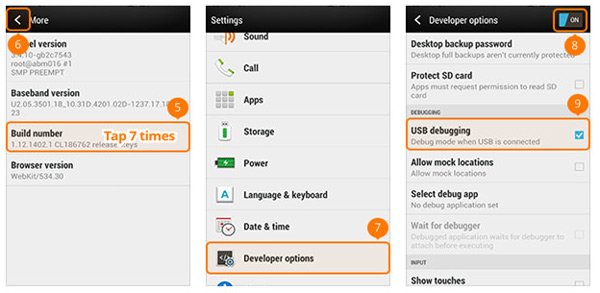
LG電話でUSBデバッグモードを有効にする方法
ステップ1 [設定]> [電話について]> [ソフトウェア情報]に移動します。 「ビルド番号」を7回押してから、上部の「戻る」ボタンを押します。
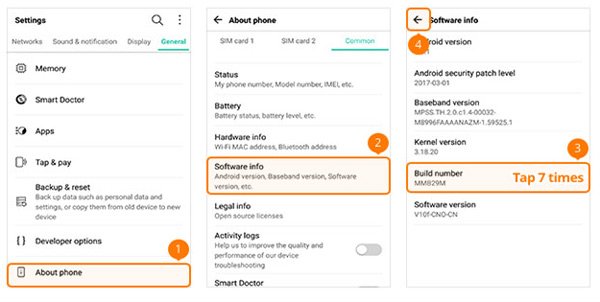
ステップ2 「開発者向けオプション」を選択するには>右上の「開発者向けオプション」をオンに切り替え>中央の「USBデバッグ」をオンに切り替えます。
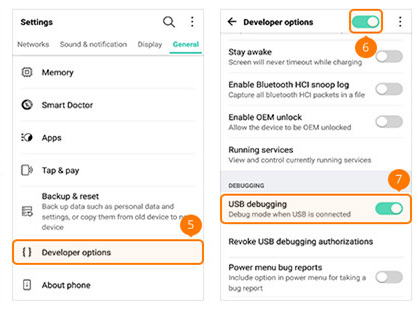
OPPO電話でUSBデバッグモードを有効にする方法
ステップ1 [設定]> [電話について]に移動します。 「バージョン」を7回押してから、左上の「戻る」ボタンを押して「追加設定」を選択します。
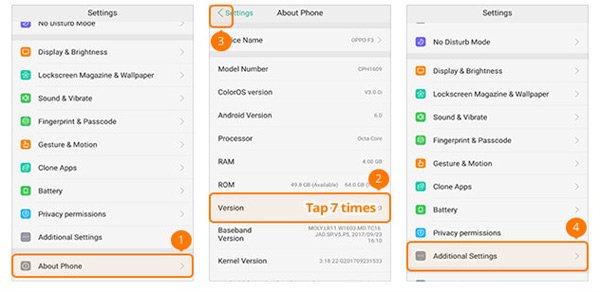
ステップ2 「開発者向けオプション」をクリック>確認コードを入力して「使用」をクリック>「開発者向けオプション」と「USBデバッグ」を切り替えます。
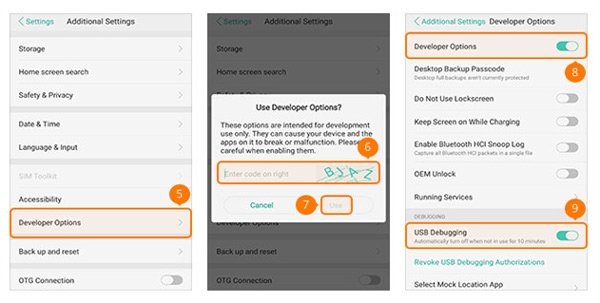
VIVO電話でUSBデバッグモードを有効にする方法
ステップ1 [設定]> [その他の設定]> [バージョン情報]に移動します。 そして「バージョン」をタップします。
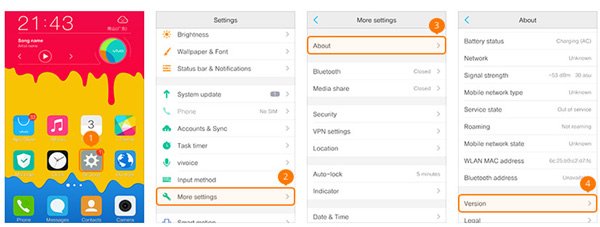
ステップ2 「ソフトウェアバージョン」を7回押します>上部の「戻る」ボタンを押します>「アプリケーション」>「開発者向けオプション」>「開発」を選択します>「USBデバッグ」と「モックロケーションを許可」をオンにスライドします。
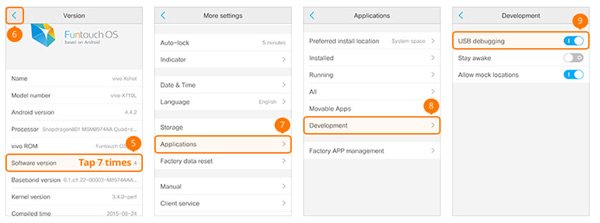
Xiaomi(Redmi / Xiaomi)でUSBデバッグモードを有効にする方法
ステップ1 「設定」>「電話について」>「MIUIバージョン」に7回移動します。上部の「戻る」ボタンを押します。
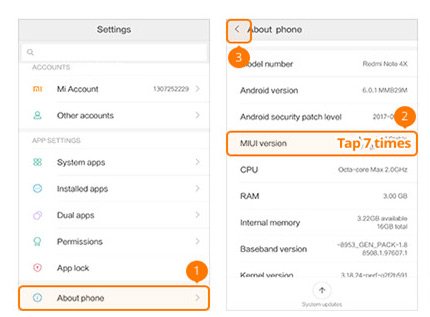
ステップ2 「追加設定」>「開発者向けオプション」を選択するには>「開発者向けオプション」と「USBデバッグ」をオンにスライドします。
Xiaomiモデルの場合、「USB経由でインストール」をオンに切り替える必要があります。
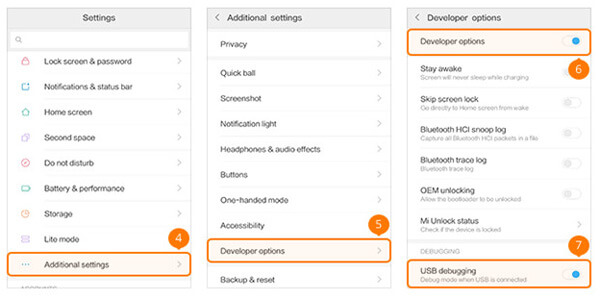
MEIZUでUSBデバッグモードを有効にする方法
ステップ1 [設定]> [電話について]に移動します。[ビルド番号]を7回タップしてから、上部の[戻る]ボタンを押します。
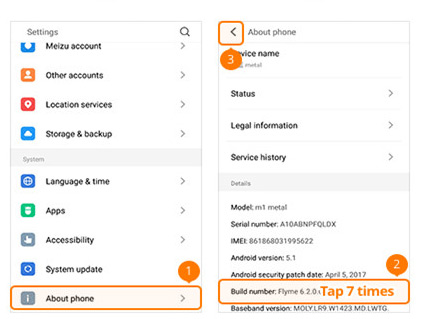
ステップ2 「アクセシビリティ」>「開発者向けオプション」を選択します。 次に、[開発者向けオプションを有効にする]と[USBデバッグ]をオンに切り替えます。
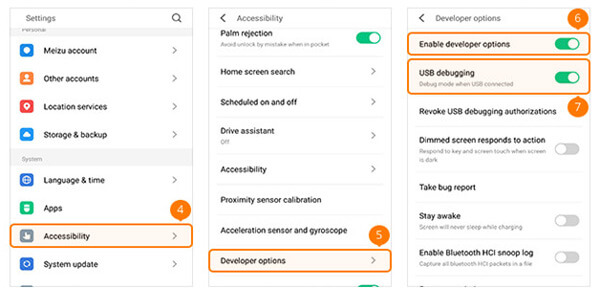
MotorolaでUSBデバッグモードを有効にする方法
ステップ1 [設定]> [電話について]に移動します。 「ビルド番号」を7回タップし、上部の「戻る」ボタンを押します。
ステップ2 「開発者向けオプション」を選択するには>下部の「USBデバッグ」の前にチェックボックスをオンにします。
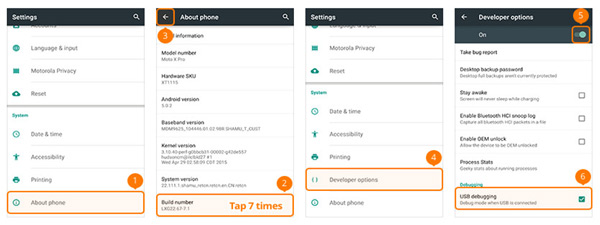
SONY電話でUSBデバッグモードを有効にする方法
ステップ1 [設定]> [電話について]に移動します。 「ビルド番号」を7回タップし、上部の「戻る」ボタンを押します。
ステップ2 「開発者向けオプション」を選択するには>上部の「開発者向けオプション」と中央の「USBデバッグ」をスライドしてオンにします。
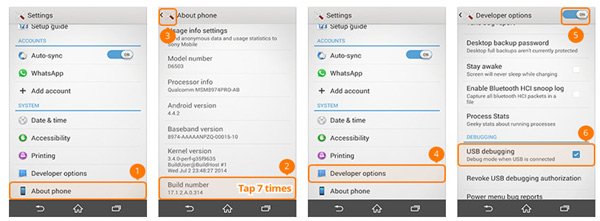
ONEPLUSでUSBデバッグモードを有効にする方法
ステップ1 [設定]> [電話について]に移動します。[ビルド番号]を7回タップしてから、上部の[戻る]ボタンを押します。
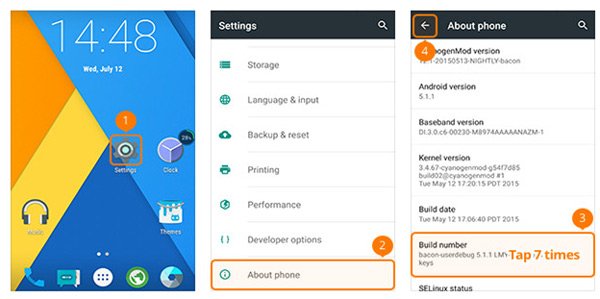
ステップ2 「開発者向けオプション」を選択するには>「開発者向けオプション」と「Androidデバッグ」をオンにスライドします。
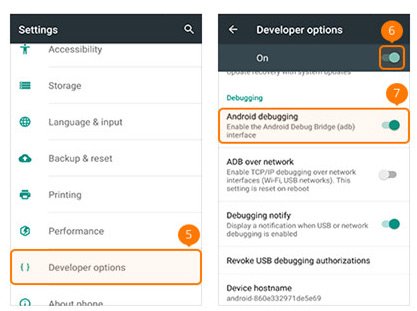
LenovoでUSBデバッグモードを有効にする方法
ステップ1 [設定]> [電話について]> [デバイス情報]に移動します。 「ビルド番号」を7回タップし、上部の「戻る」ボタンを押します。
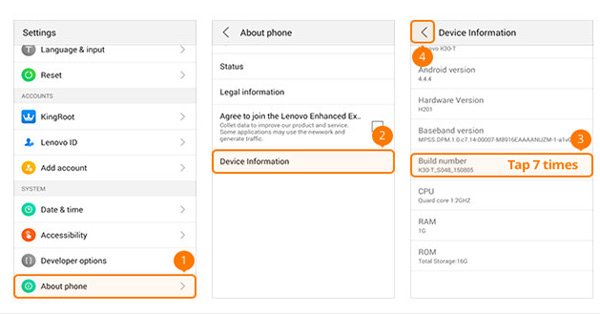
ステップ2 「開発者向けオプション」を選択>「開発者向けオプション」と「USBデバッグ」をオンにスライドします。
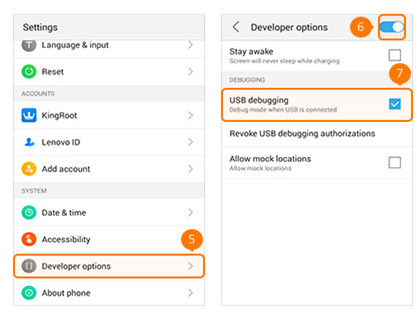
NokiaでUSBデバッグモードを有効にする方法
ステップ1 [設定]> [システム]> [電話について]に移動します。 「ビルド番号」を7回タップし、上部の「戻る」ボタンを押します。
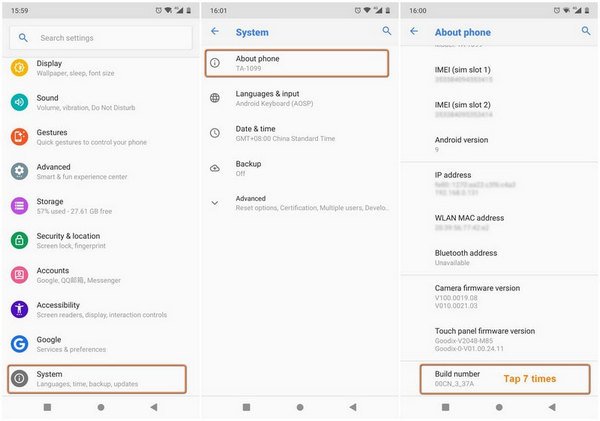
ステップ2 「詳細」>「開発者向けオプション」を見つけて、「USBデバッグ」を有効にします。
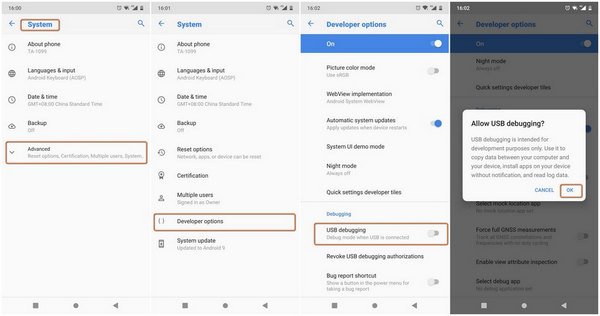
パート2。 異なるAndroidバージョンでUSBデバッグモードを有効にする方法
USBデバッグモードを有効にする方法は、Androidのバージョンによって異なります。 Androidデバイスに基づいて、次のいずれかの方法を選択してUSBデバッグモードを有効にします。
1. Android 4.2以降でUSBデバッグを有効にします
ステップ1 [設定]> [電話について]に移動します。 「ビルド番号」を7回タップし、上部の「戻る」ボタンを押します。
ステップ2 「開発者向けオプション」>「USBデバッグ」をクリックします。
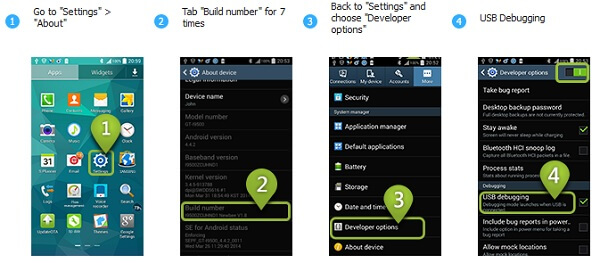
2. Android 3.0~4.1でUSBデバッグを有効にする
ステップ1 [設定]> [開発者向けオプション]に移動します。
ステップ2 「USBデバッグ」を確認してください。
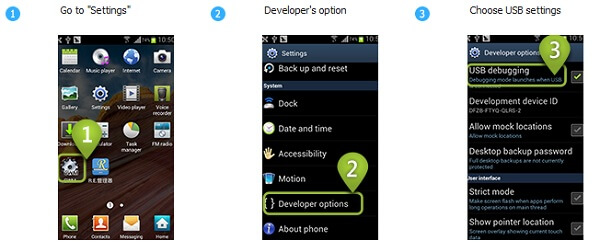
3. Android 2.3以前でUSBデバッグを有効にする
ステップ1 「設定」>「アプリケーション」>「開発」に移動します。
ステップ2 「USBデバッグ」を確認してください。
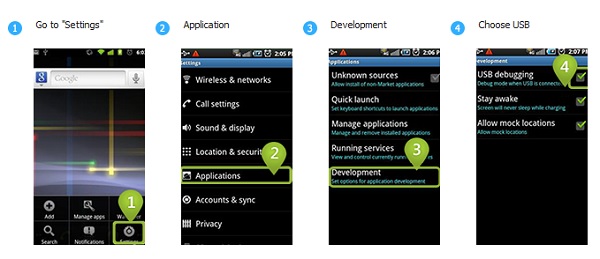
これで、AndroidスマートフォンでUSBデバッグを有効にできます。 USBデバッグモードを有効にした後、Androidデータを転送できます。 削除された写真を復元する、動画、メッセージ、その他のデータをAndroidスマートフォンで簡単に。