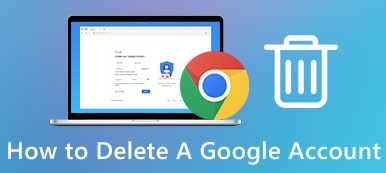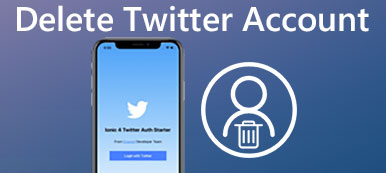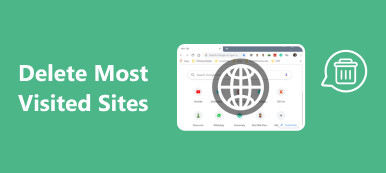– 「Gmail でメールを「重要」にしようとして、誤ってアーカイブしてしまいました。今は見つけることができません。Gmail のアーカイブされたメールはどうなるのでしょうか? Gmail でアーカイブされたメールはどこにありますか?」
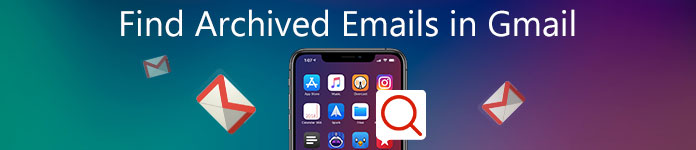
しかし、多くの人はGmailアプリのどこにアーカイブがあるのかわかりません。 幸いなことに、この記事はあなたを示しています Gmailアプリでアーカイブされたメールを見つける方法 異なるプラットフォームで。 そのため、特定のチュートリアルを読んで従うことで、それらのEメールを簡単に検索、取得、または展開することができます。
- パート1:AndroidのGmailでアーカイブした電子メールを表示する方法
- パート2:アーカイブされた電子メールはどこでGmail Webサイトのオンラインに送信されますか
- パート3:Gmailでアーカイブされたメールを復元しますか? それらを取り戻すためのあなたの解決策はここにあります
- 推奨事項:すべてのAndroidデータを安全にバックアップおよび復元するためのワンクリック
第1部:AndroidのGmailでアーカイブした電子メールを表示する方法
実際、メールをアーカイブしても、永久に失われるわけではありません。 Gmailのゴミ箱フォルダには、削除されたメールが30か月しか含まれていないことを考慮してください。 そのため、Gmailで古いメールを削除した場合、XNUMX日後にそれらを復元することはできません。 そのため、多くの人はメールをゴミ箱に移動するのではなく、アーカイブすることを好みます。 AndroidのGmailアプリでアーカイブされたメールを見つける方法がわからなくても大丈夫です。 読んでフォローするだけです。
あなたも読むのが好きになるでしょう: Gmailに連絡先を保存する簡単な方法.
ステップ1:AndroidのGmailアプリにアクセスしてください。
Android スマートフォンまたはタブレットの電源を入れます。 Gmail を見つけてタップします。 Gmail アドレスとパスワードを使用して Gmail アカウントにサインインすることが求められる場合があります。
ステップ2:すべてのメールセクションを見つけます。
画面左上の「メニュー」をタップします。そうですね、白のストライプが3本入っています。操作に応じてメニューがポップアップ表示されます。次に、「すべてのメール」をクリックすると、Gmail にアーカイブされたメールを含むすべての受信メールが表示されます。
ステップ3:Gmail Androidでアーカイブされたメールを探す
Android では、特定の Gmail アーカイブ フォルダーが見つかりません。さらに、アーカイブされたメールには「受信トレイ」タグがありません。そのため、Gmail でアーカイブされたメールを見つけたい場合は、拡大ボタンをタップして、特定のメール受信者、件名、またはキーワードで検索する必要があります。
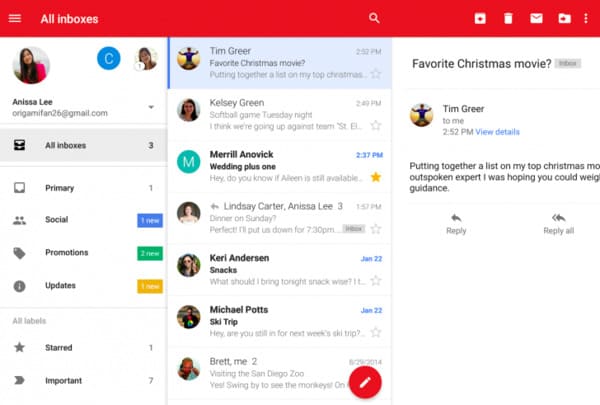
第2部:Gmail Webサイトのオンラインでアーカイブされた電子メールはどこに送信されますか
Gmailアプリ内でアーカイブ済みのEメールを表示することもできます。 たとえば、Gmail Webサイトを開くのも良い方法です。 したがって、iPhone、iPad、その他のAppleデバイスのGmailでアーカイブされたEメールを見つけるには、次の手順を試すことができます。
ステップ1:Gmailウェブサイトに入る
コンピューターの電源を入れ、Google Chrome、Safari、FirefoxなどのWebブラウザーを実行します。 さて、あなたがWindowsまたはMacコンピュータを使用するかどうかは関係ありません。 検索バーにhttps://www.mail.google.com/と入力し、キーボードの「Enter」キーを押します。 「サインイン」オプションをクリックして、デスクトップでGmailアカウントにログインします。

Chrome ユーザーの場合は、ウィンドウの右上隅にある [Gmail] ボタンをクリックします。その後、Chrome Web ブラウザにより Gmail のメイン ページがすぐに表示されます。
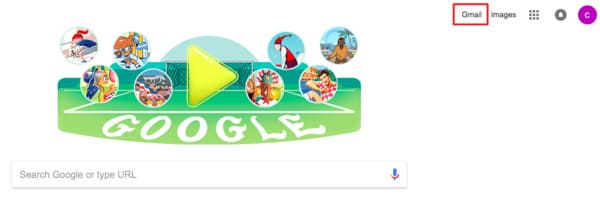
ステップ2:デスクトップ上のGmailでアーカイブされたメールを探す
「受信トレイ」ツリーを拡張して、「スター付き」、「送信済みメール」、「下書き」、「その他」などの関連するすべてのオプションにアクセスします。 特定のアーカイブオプションを直接取得できないのは事実です。 この間、「その他」の横にある下向き矢印をクリックします。 より多くのGmailオプションを取得できます。 次に、「すべてのメール」を選択して「すべてのメール」フォルダに入ります。 その結果、アーカイブされたGmailに関連するキーワードやコンテンツを入力して入力すると、すばやく見つけることができます。
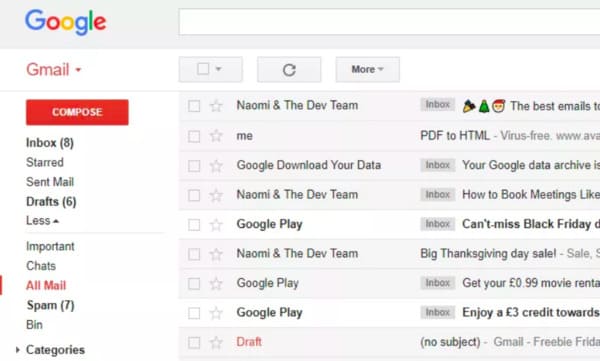
第3部:Gmailでアーカイブされたメールを復元しますか? それらを取り戻すためのあなたの解決策はここにあります
GmailでEメールをアーカイブすると、データを失うことなく受信トレイを整理できます。 受信トレイのラベルから移動するだけです。 Gmailでメールをアーカイブしたことを後悔した場合でも、アーカイブしたメールを安全に受信トレイに戻すことができます。
お見逃しなく: Gmailから削除された連絡先を復元する.
ステップ1。 回復したいGmailでアーカイブされたメールを探す
アーカイブされた電子メールは、「スパム」や「ゴミ箱」ではなく「すべてのフォルダ」に収集されます。 したがって、上記のように「すべてのフォルダ」を開くと、アーカイブされたすべての電子メールが順番に表示されます。
Gmailにアーカイブされたメールが多すぎる場合は、[詳細検索]または[検索]ツールを使用して、アーカイブを解除するアーカイブされたメールをすばやく見つけることができます。
ステップ2。 Gmailアプリケーションでアーカイブされた電子メールを回復する
ターゲットのアーカイブメールの前にある小さなボックスをクリックします。 後で、上部のツールバーの[受信トレイに移動]を選択します。 したがって、Gmailの受信トレイでアーカイブされたメールを正常に表示できます。 復元された電子メールは、元の日付に従ってソートされることに注意してください。 そのため、受信トレイのメールの上部に表示されないことはよくあることです。
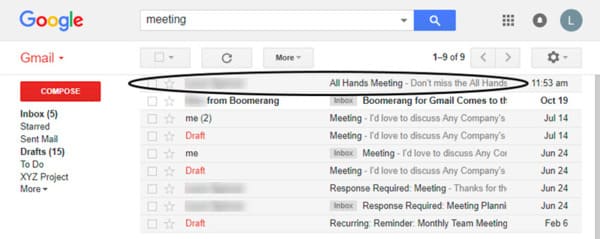
お薦め:ワンクリックですべてのAndroidデータを安全にバックアップおよび復元
あなたがバックアップなしであなたの大切な書類をなくしたらどうなりますか? あなたのAndroid携帯電話やタブレットでより多くのストレージスペースを解放する方法はありますか? まあ、 Apeaksoftデータのバックアップと復元 あなたの最初の選択になることができます。 あなたはできる すべてのAndroidファイルをコンピュータにバックアップします。 ワンクリックで。 さらに、それはユーザーが選択的かつ安全に任意のAndroid携帯電話やタブレットにバックアップをプレビューして復元することができます。
- 既存のデータを上書きせずにワンクリックであなたのAndroidデータをコンピュータにバックアップします。
- バックアップ後に復元するAndroidデータをプレビューして選択します。
- すべてのブランドを含む5000 Android携帯機器と互換性があります。
- 連絡先、メッセージ、通話履歴、ギャラリー、ビデオ、オーディオ、ドキュメントなど、ほとんどのAndroidデータタイプのバックアップと復元をサポートします。

Androidやその他のプラットフォームのGmailでアーカイブされたメールを見つけるために必要なのはこれだけです。 Gmailアプリのアーカイブメールについてまだ問題がある場合は、遠慮なくお問い合わせください。