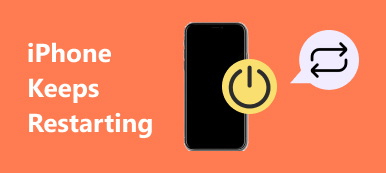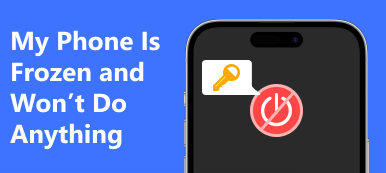「iOS 18にアップデートするとiPhoneの画面が突然フリーズしてしまいました。再起動するにはどうすればよいですか?」
iPhone が突然フリーズして反応しなくなることほどイライラすることはありません。 ほとんどの場合、ソフトウェア更新の失敗、ストレージ容量の不足、アプリの競合などのソフトウェアの問題が原因です。 問題に直面しても、パニックにならないでください。 このガイドでは次のことを説明します 画面がフリーズしたときにiPhoneを再起動する方法.
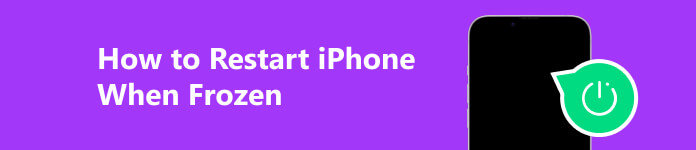
パート 1: フリーズした iPhone をボタンで再起動する方法
一般的に、iPhone の画面がフリーズして応答しない場合、通常の再起動は機能しません。 を長押ししても電源オフ画面は表示されません。 or トップ or 睡眠/目覚め ボタン。 その後、強制的に再起動すると復活する可能性があります。 さらに、デバイス上のデータや設定を消去したり削除したりすることはありません。
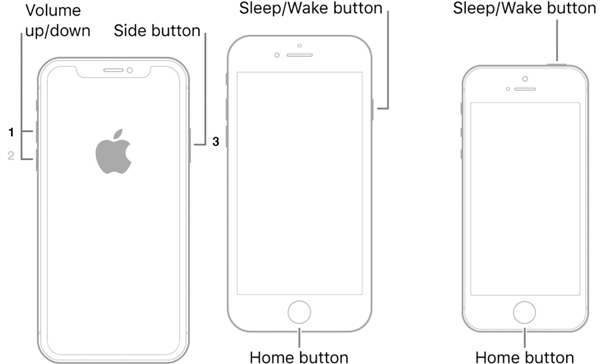
フリーズした iPhone X/XS/XR/8 以降を再起動する:
ボリュームを上げます ボタンを押してすぐに放します。
ダウン量 ボタンを押してすぐに放します。
押したまま iPhone の画面が再びオンになるまでボタンを押し続けてください。
フリーズしたiPhone 7/7Plusを再起動する:
両方を長押しします と ダウン量 Apple ロゴが画面に表示されるまでボタンを押し続けます。
フリーズした画面で iPhone 6s 以前を再起動する:
両方を長押しする 睡眠/目覚め と ホーム ボタンを同時に押します。 画面が黒くなるはずです。 iPhone の画面に Apple ロゴが表示されたら、これらのボタンを放します。
メモ: バッテリー残量が少ないためにフリーズした iPhone が再起動しない場合は、強制再起動を行う前にデバイスを充電することをお勧めします。
パート 2: iOS を再インストールしてフリーズした iPhone を再起動する方法
一部のユーザーは、iPhone が起動中にフリーズしたと報告しました。 古いソフトウェアまたは iOS のクラッシュが原因である可能性があります。 私たちの調査によると、リカバリ モードで iTunes または Finder を使用して iOS をアップデートまたは再インストールできます。
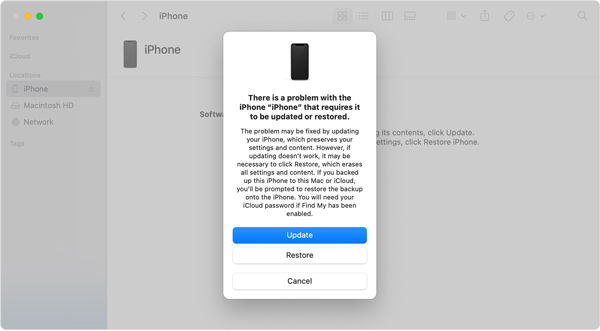
ステップ1 凍結した iPhone をコンピュータに接続します。 macOS Catalina では、Finder アプリを開きます。 macOS Mojave 以前、または PC で iTunes を実行します。
ステップ2 iPhone 8 以降を使用している場合は、ボタンを押してすぐに放します。 ボリュームを上げます ボタンで同じ操作を行います ダウン量 ボタンを押したまま
iPhone 7/7 Plus では、 + ダウン量 同時にボタン。
iPhone 6s 以前の場合は、 睡眠/目覚め + ホーム ボタンを同時に押します。
ステップ3 iPhone にリカバリモード画面が表示されたら、ボタンを放します。
ステップ4 これで、iTunes または Finder アプリにポップアップ ボックスが表示されます。 クリックしてください 更新 ボタン。 プロンプトが表示されたら、パスコードまたは Apple ID パスワードを入力します。 その後、指示に従ってプロセスを完了します。
メモ: 凍結した iPhone を復元する場合は、 リストア 代わりにポップアップ ダイアログの ボタンを使用してください。 ただし、iPhone 上のすべてのデータと設定が消去されます。
パート 3: 応答しなくなった iPhone を再起動する究極の方法
上記の方法を試してもフリーズした iPhone が再起動しない場合は、次のような強力なツールが必要になる可能性があります。 Apeaksoft iOSシステムの回復。 ソフトウェアはフリーズした iPhone をスキャンし、ソフトウェアの問題を自動的に検出します。 ワンクリックで問題を迅速に解決できます。 したがって、初心者や平均的な人にとっては良い選択です。

4,000,000+ ダウンロード
フリーズしたiPhoneを簡単に再起動する方法
ステップ1 iPhoneを検出する
PC にインストールした後、最高の iOS システム リカバリ ソフトウェアを起動します。 Mac 用には別のバージョンもあります。 を選択してください iOS システム修復 モード。 iPhone を Lightning ケーブルで同じマシンに接続し、 お気軽にご連絡ください ボタンをクリックすると、ソフトウェアの問題がすぐに検出されます。

ステップ2 iPhoneをDFUモードにする
凍結した iPhone を DFU モードにします。よくわからない場合は、 メッセージ ボタンをクリックすると、デバイスのモデルに応じた手順が表示されます。クリック 修復 ボタンをクリックし、 スタンダードモード or アドバンストモード、およびヒット 確認します ボタンを押すと移動します。

ステップ3 フリーズしたiPhoneを再起動する
次に、iPhone の情報を確認します。 カテゴリー, 種類, モデル。 何か間違っている場合は修正してください。 次に、適切なバージョンの iOS を見つけて、 ダウンロード ボタンをクリックして、対応するファームウェアを取得します。 それが完了すると、ソフトウェアはiPhoneを自動的に修復します。 プロセスが完了するまで待つと、フリーズした iPhone が再起動します。
 参考文献:
参考文献:パート 4: フリーズした iPhone の再起動に関する FAQ
iPhoneがフリーズするのはなぜですか?
ソフトウェアまたはハードウェアの問題が原因で iPhone がフリーズする場合がありますが、ほとんどの場合、iPhone がフリーズするのは重大なソフトウェアの原因です。 主な原因には、内部メモリの不足、バッテリー容量の低下、古いソフトウェア、破損した iOS または設定、互換性のないアプリ、ウイルスなどが含まれます。
iPhone がフリーズしているのか、単に動かなくなっているのかを確認するにはどうすればよいですか?
iPhone の電源を入れたり、ホーム画面にアクセスしたり、AssistiveTouch を動かしたりできる場合は、デバイスが特定のモードでスタックしているだけであることを意味します。 iPhone の画面が何をしても反応しない場合、デバイスがフリーズする可能性があります。
iPhone でフリーズしたアプリを再起動するにはどうすればよいですか?
まず、ジェスチャーまたはAssistiveTouchを使用してマルチタスク画面に入ります。 次に、凍結したアプリを上にスワイプして、バックグラウンドで閉じます。 次に、ホーム画面からアプリを再起動します。
まとめ:
このガイドで実証したのは、 画面がフリーズしたときにiPhoneを再起動する方法 そして無反応。 強制再起動は、応答しない iOS デバイスにアクセスする最も簡単な方法です。 デバイスを充電することも解決策です。 または、iTunes または Finder を使用してソフトウェアを更新し、デバイスを再起動することもできます。 Apeaksoft iOS System Recovery は、フリーズした iPhone を修復して再起動するワンストップの方法です。 さらに質問を? 以下のメッセージを残してお気軽にお問い合わせください。