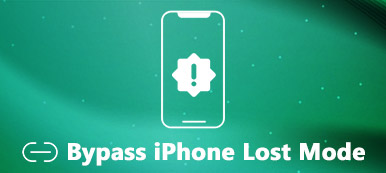Mac Proが通常どおりオンにならないのはなぜですか? Macを修正する方法で問題が発生しませんか?
Macの電源が入らず、黒い画面しか表示されないのにはさまざまな理由があります。 多くのユーザーは、macOSシステムのアップデート後にMacの電源が入らないという問題に直面しています。 その場合、Macは電源ボタンにまったく反応しません。
この投稿では、Macが正しく起動しない場合の対処方法について説明します。 あなたは修正するための5つの便利なヒントを学ぶことができます Macの電源が入らない Macを強制的に起動する方法を含む問題。
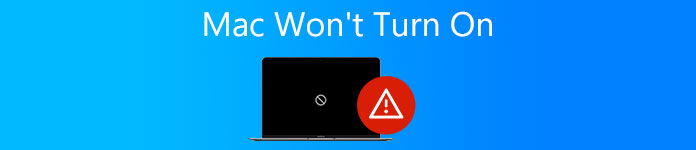
- パート1。電源接続を確認してMacが起動しない問題を修正する
- パート2。電源を入れ直してMacの電源が入らない問題を修正する
- パート3。Macがオンにならない問題を修正するためにSMCファームウェアをリセットする
- パート4。Macがオンにならない問題を修正するためにリカバリモードに入る
- パート5.Macが起動しないトラブルシューティングについてAppleサポートに連絡する
- パート6。MacのFAQがオンにならない
第1部。 電源接続を確認し、Macに電源が入っていることを確認してください
Macの電源ボタンを押した後、起動チャイムが聞こえるかどうかを確認する必要があります。 ファンやドライブのノイズなどの音が聞こえず、Macの画面が真っ黒になっている場合は、Macの電源がまったく入っていないことを意味します。
まず、Macが電源に正しく接続されているかどうかを確認する必要があります。 MacBookラップトップを使用している場合は、バッテリーが切れていないことを確認する必要があります。 キーボードの上部にXNUMXつまたはXNUMXつのキーがあり、を押すと点灯する場合があります。 出力 Macのボタン。

Macを別の電源に接続するか、別の電源ケーブルまたはアダプタを使用してMacを充電してみてください。 数分待ってから、Macの電源を入れてみてください。
あなたが知りたいかもしれない最高のMacクリーナーとオプティマイザー
Macが正常にオンにならないなどのさまざまな問題からMacを防ぐために、すべての機能を備えたものに頼ることができます Mac クリーナー。 これは主に、Macのストレージ容量を解放し、不要なデータを削除し、Macのパフォーマンスをリアルタイムで高速化するために使用されます。


4,000,000+ ダウンロード
さまざまなmacOSの問題を修正し、ウイルス、アドウェア、マルウェアを削除します。
現在のMacステータスを監視し、Macのパフォーマンスをリアルタイムで向上させます。
システムのジャンク、重複、大容量および旧式のファイルなど、不要なデータを消去します。
Macですべての種類のデータとアプリケーションを管理し、プライバシーを保護します。

第2部。 電源を入れ直してMacが起動しない問題を修正する
電源ボタンを押してもMacが正常に起動しない場合は、Macの電源を強制的にオンにすることもできます。
MacBook ProまたはAirのいずれかのMacBookユーザーは、電源キーをXNUMX秒間押し続けると、強制的に起動できます。 通常、起動チャイムが聞こえるまで、またはMacの電源が強制的に切断されるときしむ音が聞こえるまで、電源ボタンを押し続ける必要があります。 Macが正常に起動する場合があります。 または、数秒待ってから、起動するまで電源ボタンを押し続けることもできます。
iMacやMacMiniなどのMacデスクトップを使用している場合は、Macに接続されているすべてのアクセサリを取り外す必要があります。 また、電源ケーブルを抜く必要があります。 しばらく待ってから、もう一度接続して電源を入れてみてください。
第3部。 Macがオンにならない問題を解決するためにSMCファームウェアをリセットする
場合によっては、システム管理コントローラー(SMC)ファームウェアをリセットすることで、Macが起動しないという問題を解決できます。 次のガイドを使用して、MacのSMCファームウェアをリセットできます。
ステップ1電源以外のすべてのアクセサリをMacから取り外します。
ステップ2 押し続けると、 シフト + 管理 + オプション キーと 出力 同時に少なくとも10秒間ボタンを押します。 その後、同時にリリースします。 次に、電源ボタンを押すだけでMacの電源を入れることができます。 この操作によってデータが失われることはありません。
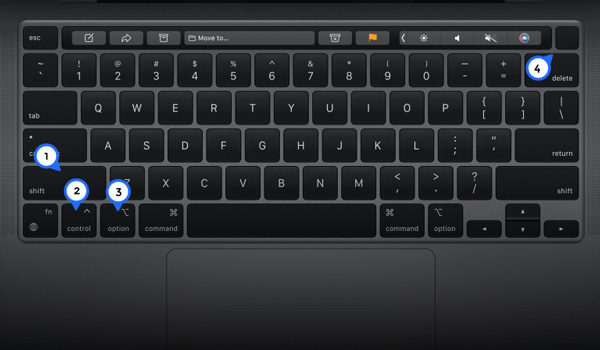
取り外し可能なバッテリーを備えた古いMacコンピューターを使用している場合は、Macを電源から取り外し、バッテリーを取り外す必要があることに注意してください。 バッテリーを再度挿入して電源に接続したら、電源ボタンを押して起動してみてください。
第4部。 Macをリカバリモードから復元して、Macが正しくオンにならない問題を修正する
Macが起動しない場合、または実際に起動しているのにmacOSが正しく読み込まれない場合は、Macをリカバリモードで起動して問題を解決してください。
電源ボタンを押してMacの電源を入れます。 あなたはを押す必要があります Command + R 起動中すぐにキー。 その後、Macはリカバリモードで起動するはずです。 あなたは macOSユーティリティ リカバリモードの起動が終了すると、Macの画面に表示されます。
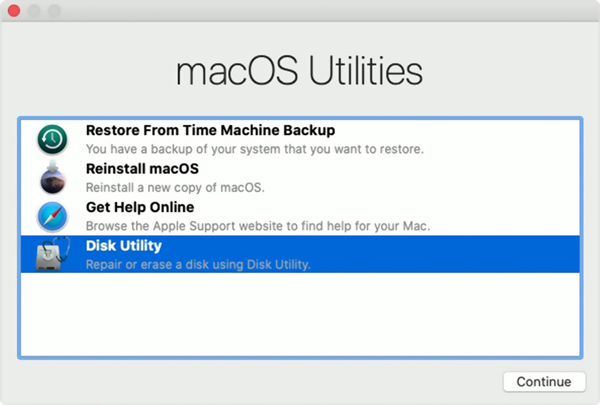
これで、Time Machineに存在する過去のバックアップからMacを復元したり、macOSを再インストールしたり、ディスクユーティリティを使用して修復したり、オンラインでヘルプを利用したりできます。
第5部。 Macの電源をオンにできない場合のトラブルシューティングについては、Appleサポートにお問い合わせください
それでも問題が解決せず、ハードウェアまたはソフトウェアが原因でMacの電源が入らない具体的な理由がわからない場合は、Appleサポートに連絡してサポートを受けることができます。
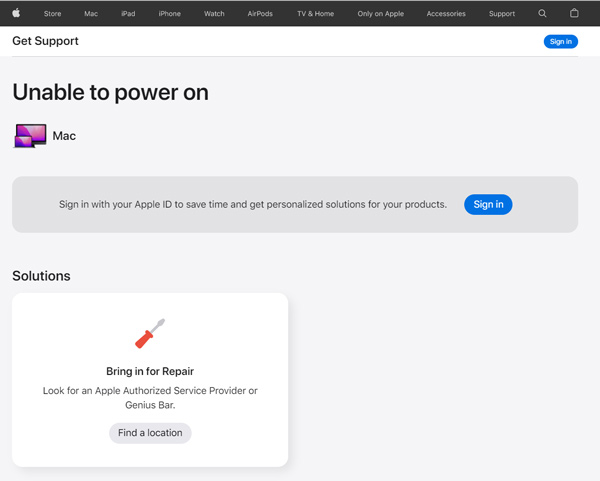
Apple Get Helpサイトにアクセスして、Macの問題を説明するチャットまたは電話の方法を選択できます。 また、Macを地元のApple Shopに持ち込んで、助けを求めることもできます。
参考文献:
パート6。MacのFAQがオンにならない
質問1.デスマックの黒い画面を修正するにはどうすればよいですか?
Macの黒い画面の問題に直面した場合は、上記の5つの方法を使用して修正することもできます。 Macに電源が入っていることを確認したら、最初にMacを強制的に再起動して問題を解決できます。
質問2.Macを工場出荷時の設定に復元するにはどうすればよいですか?
Macで、左上隅にあるAppleメニューをクリックします。 ドロップダウンメニューから[システム環境設定]オプションを選択します。 「システム環境設定」ウィンドウで、「すべてのコンテンツと設定を消去」を選択して、Macを工場出荷時にリセットできます。 操作を確認するには、パスワードを入力する必要があります。
質問3.Macがシャットダウンしない場合はどうすればよいですか?
Macがシャットダウンしない場合は、最初にアプリを終了してから再試行できます。 一部のアプリでは、アイコンを右クリックして[強制終了]を選択できます。 または、電源ボタンを押したままにしてMacをシャットダウンすることもできます。
まとめ:
私たちは主に修正する方法について話しました Macの電源が入らない この投稿の問題。 問題のトラブルシューティングに役立つ5つのヒントを得ることができます。 それらを使用した後、通常どおりMacを起動できることを願っています。