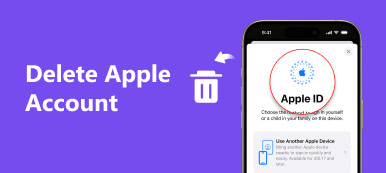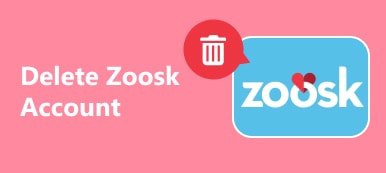多くのMacユーザーはMacKeeperについて聞いたことがあります。MacKeeperはキャッシュファイルをきれいにし、Macをウイルスから保護し、システムをより高速にするのに役立つ、よりクリーンなソフトウェアです。
これは、Macユーザーが自分のMacを保護するのに役立つ素晴らしいソフトウェアのようです。 しかし、それはまた、過度に積極的なマーケティング戦略、いたるところに広範な恐怖の広告があることを何人かのユーザーに嫌いました。 だからMacからMacKeeperを削除することを選ぶ多くのユーザーがいます。

しかし、それらのいくつかは知りません MacKeeperを削除する方法 アンインストールが非常に難しいため、迅速かつ完全に。 MacKeeperのインストールを後悔しているが、MacKeeperを削除する方法がわからない場合は、この記事で、このソフトウェアをMacから削除する方法を説明します。 このソフトウェアについて聞いたことがない新規ユーザーのために、このソフトウェアを紹介し、購入するかどうかについてアドバイスします。 読み続けて、MacKeeperについてもっと知ってください。
第1部:MacKeeperを削除する方法
ある意味では、MacKeeperはいたるところでそのかなり攻撃的で迷惑な広告に適しているだけでなく、アンインストールも難しい。 自分のコンピュータにMacKeeperをダウンロードしたことを後悔しているMacユーザの多くは、どのようにしてMacからMacKeeperを削除すればよいのでしょうか。 このソフトウェアをアンインストールする方法は非常に難しいですが、あなたが私達が与える次のステップに従うならそれはあなたのために簡単である場合もあります。
ステップ1。 Macをバックアップする
まず第一に、あなたを確認してください Macをバックアップする Time Machineバックアップまたはシステムクローンを更新または作成します。 このバックアップには、削除したいMacKeeperファイルが含まれていますが、次のことが可能になります。 Macを復元する 何かがうまくいかない場合に備えて。
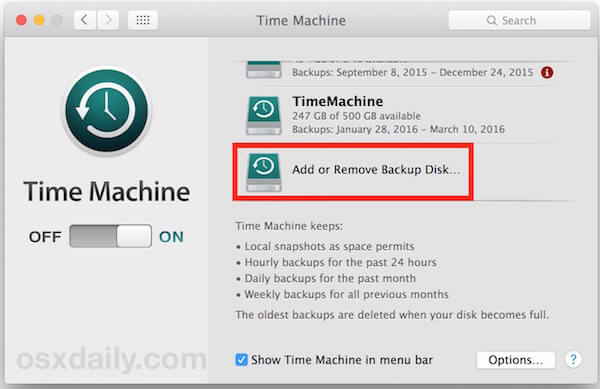
ステップ2。 MacKeeperの機能を無効にする
次に、MacKeeperのセキュリティ機能をすべてオフにする必要があります。 ご存知のように、MacKeeperには、ファイルの暗号化や安全なブラウジングなど、多くのセキュリティオプションが含まれています。 そのため、MacKeeperを起動して、すべてのセキュリティ機能をオフにする必要があります。 この手順により、MacKeeperを取り外した後、「保護された」ファイルにアクセスできるようになります。
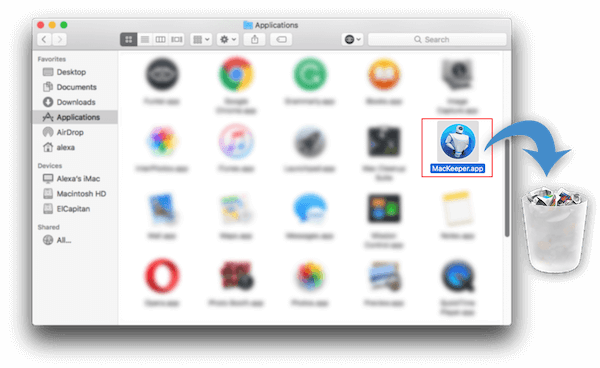
ステップ3。 MacからMacKeeperを削除します。
Finderに行き、次に「Applications」を選択して下さい。 MacKeeperが表示されたら、それをゴミ箱にドラッグする必要があります。 その後、このソフトウェアをアンインストールするためのポップアップウィンドウが表示されます。 お使いのコンピュータからMacKeeperを削除するには、アンインストールMacKeeperボタンをクリックしてください。
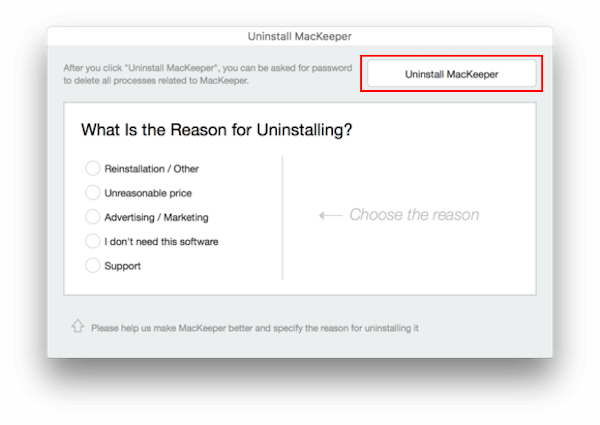
ステップ4。 関連ファイルを削除する
MacKeeperをゴミ箱に移動した後も、Macに残っているMacKeeper関連の隠しサービスファイルをいくつか削除する必要があります。 MacからMackeeperを完全に削除できるようにします。 Finderを開き、メニューバーで[移動]、[フォルダに移動]の順にクリックします。 次に、「コンピュータの名前/ライブラリ/」という検索ファイルを入力し、[移動]をクリックします。これで、リストされている次のファイルまたはフォルダを参照して、MackeeperをMacから完全に削除できます。
- •コンピュータの名前/ライブラリ/キャッシュ/com.mackeeper.MacKeeper
- •コンピューターの名前/ Library / Caches / com.mackeeper.MacKeeper.Helper
- •コンピューターの名前/ Library / LaunchAgents / com.mackeeper.MacKeeper.Helper.plist
- •コンピュータの名前/ライブラリ/アプリケーションサポート/ MacKeeperヘルパー
- •コンピューターの名前コンピューターの名前/ Library / LaunchDaemons / com.mackeeper.MacKeeper.plugin.AntiTheft.daemon.plist
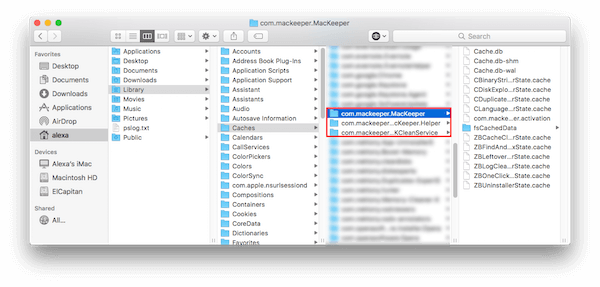
Mac クリーナー –最もプロフェッショナルなMac管理ツール
- ジャンクファイル、不要なファイル、サイズの大きいファイル、古いファイルの削除、アプリのアンインストール、およびMacパフォーマンスの監視をプロフェッショナルな方法でサポートします。
- 安全にワンクリックでMacのがらくたや価値のないファイルを削除します。
- クリーンアップの前に、ジャンクファイル、不要なファイル、古いファイルをプレビューします。
- サイズ、時間などで名前と順序でスキャンした結果をフィルタリングします。
- あなたのMacをきれいにしてスピードアップするための無料ダウンロード。
- Macのパフォーマンスをさまざまな側面から監視することをサポートします。
第2部:MacKeeperとは何ですか
MacKeeperは、Kromtech Allianceによって配布され、Macオペレーティングシステムのセキュリティ保護、クリーニング、保護、および最適化を支援する方法として販売されているソフトウェアです。 これは、Macの操作とパフォーマンスを最適化することを目的とした30のプロセスを組み合わせたユーティリティプログラムであり、Macを問題なく楽しむことができます。 MacKeeperは、ソフトウェアのXNUMX日間の試用版を提供しますが、その後、このソフトウェアの全機能のロックを解除するには、月額料金を支払う必要があります。 しかし、このソフトウェアはさまざまなレビューを受けています。 プロフェッショナルで強力な機能を除いて、マーケティング方法、広告、アンインストールの難しい方法など、いくつかの欠点もあります。 さらに、MacKeeperは、ユーザーをだまして不要な修正にお金を払わせたとして、集団訴訟に直面しました。 しかし、会社はこのことを否定しました。

第3部:あなたはそれをMacKeep代替手段として買うべきか
このソフトウェアのかなり積極的で広範囲にわたる恐怖戦術的な広告、およびMacからの削除が非常に困難で複雑なことを気にしない場合は、その強力な機能のために、このソフトウェアをMacにダウンロードすることをお勧めします。システムを安全に保ち、キャッシュとジャンクファイルをクリーンアップし、 あなたのMacのためにスペースを空けるこれは、macOS 11 以降にインストールされている、最も一般的に見られるサードパーティのクリーナー ソフトウェアの XNUMX つです。ただし、マーケティング手法が気に入らず、頻繁に表示される広告が嫌な場合は、このソフトウェアを購入するのは良い判断ではありません。ご覧のとおり、このソフトウェアの欠点に耐えられず、ダウンロードしたことを後悔し、MacKeeper を削除する方法を尋ねるユーザーが多くいます。このソフトウェアの無料試用版を試してから、このソフトウェアを購入する前にこの質問を慎重に検討することもできます。
結論
この記事では、MacからMacKeeperを削除する方法について詳しく説明します。 それでもMacKeeperを明確に知らない場合は、この記事でこのソフトウェアに関する情報を知ることもできます。 また、購入するかどうかについてアドバイスを提供します。 MacKeeperなどを削除する方法について質問がある場合は、コメントに記入してください。 楽しんでいただければ幸いです。