iPhone、iPad、MacでTouch IDが機能しない問題を解決する方法
"タッチIDが突然機能しなくなった iPadでTouch IDが起動できないと表示されます。どうすればこの問題を解決できますか? Touch IDは、特定のApple製品に搭載されている生体認証機能です。指紋を認識して本人確認を行い、パスコードを繰り返し入力することなくiPhone、iPad、MacBookのロックを解除します。この記事では、Touch IDが機能しない原因と、Apple製品でこの問題を迅速に解決する方法について説明します。
パート1:Touch IDが機能しない理由
Touch IDは、iPhone 5sから8、iPhone SE、iPad 5以降、iPad Air 2以降、iPad mini 3以降、MacBook Air 2018以降、MacBook Pro 2016以降でご利用いただけます。Touch IDが機能しない主な原因は以下のとおりです。
1.Touch ID センサーがブロックされているか汚れています。
2.デバイスでTouch IDが無効になっています。
3. 指が乾燥しすぎているか、濡れすぎています。
4.タッチスクリーンがフリーズして反応しなくなります。
5.ソフトウェアが古くなっています。
6.競合設定。
パート2:Touch IDの不具合を修正する方法
解決策1:指紋センサーをクリーニングする

お使いのデバイスでTouch IDが機能しない場合は、まず指紋センサーと指をきれいにしてください。デバイスのTouch IDボタンを塞ぐもの(スクリーンプロテクター、スマホケースなど)はすべて取り除いてください。綿棒を使ってTouch IDボタンをきれいにしてください。また、指が乾いていたり濡れていたりすると、Touch IDは指紋を認識できません。
解決策2: Touch IDをオンにする
Apple製品では、Touch IDはデフォルトで無効になっています。また、誤ってこの機能をオフにしてしまう可能性もあります。MacまたはiPhoneでTouch IDが機能しない場合は、以下の手順に従って機能をオンにしてください。
iPhoneまたはiPadの場合
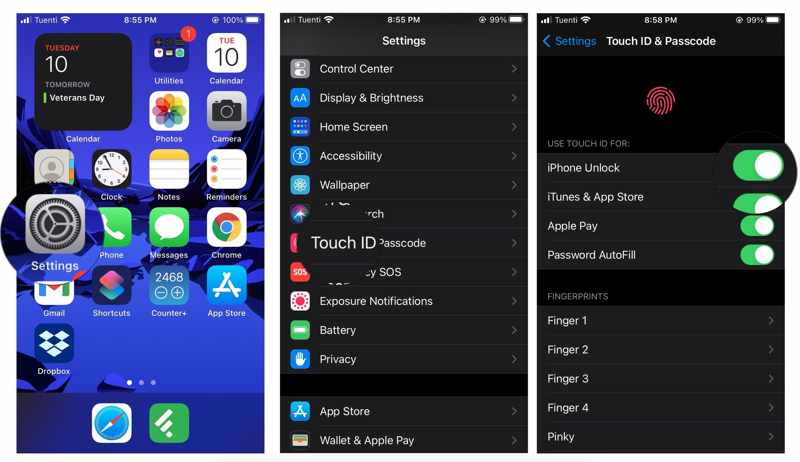
ステップ 1: ステップ1: 設定 あなたのiOSデバイス上のアプリ。
ステップ 2: ステップ2:選択 タッチIDとパスコード iPhone または iPad のパスコードを入力します。
ステップ 3: ステップ3: オンにする iPhoneロック解除 およびその他の希望されるサービス タッチIDを使用する のセクションから無料でダウンロードできます。
Macで
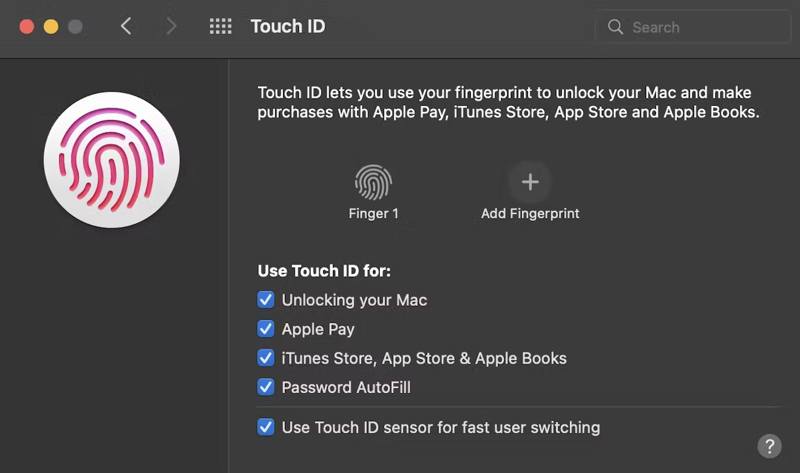
ステップ 1: ステップ1: Apple メニューと選択 システム環境設定 or システム設定.
ステップ 2: ステップ2: タッチID パネル上の機能。
ステップ 3: ステップ3: 次のボックスにチェックを入れます Macのロックを解除する その他のオプション Touch ID を使用して、 のセクションから無料でダウンロードできます。
解決策3:デバイスを強制的に再起動する
iPadのタッチスクリーンがフリーズしている場合、Touch IDが機能しません。そのような場合は、デバイスを強制的に再起動してください。これにより、iPad、iPhone、またはMacBookのログイン画面が強制的に再起動されます。その後、パスコードでデバイスのロックを解除できます。
iPhoneまたはiPadの場合
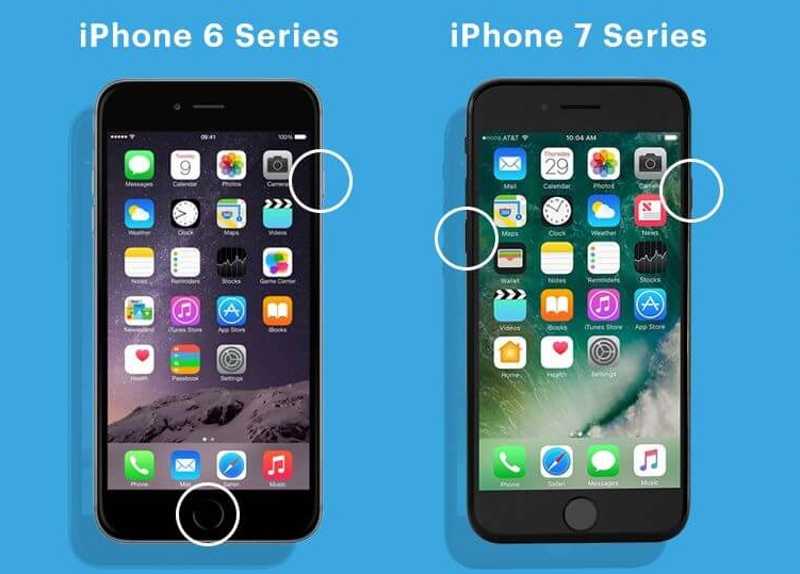
iPhone 7/7 Plusでは、 ダウン量 + Apple ロゴが表示されるまでボタンを同時に押します。
iPhone 6s以前およびホームボタン付きのiPadでは、 ホーム + 睡眠/目覚め Apple ロゴが表示されるまでボタンを押し続けます。
Macで
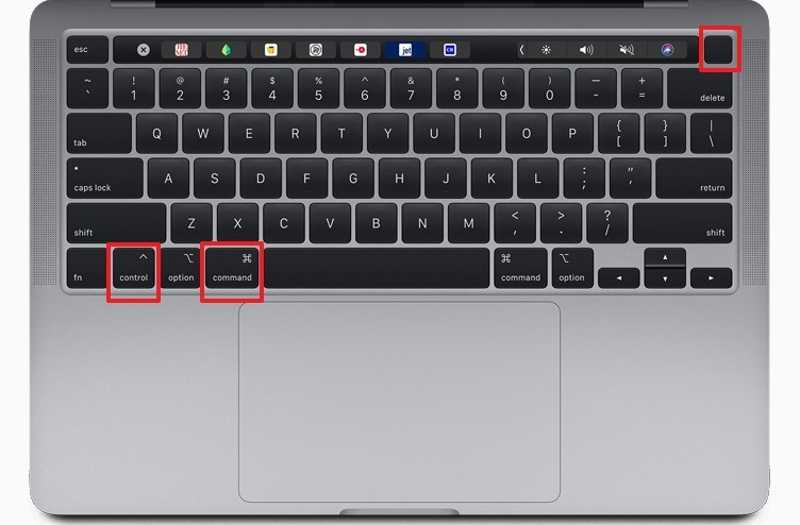
押し続けると、 Command + 管理 + 出力 画面が真っ暗になって再起動するまでボタンを押し続けます。
解決策4:新しい指紋を追加する
既存の指紋に問題がある場合、iPhoneのTouch IDは機能しません。幸いなことに、Appleデバイスには10個の指紋を追加できます。そのため、別の指紋を追加することでこの問題を解決できます。
iPhoneまたはiPadの場合
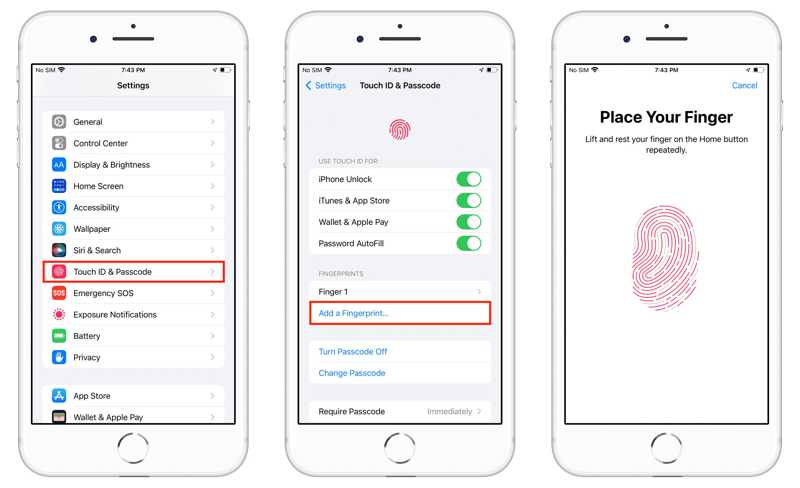
ステップ 1: ステップ1: タッチIDとパスコード 自分で 設定 アプリ。
ステップ 2: ステップ2: 指紋を追加する
ステップ 3: ステップ 3: 画面の指示に従って指紋をスキャンします。
Macで
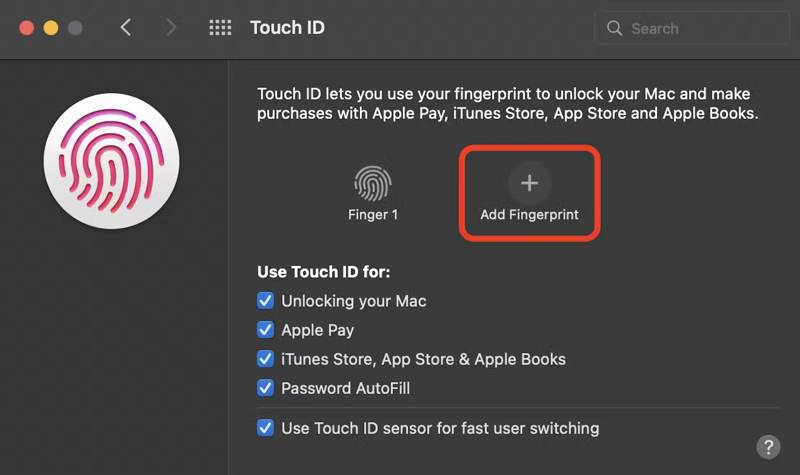
ステップ 1: ステップ1:選択 システム環境設定 Apple メニュー。
ステップ 2: ステップ2:クリック タッチID Touch ID 設定ウィンドウを開きます。
ステップ 3: ステップ3:クリック 指紋を追加 指示に従って新しい指紋を追加します。
ソリューション5:ソフトウェアの更新
Magic KeyboardのTouch IDが機能しない原因は、ソフトウェアが古くなっている可能性があります。Appleは定期的にアップデートを行い、新機能の追加やバグ修正を行っています。そのため、ソフトウェアを最新の状態に保つことをお勧めします。
iPhoneまたはiPadの場合
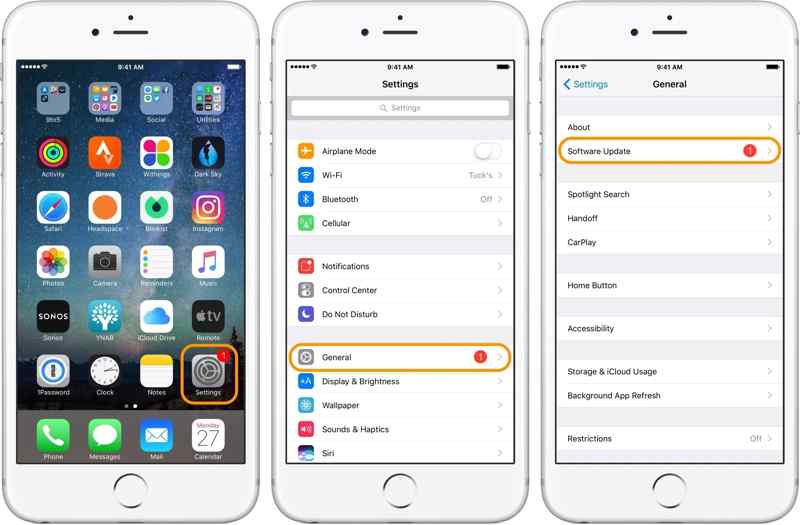
ステップ 1: ステップ1: 全般 あなたのタブ 設定 アプリ。
ステップ 2: ステップ2:タップ ソフトウェアの更新 更新を検索します。
ステップ 3: ステップ3: アップデートが利用可能な場合は、 ダウンロードとインストール ボタンをクリックし、指示に従ってアップデートをインストールします。
Macで
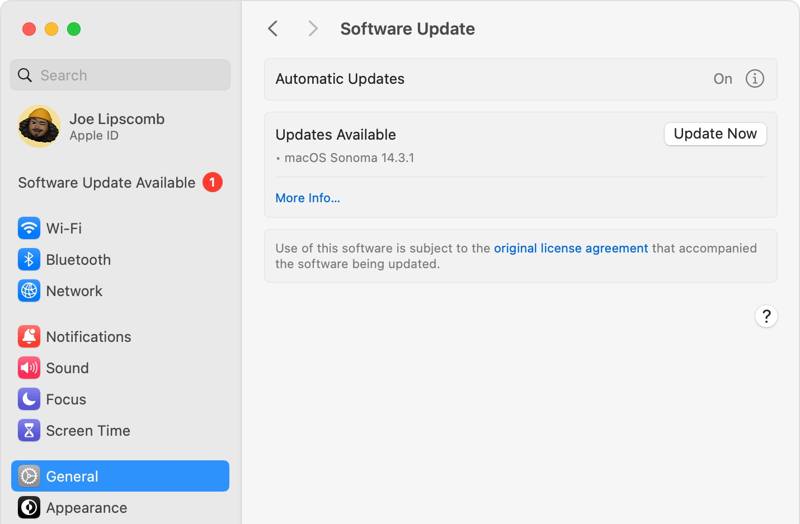
ステップ 1: ステップ1: Apple メニュー、選択 システム設定、クリック 全般または選択する システム環境設定 macOS の以前のバージョンでは。
ステップ 2: ステップ2:クリック ソフトウェアの更新 新しいソフトウェアを確認します。
ステップ 3: ステップ3: アップデートが利用可能な場合は、 今すぐアップデート ボタンをクリックしてアップデートをインストールします。
パート3:Touch IDなしでiPhoneのロックを解除する方法
上記の解決策を試しても Touch ID がまだ機能しない場合は、iPhone とデータにアクセスできなくなります。 Apeaksoft iOS ロック解除 iOSデバイスへのアクセスを回復するための最適なソリューションです。さらに、iPhoneのロック解除ワークフローを簡素化します。
Touch IDなしでiPhoneやiPadのロックを解除する最適なソリューション
- iOS デバイスから Touch ID を簡単に削除します。
- パスコードなしでロック画面をバイパスします。
- 次のようなボーナス機能を提供します スクリーンタイムバイパス.
- 最新モデルのiPhoneおよびiPadに対応しています。

Touch IDが機能しない場合にiPhoneのロックを解除する方法
ステップ 1: ステップ1:iPhoneとPCをリンクする
お使いのコンピュータにインストール後、最高のTouch ID削除ソフトウェアを実行してください。Windows 11/10/8/7/XP/VistaおよびMac OS X 10.7以降で利用可能です。 パスコードをワイプ モード。Lightning ケーブルを使用して iPhone をコンピューターに接続します。
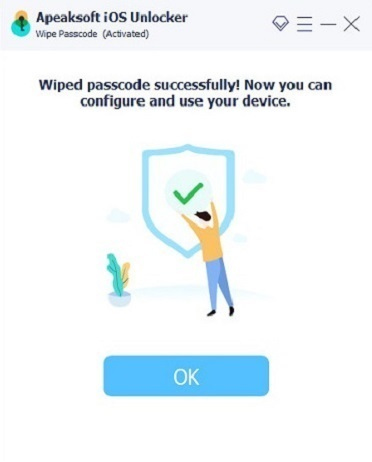
ステップ 2: ステップ2: ファームウェアをダウンロードする
クリック お気軽にご連絡ください ボタンをクリックしてデバイス情報を読み込みます。チェックを入れて お気軽にご連絡ください 必要なファームウェアをダウンロードするためのボタン。

ステップ 3: ステップ3:iPhoneのロックを解除する
ファームウェアをダウンロードしたら、 AIの洞察を解き明かす ボタンを押してiPhoneのロック解除を開始します。プロンプトが表示されたら0000と入力して確定します。 iPadのロックを解除する それと。
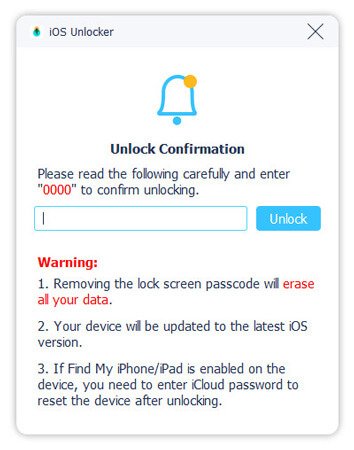
結論
今、あなたはあなたがいつできるかを理解する必要があります MacでTouch IDが動作しない、iPhone、またはiPadで問題が発生しています。主な原因を説明いたしました。さらに、解決策を一つずつ試していただくことで、問題を解決できます。Apeaksoft iOS Unlockerを使えば、Touch IDなしでiPhoneのロックを解除できます。他にご質問がございましたら、下記にご記入ください。
関連記事
マスクをしたままiPhoneのロックを解除したいですか? このガイドをよく読んで、公共の場所でフェイスマスクを外したまま iPhone にアクセスできるようにしてください。
iTunes を使ってロックまたは無効になっている iPhone のロックを解除したいですか? 標準モードまたはリカバリモードで作業を完了するためのチュートリアルをご紹介します。
緊急電話で電話のパスコードを解除する方法はよく知られていますが、議論の的となっています。この記事では、この方法でロックを解除する方法について詳しく説明します。
iPhone をアクティベートできず、アップデートが必要ですか? iPad で「アクティベートできません」画面を回避するにはどうすればよいですか? iOS をアクティブ化できない問題を修正する方法を学びます。

