iCloud バックアップとは何か、プロとして iCloud バックアップを管理する方法
iCloudは、すべてのAppleユーザーにとって不可欠なAppleのサービスです。人々はiCloudをiOSデータを手間をかけずに保存するための追加のストレージスペースとして使うことができます。 iCloudのバックアップ、デバイス設定、重要なアプリデータ、写真(iCloud フォトを有効にしていない場合)などを簡単に復元できます。iCloud にバックアップされる内容や iCloud バックアップのその他の側面について詳しく知りたい場合は、iCloud バックアップの百科事典をぜひご覧ください。
パート1. iCloudバックアップのすべて
iCloudにバックアップされるもの
iCloud はすべてのデータをバックアップしますか? 答えは「いいえ」です。iCloud バックアップに含めることができるすべてのコンテンツを以下で確認できます。
• iOSの設定、ホーム画面の構成、アプリの整理
iCloud バックアップには、デバイスの設定、レイアウト、アプリの構成がすべて含まれています。そのため、iCloud バックアップを復元するときに、アプリのレイアウトやダウンロードを最初から行う必要はありません。
• iMessage、SMS、MMS メッセージ
iCloud にメッセージを保存していない場合、すべての iOS メッセージは iCloud バックアップに保存されます。ただし、iCloud にメッセージを保存している場合は、すべてのメッセージは iCloud バックアップではなく iCloud に同期されます。
• 写真とビデオ
Apple デバイス間で iCloud 写真を使用しない場合は、iCloud バックアップを使用して写真とビデオをバックアップできます。iCloud 写真をオンにしている場合は、写真アプリ内のすべての写真とビデオが iCloud に同期されるため、毎日の iCloud バックアップではそれらを見つけることができません。
• アプリ日付
Apple デバイスにサードパーティ製アプリをダウンロードする場合、iCloud バックアップを使用して、ゲーム、ソーシャル メディア アプリなどのアプリのデータを保存できます。
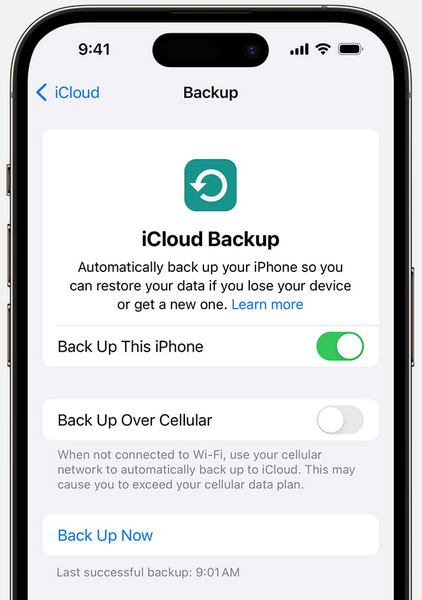
iCloud でのバックアップにはどのくらい時間がかかりますか
iCloud のバックアップには、数分から数時間、場合によっては数日かかることがあります。iCloud バックアップにかかる時間は、バックアップのサイズと Wi-Fi ネットワークの速度という 2 つの主な要因によって決まります。そのため、サイズが大きく、ネットワーク接続が悪い場合は、iCloud バックアップが完了するまでに長い時間がかかることがあります。
では、iCloudバックアップ時間が長くなり続ける場合、iCloudバックアップを高速化するにはどうすればよいでしょうか。 iCloudバックアップを完了できませんでした? Apple デバイスを安定した Wi-Fi ネットワークに接続したまま、デバイスを 24 時間電源に接続してみてください。
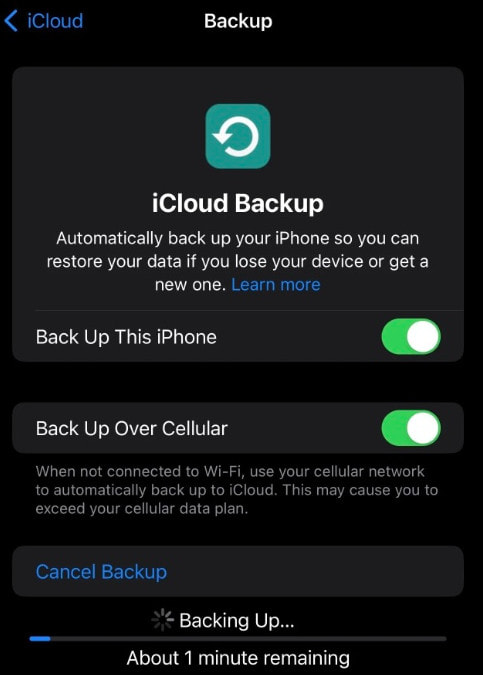
バックアップに必要なiCloudストレージの容量
iCloud は 5 GB の無料ストレージを提供していますが、このストレージ容量はバックアップには不十分です。iCloud に重要なデータをバックアップするには、iCloud+ にアップグレードしてストレージ容量を拡張する必要があります。iPhone でこれを行う手順は次のとおりです。
ステップ 1: 設定アプリを開きます。上部にある Apple ID プロファイルをタップします。
ステップ 2: 選択する iCloud。 次に、をタップします ストレージを管理 or アカウント ストレージの管理 iOSのバージョンに基づきます。
ステップ 3: 次に、タップ アップグレード 続行するには、適切なストレージプランにチェックを入れてタップします。 iCloud+に登録する.
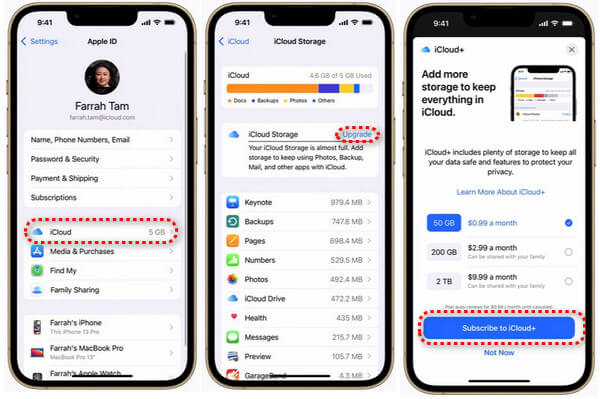
あるいは、iCloud ストレージ容量が不足した場合は、設定で iCloud ストレージプランを簡単に変更できます。
パート2. iCloudバックアップにアクセスする方法
iCloudバックアップを表示する方法
iCloudバックアップに何が含まれているかを確認したい場合は、2つの方法があります。 iCloudバックアップを表示する 詳細を。
方法1: iPhoneまたはiPadでiCloudバックアップを表示する
ステップ 1: に行く 設定 > Apple ID プロファイル > iCloud.
ステップ 2: iCloudのバックアップ 下 デバイスのバックアップ セクション。ここで、一番下にある iOS デバイスの名前までスクロールします。それをタップして、iCloud バックアップの詳細を見つけます。
ステップ 3: タップできます すべてのアプリを表示 iCloudバックアップを確認します。アプリを追加したい場合は、すべてにチェックを入れてバックアップします。iCloudバックアップを削除する場合は、赤い バックアップを削除してオフにする オプションを選択します。
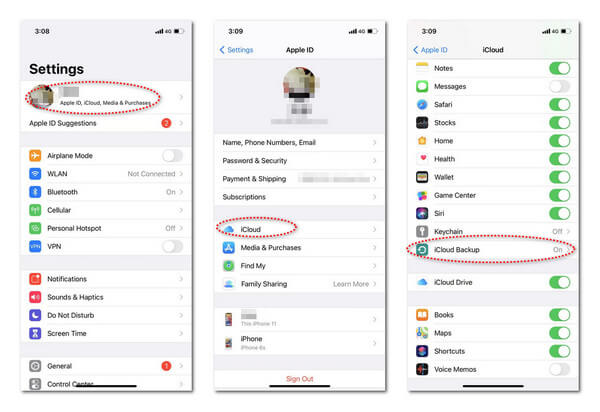
方法 2: iCloud.com で iCloud バックアップを表示する
ステップ 1: お使いのデバイスでウェブブラウザを開きます。Safari、Google Chrome、Mozilla Firefoxを使用してアクセスできます。 iCloud.com.
ステップ 2: クリック サインイン ボタンをクリックして、正しいApple IDアカウントでサインインしてください。複数のApple IDをお持ちの場合は、確認したいiCloudバックアップに関連付けられているIDでサインインしてください。 2要素認証を有効にする、アカウントを確認するために 6 桁のパスコードを入力する場合があります。
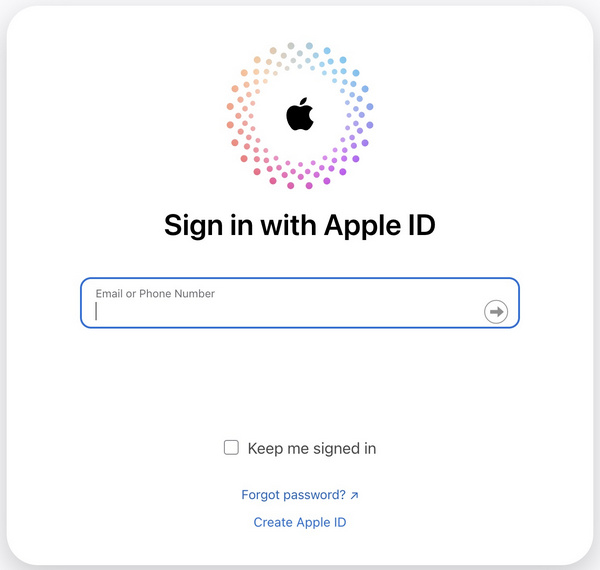
ステップ 3: ここで、ブラウザ上でAppleアカウントを見つけることができます。 あなたのストレージ 一番下にあります。クリックして選択してください iCloudストレージ iCloud バックアップを確認します。
iCloudバックアップを復元する方法
あなたがしたい場合 iCloudから連絡先を復元する、iCloud バックアップを介して iPhone を復元できます。さらに、古いデバイスのデータを新しい iPhone に同期したい場合は、iCloud バックアップを復元して設定することもできます。
iCloud バックアップを復元する方法は次のとおりです。
ステップ 1: 新しいiPhoneでiCloudバックアップを復元したい場合は、この手順をスキップして次のステップに進んでください。ただし、不具合を修正するためにiPhoneをリセットしたい場合は、 設定 > 全般 > iPhoneを転送またはリセットする 底に。 タップ すべてのコンテンツと設定を消去 > 続ける6桁の画面パスコードを入力し、画面の指示に従ってiPhoneをリセットします。
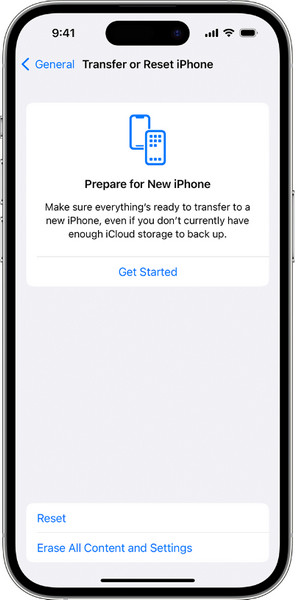
ステップ 2: Hello画面からiPhoneを設定します。画面に表示される設定の指示に従ってください。 アプリとデータを転送する 画面でタップします iCloudバックアップから.
ステップ 3: 次に、Apple ID を使用して iCloud アカウントにサインインします。各バックアップのサイズと日付を確認し、最も関連性の高いものを選択します。Wi-Fi に接続したまま、画面の指示に従って iCloud バックアップを復元してください。
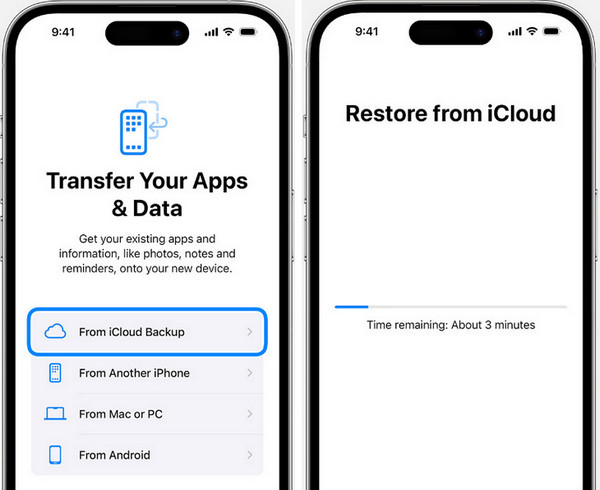
パート3. iCloudバックアップの最良の代替手段
iCloud バックアップが機能しない場合は、他のソリューションを使用して iOS データを簡単にバックアップできます。 Apeaksoft iOSデータ バックアップ&復元 iCloud バックアップの最良の代替手段です。この効果的な iCloud バックアップの代替手段を使用すると、連絡先、メッセージ、写真、ビデオ、アプリ データなど、さまざまな iOS データを無料でバックアップできます。
iOS データのバックアップと復元に最適な iCloud の代替品
- ワンクリックでさまざまな種類の iOS データを安全かつ迅速にバックアップします。
- iOS バックアップ ファイルを上書きせずに選択的に復元できます。
- iOS バックアップをパスワードで暗号化できます。
- 最新シリーズを含むすべてのiOSデバイスをサポートします。

ステップ 1: iOSバックアップ&復元をMacまたはWindows PCにダウンロードしてインストールします。起動して iOS データ バックアップ&復元.

ステップ 2: 次のウィンドウで、 iOSデータバックアップ次に、iPhoneをコンピュータに接続します。以下から選択できます。 標準バックアップ 暗号化されたバックアップ.
ステップ 3: バックアップウィンドウで、バックアップしたいデータの種類にチェックを入れ、 次へ

ステップ 4: その後、バックアッププロセス全体が完了するまでお待ちください。さらにバックアップしたい場合は、 バックアップの詳細

結論
この投稿では、iCloudバックアップについて包括的に理解することができます。iCloudバックアップとは何か、 iCloudバックアップの表示とアクセス方法 ステップバイステップで説明します。iCloudバックアップを使いたくない場合は、その最良の代替手段に目を向けることができます - Apeaksoft iOSデータ バックアップ&復元.
関連記事
iCloud の連絡先はさまざまな理由で同期を停止する可能性があります。この記事で他のユーザーが役に立ったと証明した 4 つの方法を確認し、それが有効かどうかを確認してください。
iCloud を復元しますか? 完全に削除された iCloud 情報を復元する 4 つの方法をご紹介します。忘れてしまった iCloud のパスワードやアカウントを復元するためのヒントも紹介します。
私たちは毎年大量のメッセージを送信します。その中には重要なものもあり、失いたくないものです。そこで疑問に思うのは、iCloud はメッセージをバックアップするのかということです。
この記事ではトップ 6 のサービスとソフトウェアを特定してレビューしているので、iCloud ロック解除サービスを探している場合は幸運です。

