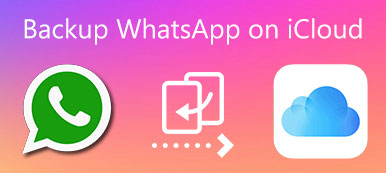1年間に送受信したメッセージを挙げるよう言われたら、数え切れないほどあります。友人同士の旅行の手配に関する情報もあれば、職場でのより重要なビジネス情報もあるかもしれません。重要なものも含めてすべて失ってしまうのは最悪です。そのため、時間内にバックアップする必要があります。強力なバックアップツールといえば、iCloud が思い浮かびます。この記事では、iCloud のバックアップ方法についてご説明します。 iCloudにメッセージをバックアップする方法.
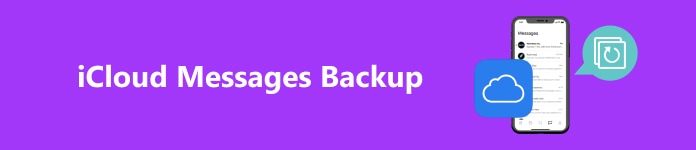
- パート 1. iCloud はメッセージをバックアップしますか?
- パート2. ダウンロードせずにメッセージをiCloudにバックアップする方法
- パート3. メッセージを選択的かつ安全にバックアップするための最適なツール
- パート4. iCloudメッセージが同期されない問題を解決する方法
パート 1. iCloud はメッセージをバックアップしますか?
答えは「はい」です。iCloud は Apple が提供するサービスで、写真、ファイル、メモ、パスワード、メッセージなどのデータをクラウドに安全に保存し、すべてのデバイスで自動的に最新の状態に保ちます。
では、iCloud は SMS をバックアップするのかと疑問に思うかもしれません。もちろんです。iCloud バックアップに含まれるものは次のとおりです。
• ご自身のアカウントの購入履歴
• 写真とビデオ
• デバイス設定
• アプリデータ
• ホーム画面とアプリのレイアウト
• iMessage、テキストメッセージ(SMS)、マルチメディアメッセージ(MMS)
• iMessage、テキストメッセージ(SMS)、マルチメディアメッセージ(MMS)
• ボイスメモ
•着信音
• ビジュアルボイスメール
• 通話記録
• 健康データ
• HomeKitの設定
ただし、iCloud はメッセージを自動的にバックアップすることはできません。手動で設定し、バックアップするメッセージを選択する必要があります。最も重要なのは、iCloud が提供する無料ストレージ容量は 5 GB のみであるため、バックアップする必要があるファイルに賢く割り当てる必要があることです。
パート2. ダウンロードせずにメッセージをiCloudにバックアップする方法
既存のメッセージをバックアップするだけで、処理する必要がない場合は、別のプログラムをダウンロードしたくないでしょう。別のプログラムをダウンロードすると、メモリが減る可能性もあります。そこで、ここではまず、メッセージを iCloud に簡単にバックアップするための 2 つの組み込みソフトウェア プログラムを紹介します。
iCloud
まず、バックアップ プラットフォームとしての iCloud は、バックアップ自体を完了できます。具体的な手順は次のとおりです。
ステップ1 設定 iOSデバイスのホーム画面で、Apple IDに関連付けられた名前を含むフィールドをタップします。 設定 画面。 選ぶ iCloud アップルID ページで見やすくするために変数を解析したりすることができます。
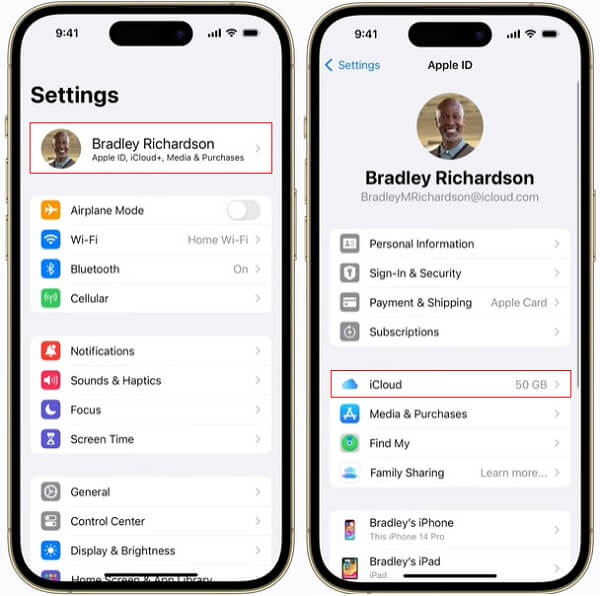
ステップ2次に、 iCloudのバックアップオンになっていない場合はオンにします このiPhoneをバックアップする タップ 今すぐバックアップする.
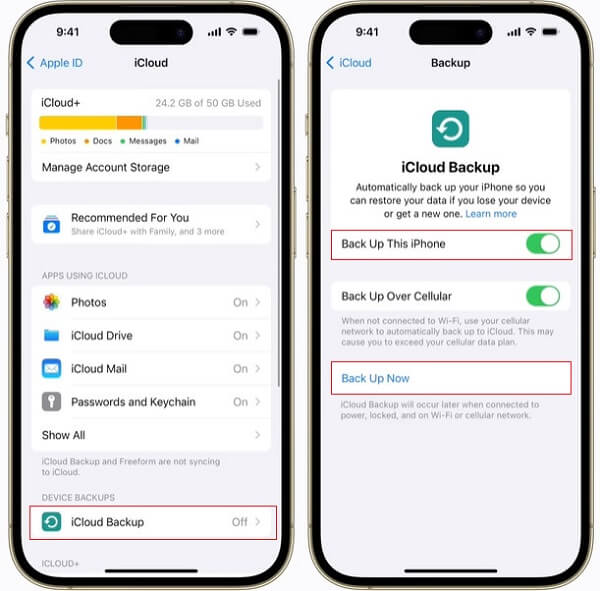
ステップ3iCloudページに戻り、 メッセージ 下に ICLOUDを使用するアプリ右側のトグルが メッセージ オンになっています。
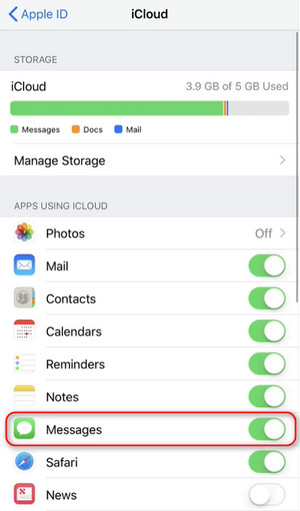
iTunes
メッセージをバックアップする iCloud 最も便利なオプションですが、十分なストレージスペースにアクセスするには毎月数ドルかかります。デバイスにバックアップすることもできます。 iTunes 無料で。しかし、 iTunes メッセージやその他の特定のデータを選択的にバックアップすることはできません。
ステップ1iPhoneをコンピュータに接続し、 信頼 携帯電話で、そして 続ける あなたのコンピュータ上で。
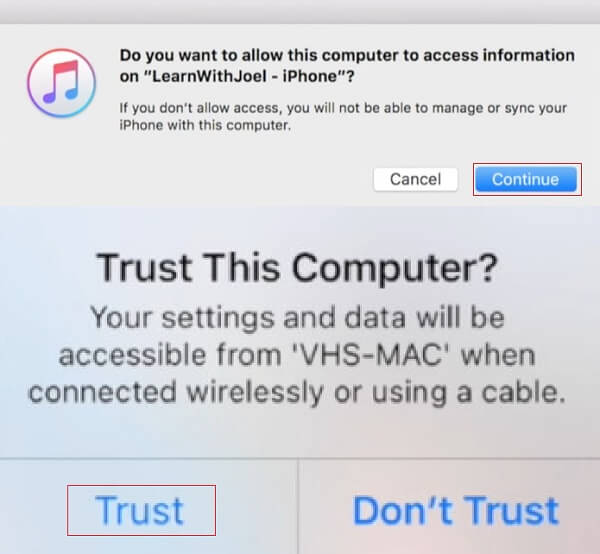
ステップ2iTunesがiPhoneを認識したら、左上のデバイスボタンをクリックして Summary サイドバーからタップして選択 このコンピュータ 下 自動的にバックアップする 会場は バックアップ のセクションから無料でダウンロードできます。
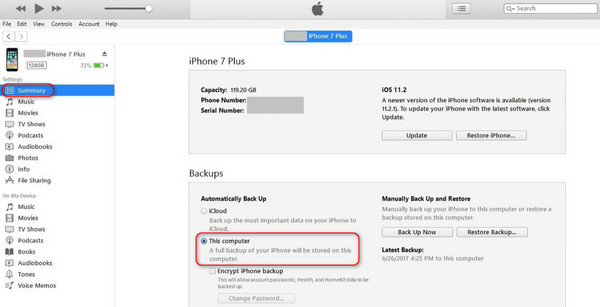
ステップ3次に、をクリックします。 今すぐバックアップする 処理中はiPhoneを接続したままにしてください。最新のバックアップ時間は バックアップ のセクションから無料でダウンロードできます。
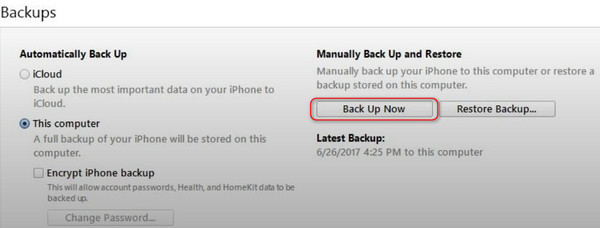
そのため、iOSシステムをアップデートしたり、iPhoneに問題が発生したりしても、iTunesからすべてのデータを簡単に復元できます。しかし、バックアップに問題が発生する場合もあり、 iTunesはiPhoneをバックアップしません.
パート3. メッセージを選択的かつ安全にバックアップするための最適なツール
上記で紹介した 2 つの方法では、他のプラグインをダウンロードする手間が省けますが、特定のデータ タイプを選択できないため、バックアップ コンテンツが煩雑になり、特定のコンテンツを見つけられなくなる可能性があります。いずれの方法も、比較的安定したネットワーク ステータスが必要です。接続が切断されると、バックアップしたメッセージは失われる可能性があります。ここでは、メッセージを選択的かつ安全にバックアップするための最適なサードパーティ ツールをご紹介します。 Apeaksoft iOSデータ バックアップ&復元.
ステップ1 起動する Apeaksoft iOSデータバックアップ & リストア システムにインストールし、iPhone を接続します。ホームページから、「iOS データのバックアップと復元」オプションをクリックします。
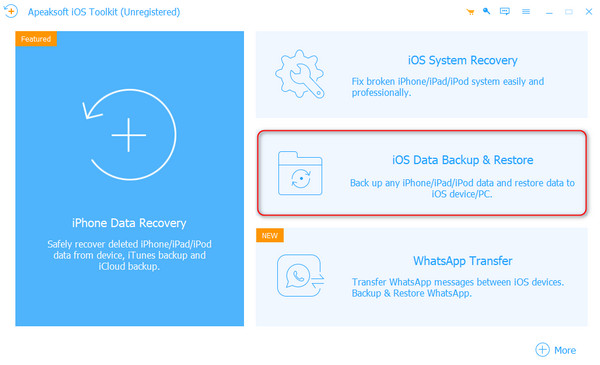
ステップ2 選択する iOSデータバックアップ 左側にあります。
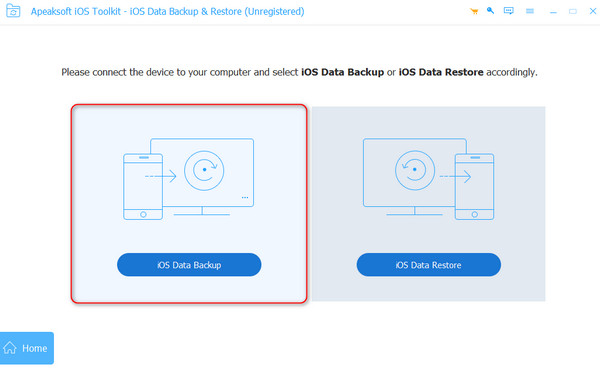
ステップ3 デバイスが正常に接続されると、iPhone が画面の中央に表示されます。バックアップ方法は 2 つあります。 標準バックアップ および 暗号化されたバックアップ選択したら、 お気軽にご連絡ください.
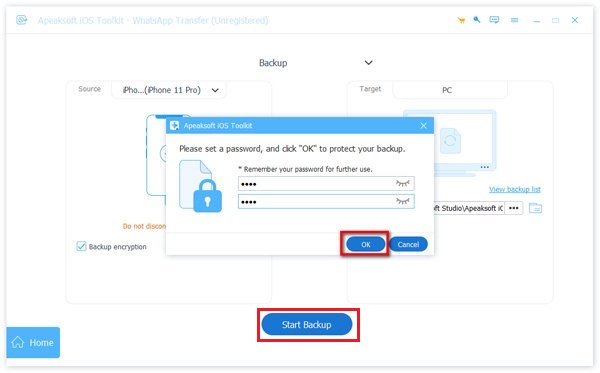
ステップ4 次に、バックアップするデータの種類を選択します。次のステップに進む前に、バックアップファイルを保存するアドレスを確認し、 次へ.
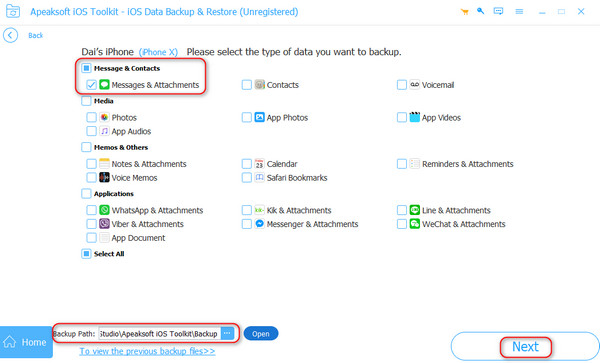
ステップ5 数秒以内に、iPhone 上のメッセージがコンピュータにバックアップされます。バックアップ情報はインターフェイスに明確に表示されます。
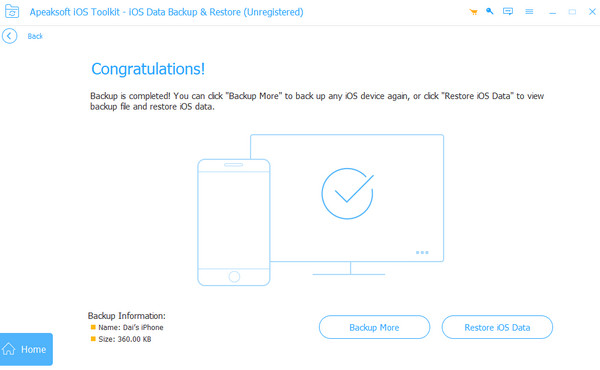
パート4. iCloudメッセージが同期されない問題を解決する方法
• メッセージ用の iCloud サービスの設定を確認します。
まず、iCloud での自動バックアップがオンになっているか、情報が選択されているか確認する必要があります。
に行く 設定 > [あなたの名前] > iCloud、下にスクロール ICLOUDを使用するアプリ 、そして、 メッセージの切り替え オンです。
• iPhone が Wi-Fi に接続されていることを確認します。
自動クラウド バックアップは Wi-Fi ネットワークでのみ実行できるため、iPhone が Wi-Fi ネットワークに接続され、比較的安定したネットワーク状態が維持されていることを確認してください。
• 十分な iCloud ストレージ容量を確保します。
iCloudは5GBの空き容量しか提供していないため、バックアップされたファイルのサイズがこのサイズを超えるとバックアップは停止します。 iCloudバックアップを削除します スペースを解放するか、iCloud ストレージを追加購入します。
まとめ:
バックアップの方法がわかりました iCloudメッセージ iPhoneで直接バックアップを設定する場合でも、コンピュータを介して間接的に操作する場合でも、上で紹介した方法に従えば、すぐにバックアップを完了できます。もちろん、必要な情報を選択的にバックアップしたい場合は、 Apeaksoft iOSデータ バックアップ&復元.