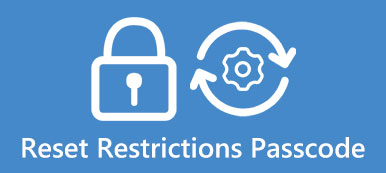マイクロソフトはWindows 7の主流のサポートを終了しましたが、古いバージョンのWindowsオペレーティングシステムを使用している人はまだたくさんいます。 Windows 8以降とは異なり、人々はMicrosoftアカウントでWindows 7にログインすることはできません。 したがって、パスワードを忘れた場合、PCにアクセスする唯一の方法はパスワードをリセットすることです。 一般的に言えば、Windows 7パスワードのリセットを実行するには、リセットディスクを使用する方法とリセットディスクを使用しない方法の2つの方法があります。 このチュートリアルでは、さまざまな場合にWindows 7パスワードをリセットする方法を紹介します。 パスワードを思い出せない場合は、ガイドに従ってこの問題を簡単に解決するだけです。

第1部:Windows 7パスワードをリセットディスクでリセットする方法
ポータブルメディアからの起動に慣れている場合は、おそらくWindows 7パスワードをブータブルディスクでリセットすればうまくいくでしょう。
方法1:セットアップディスクでWindows 7パスワードをリセットする方法
まず最初に、Windows 7セットアップディスクまたはWindows 7システム修復ディスクを用意する必要があります。
ステップ1。 セットアップディスクまたは修復ディスクをDVDドライブに挿入し、Windows 7 PCを再起動します。 任意のキーを押してCDまたはDVDから起動します。
注:セットアップディスクは、最初にインストールウィンドウを開きます。 「次へ」をクリックし、「コンピュータを修復する」を選択して、「システム回復」ウィンドウに移動する必要があります。
ステップ2。 [システムの回復]ウィンドウで[Windowsの起動時の問題の修正に役立つ回復ツールを使用する]を選択し、[次へ]をクリックして続行します。 さまざまな回復ツールが表示されたら、[コマンドプロンプト]をクリックしてコマンドプロンプトウィンドウを開きます。
ステップ3。 次に、以下のコマンドを続けて入力します。
c:
cd windows
cd system32
ren sethc.exe sethc.exe.bak
cmd.exe sethc.exeをコピーします。
ヒント:ローカルディスクC:をシステムディスクとして使用します。 そうでない場合は、状況に応じてコマンドを変更してください。
ステップ4。 完了したら、コマンドプロンプトウィンドウを閉じ、ディスクを取り出してPCを再起動します。 Windows 7のログイン画面が表示されたら、「Shift」キーを5回押して、コマンドプロンプトウィンドウを開きます。
ステップ5。 コマンド「netuserusername password」を入力して、Windows7のパスワードをリセットします。 「username」と「password」をユーザー名と目的のパスワードに置き換えます。
ステップ6。 最後に、コマンドプロンプトウィンドウを閉じて、新しいパスコードを使用してPCにログインします。
注:Windows 7に移行した後も、やらなければならないことがXNUMXつあります。 ローカルディスクC:に移動し、「sethc.exe.bak」を検索して、名前を「sethc.exe」に戻します。
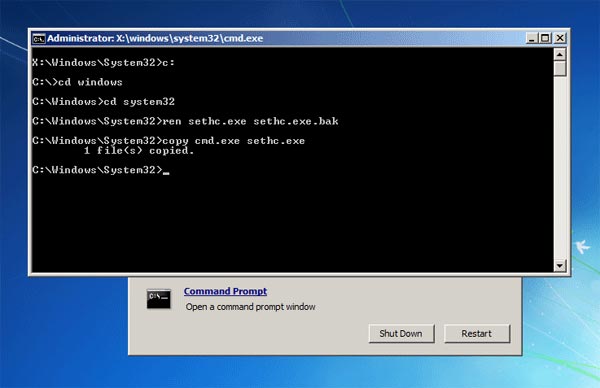
方法2:リセットディスクでWindows 7パスワードをリセットする方法
ご覧のとおり、セットアップディスクを使用してWindows 7パスワードのリセットを実行するのは複雑です。 あなたが上記の方法と混同しているか、それが実行不可能であるならば、あなたはTipard Windows Password Resetのようないくつかの第三者ツールを試すことができます。 インストール前の環境でWindowsのパスワードをリセットするプロセスが簡単になります。
Windows 7パスワードリセットディスクを作成する方法
起動可能なDVDとUSBフラッシュの両方をサポートしています。 例として前者を使用します。
ステップ1。 アクセス可能なコンピュータにWindowsパスワードリセットをインストールし、空のディスクをDVDドライブに入れます。
ステップ2。 プログラムを起動し、[パスワードリセットCD / DVDの作成]領域のドロップダウンオプションでDVDドライブを選択します。 次に、[CD / DVDの書き込み]ボタンをクリックして、ブータブルディスクの作成を開始します。
ステップ3。 完了したら、ディスクを取り出します。
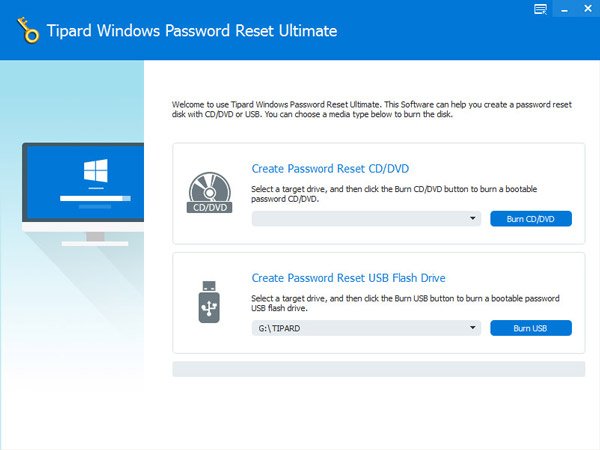
リセットディスクを使用してWindows 7パスワードをリセットする方法
ステップ1。 起動ディスクをDVDドライブに挿入し、Windows 7 PCを再起動します。 オペレーティングシステムをロードする前に、パスワード管理画面が自動的に開きます。
ステップ2。 リストからアカウントを選択し、[パスワードのリセット]ボタンをクリックします。 次に、新しいパスワードを入力して確認できます。
ステップ3。 最後に、Windows 7パスワードリセットディスクを取り出し、PCを再起動して新しいパスワードでログインします。
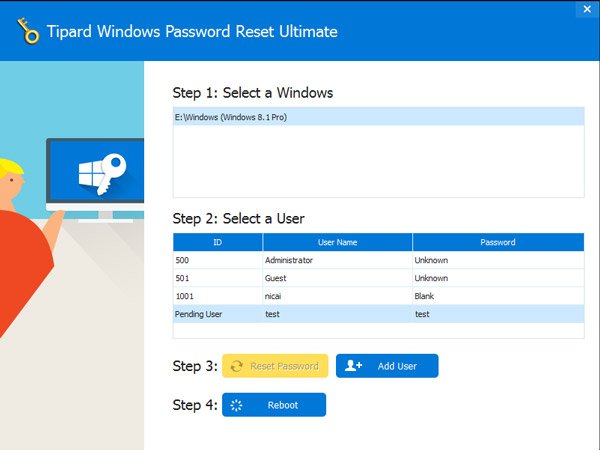
第2部:リセットディスクを使わずにWindows 7パスワードをリセットする方法
もちろん、ディスクをリセットせずにWindows 7パスワードをリセットする方法があります。
方法1:管理者アカウントでWindows 7パスワードをリセットする方法
Windows 7 PCがドメイン上にある場合、システム管理者はパスワードを直接リセットすることができます。
ステップ1。 管理者アカウントでWindowsPCにログインします。 左下隅にある[スタート]メニューを開き、[コントロールパネル]> [ユーザーアカウント]に移動して、[ユーザーアカウントの管理]をクリックします。
ステップ2。 [ユーザー]タブを開き、[このコンピューターのユーザー]領域でアカウントを強調表示します。 新しいパスワードを入力して確認し、[OK]をクリックしてWindows7のパスワードのリセットを完了します。
ステップ3。 PCを再起動して新しいパスワードでログインします。
方法2:スタートアップ修復でWindows 7パスワードをリセットする方法
ステップ1。 PCの電源を入れ、Windowsの起動中に電源ボタンを5秒以上押し続けて、デバイスを強制的にシャットダウンします。
ステップ2。 PCを再起動すると、「Windowsエラー回復」モードで起動します。 「スタートアップ修復の起動」メニューを選択し、「Enter」キーを押して「スタートアップ修復」ウィンドウを開きます。
ステップ3。 「システムの復元を使用してコンピューターを復元しますか」というメッセージが表示されたら、「キャンセル」をクリックして続行します。 次に、[問題の詳細を表示]をクリックし、最後のリンクを押してMicrosoftのオフラインプライバシーステートメントを読みます。 対応するメモ帳が開きます。
ステップ4。 「ファイル」メニューを開き、「開く」をクリックします。 エクスプローラーで、[ファイルの種類]メニューから[すべてのファイル]を選択し、C:\ windows \ system32に移動して、「sethc.exe」の名前を「sethc-copy」に変更します。 次に、同じフォルダーで「cmd.exe」を見つけて、名前を「sethc.exe」に変更します。
ステップ5。 PCを再起動し、ログイン画面が表示されたら、Shiftキーを5回押して、コマンドプロンプトウィンドウを開きます。 次に、コマンド「net userusernamepassword」を使用してWindows7のパスワードをリセットします。 このとき、新しいパスコードでPCにログインできます。
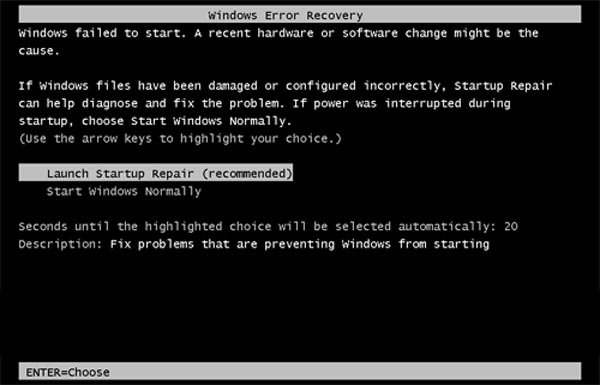
結論
Windows 7パスワードを忘れたため、コンピュータにログインできませんか? このチュートリアルでは、Windows 7パスワードのリセットを実行するための複数の解決策を示したので、本当に慌てる必要はありません。 あなたはあなたの状態に基づいて決定を下すことができます。 Windows 7セットアップディスクまたは修復ディスクをお持ちの場合は、回復モードでログインパスワードをリセットできます。 平均的に、Tipard Windows Password Resetなどのサードパーティ製ツールを試してみることをお勧めします。 PCにディスクドライブがない場合でも、パスワードを忘れたときにパスワードをリセットする方法があります。