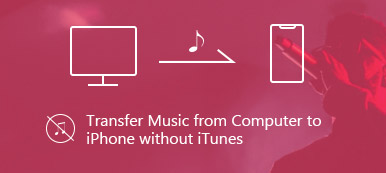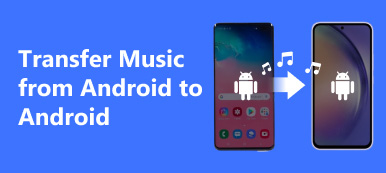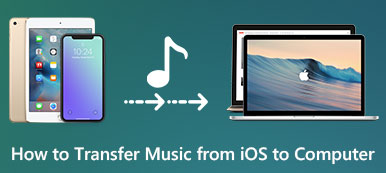音楽ストリーミングの時代では、iPhoneミュージックの利便性を体験することができ、いつでもどこでも音楽を楽しめます。しかし、多くのユーザーにとって、 iPhoneの音楽を転送する コンピュータから iPhone、iPhone から iPhone、iPhone から Mac など、2 つのデバイス間で音楽を転送できます。新しいデバイスを入手して音楽をバックアップしたり、お気に入りの音楽を他の人と共有したりしたい場合、何をすればよいかわからないかもしれません。心配しないでください。この投稿では、いくつかの効率的な方法を紹介しますので、読み続けてください。
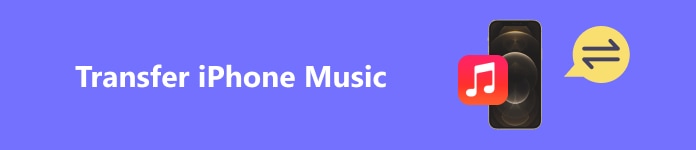
- パート1. ユーザーがiPhoneの音楽を転送する必要がある理由
- パート2. iPhoneの音楽を転送するのに最適なツール
- パート3. AirDropでiPhoneの音楽を簡単に転送する
- パート4. iPhoneの音楽をiTunesと同期する方法
パート1. ユーザーがiPhoneの音楽を転送する必要がある理由
多くのユーザーは iPhone の音楽を転送する必要があります。コンピューターから iPhone に音楽を転送する方法を知りたい人もいれば、iPhone からコンピューターに音楽をエクスポートしたい人もいます。それぞれ理由は異なります。ここでは、その理由のいくつかについて説明します。
• いつでもどこでも iPhone で音楽を聴くには: iOS ユーザーの多くは、お気に入りの音楽を iPhone で楽しんでいます。いつでもどこでも音楽を聴くために、Windows や Mac から iPhone に音楽を転送する人もいます。自宅、職場、旅行先で音楽を聴くと、リラックスした気分になります。
• ストレージスペースを節約するため:多くの音楽ファイルをローカルに保存すると、デバイスのメモリを大量に占有し、動作が遅くなります。そのため、多くのユーザーは、メモリを解放するために音楽を他のデバイスに転送します。
• ファイルの紛失を防ぐため: デジタル化の時代では、ほとんどのファイルはデータストレージに変換されるため、データが消えてしまうと、たとえばメモリ不足でプログラムがクラッシュすると、保存したファイルも消えてしまいます。多くのユーザーは、この状況を避けるために、他のデバイスにバックアップします。
パート2. iPhoneの音楽を転送するのに最適なツール
iPhoneからコンピュータに音楽を転送するのは面倒だと考える人が多いですが、そうではありません。適切なソフトウェアを使えば、このプロセスを迅速かつ簡単に行うことができます。コンピュータのスキルがなくても、 ApeaksoftのiPhone転送 データ損失なしで iPhone とコンピュータ間で iOS データを転送します。音楽、写真、ビデオ、連絡先など、さまざまな種類のデータをさまざまなデバイス間で簡単に転送できます。
コンピュータからiPhoneに音楽を転送する方法
ステップ1 ダウンロード ApeaksoftのiPhone転送 Windows または Mac にインストールします。次に、USB ケーブルを使用して iPhone を接続します。
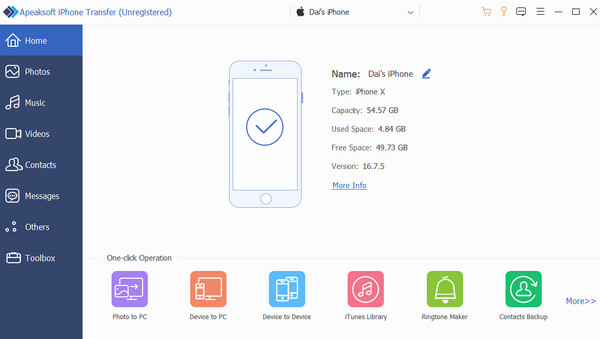
ステップ2 選択する 音楽 左サイドバーから 追加 左上にあるボタンをクリックします。音楽をファイルまたはフォルダとしてインポートできます。
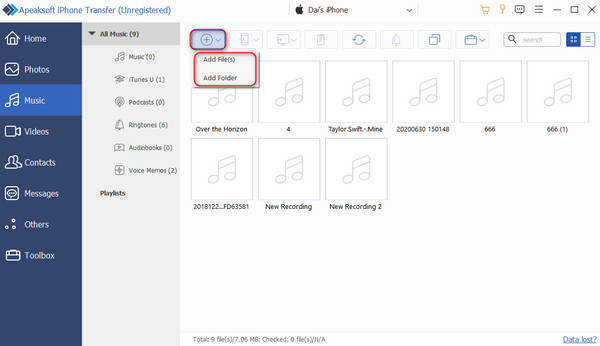
ステップ3次に、新しいウィンドウが開きます ファイルを選ぶ ポップアップが表示されます。コンピュータに保存されている音楽を選択できます。選択したら、 店は開いています 自動的に転送を開始します。
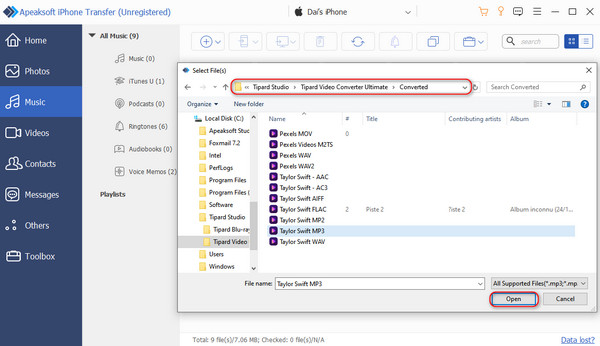
ステップ4しばらくお待ちください。選択した音楽が iPhone に転送されます。
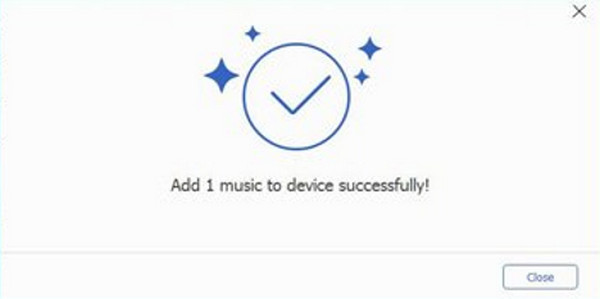
iPhoneからコンピュータに音楽を転送する方法
ステップ1 iPhoneをコンピュータに接続し、 ApeaksoftのiPhone転送左側のオプションから、インターフェイスに表示されているように「音楽」を選択します。
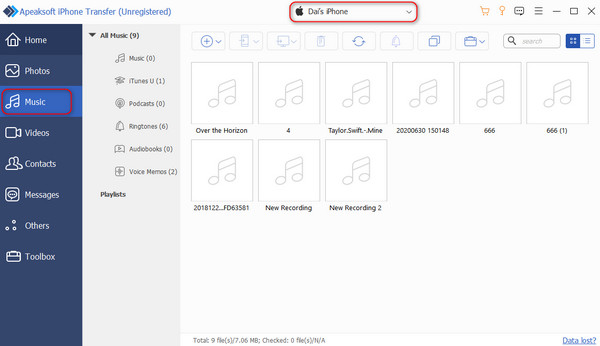
ステップ2 次に、コンピュータにエクスポートしたい音楽をタップして選択します。 PCにエクスポート ボタンをクリックしてください。 フォルダを選択してください ウィンドウがポップアップ表示されるので、目的の目的地を選択します。
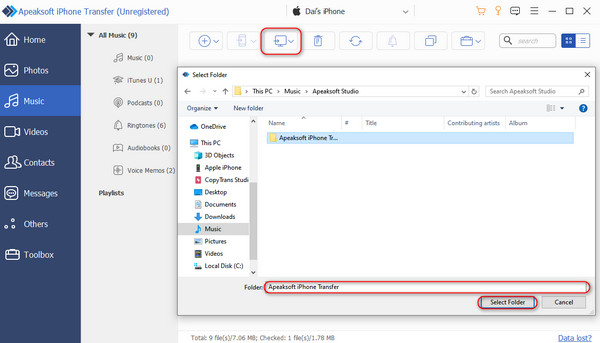
ステップ3プログラムは自動的に転送され、完了すると成功ページが表示されます。直接クリックすることができます。 開いたフォルダ 開いて表示します。
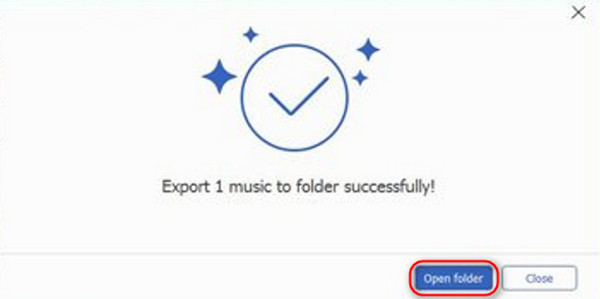
Since ApeaksoftのiPhone転送 最新のiOSデバイスをすべてサポートしており、 iPadからiPhoneに音楽を転送する.
パート3. AirDropでiPhoneの音楽を簡単に転送する
転送する必要があるデバイスがすべてAppleシステムであり、転送量がそれほど大きくない場合は、 AirDrop. AirDrop は、ドキュメント、写真、ビデオ、Web サイトなどを転送できるワイヤレス転送方法です。このソリューションは、送信者と受信者が近くにある限り、Mac、iPhone、iPad、iPod などの Apple デバイスで機能します。
ステップ1両方のiOSデバイスでAirDrop、WiFi接続、Bluetoothをオンにします。 設定 > 全般 > AirDrop iPhoneで確認する 連絡先のみ or 全員.
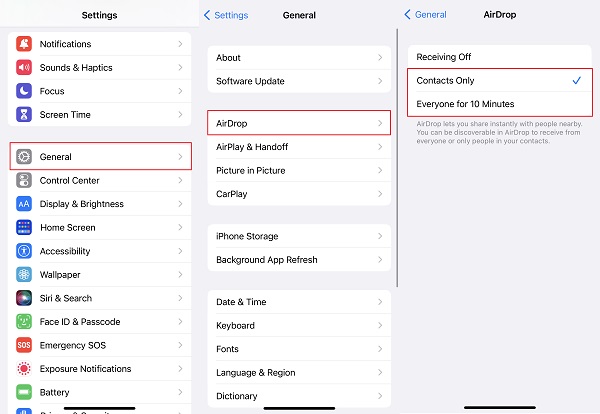
MacでAirDropをオンにするには、 Go 画面の左上にある AirDrop ドロップダウンメニューから選択します。次に、ポップアップページの下部にある小さな青い文字の行をクリックしてチェックを入れます。 連絡先のみ or 全員.
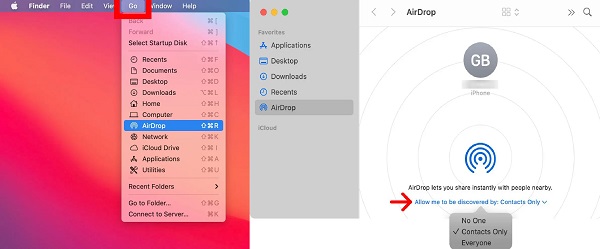
ステップ2 Video Cloud Studioで 音楽 iPhoneまたはMacに送信するときにアプリを開き、共有したい曲を見つけて、 三点 ボタン。 次にタップ 曲を共有する > AirDrop、音楽を転送する対象の iOS デバイスを選択します。
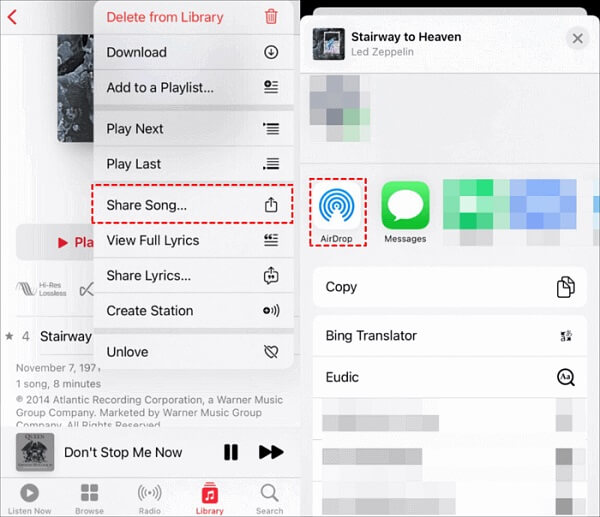
ステップ3 受信側デバイスで、 同意 音楽を受け取る。
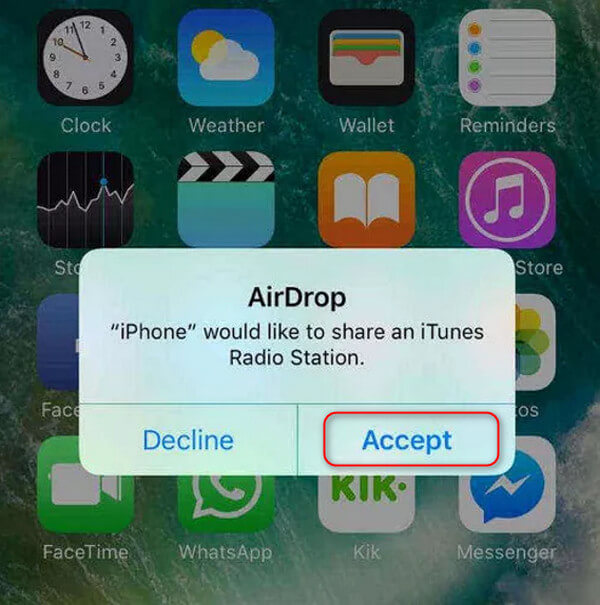
AirDropは確かにデータを転送するための強力なツールです。 AirDropがMacとiPhoneで動作しない、自分で修理できます。
パート4. iPhoneの音楽をiTunesと同期する方法
多くのユーザーが音楽を転送することを選択する理由は、元のファイルの損失を避けるためです。 適切なタイミングでバックアップできれば、この問題は根本から解決できます。 iTunes は、Mac と Windows 用の無料デジタル再生アプリケーションで、デジタル音楽を管理および再生できます。また、自動的にバックアップも行います。音楽ライブラリが iPhone に同期されない理由がわからない場合は、手動でバックアップすることもできます。詳細な手順は次のとおりです。
ステップ1正常に機能するUSBケーブルを使用してiPhoneをMacに接続します。この2つのデバイスを初めて接続する場合は、 信頼 セキュリティプロンプト。
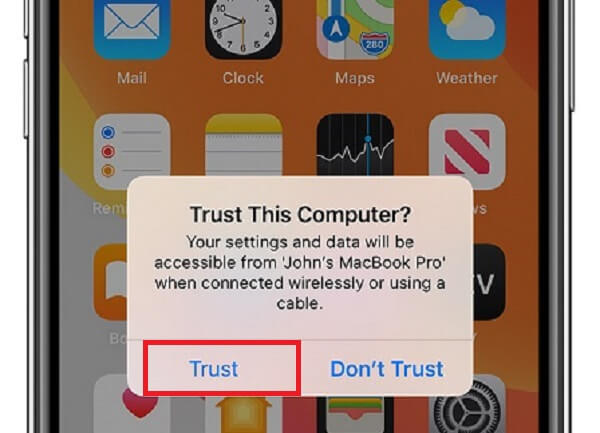
ステップ2 次に、iOSデバイスをクリックして選択します。 iPhone ボタン。 に行く 音楽 下 設定 インターフェースの左側にある 音楽を同期するここでは、音楽ライブラリ全体を同期したり、特定のファイルを選択したりできます。
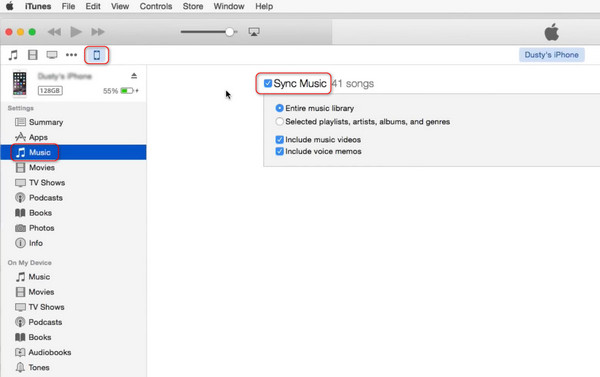
ステップ3 に向ける 音楽 下 マイデバイスで同期したい曲を選択し、長押ししてデバイスにドラッグします。数秒待つと、選択した音楽が iPhone に転送されます。
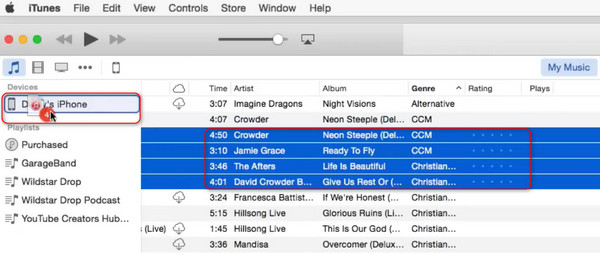
結論
これで完了です。 パソコンからiPhoneに音楽を転送する方法iPhoneからパソコン、iPhoneからiPhone、MacからiPhoneなど。上記の転送方法はすべてうまく機能しますが、 ApeaksoftのiPhone転送 最初の選択肢としてお勧めします。このユーザーフレンドリーで優れたアプリケーションは、互換性の問題なしに、音楽だけでなくさまざまな種類のデータを転送するのに役立ちます。