iPhoneからAndroidデバイスに写真を転送する方法
「iPhoneに旅行の写真が何枚かあるので、Androidスマートフォンを持っている友達と共有したいのですが、 iPhoneからAndroidに写真を転送する方法?"
iPhone と Android フォンはまったく異なるオペレーティング システムを実行しているため、2 つのデバイスをケーブルで接続して写真を直接転送することはできません。幸いなことに、写真を移行する方法は複数あります。このガイドでは、これらの方法と手順について詳しく説明します。
ページコンテンツ:
パート1:iPhoneからAndroidに無制限の写真を転送する方法
Apeaksoft MobieTrans は、iPhone から Android フォンに写真を転送するのに最適なソフトウェアの 1 つです。プロレベルの機能を誰でもすぐに習得できる方法で設計しています。さらに重要なのは、ターゲット デバイスに応じて写真の形式を自動的に変換することです。
- iOS と Android 間、またはその逆の間で写真を簡単に転送できます。
- 選択的なデータ移行のために写真をプレビューします。
- 物理的な接続を介して写真を一括転送します。
- 写真管理などのボーナス機能を提供します。
- 幅広い iPhone および Android スマートフォンをサポートします。
安全なダウンロード

iPhoneからAndroidに写真を転送する方法
ステップ 1: iPhoneとAndroidを接続する
最高の写真転送ツールをコンピューターにインストールしたら、実行します。次に、互換性のあるケーブルを使用して、iPhone と Android フォンの両方を同じマシンに接続します。一番上のデバイス オプションをプルダウンして、iPhone を選択します。
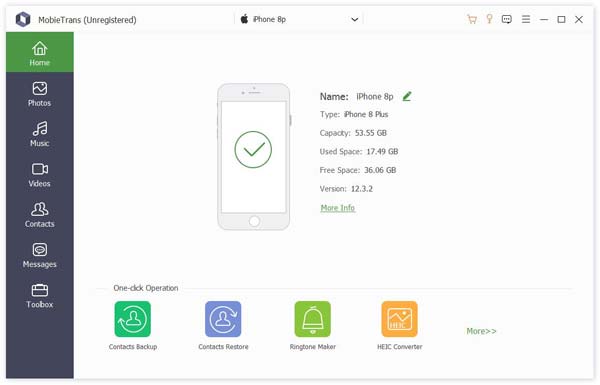
ステップ 2: iPhoneの写真をプレビュー
デバイスが検出されたら、iPhoneで写真をプレビューできます。 写真 左側のタブからアルバムを選択し、写真を閲覧します。 iPhoneからAndroidに音楽を転送する.
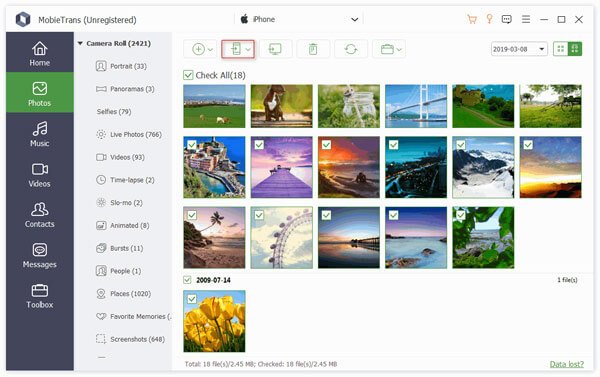
ステップ 3: iPhoneからAndroidに写真を転送する
希望する写真の横にあるチェックボックスをオンにして、 電話番号・携帯番号 上部のリボンのボタンをクリックします。次に、Android スマートフォンを選択して、写真の転送を開始します。処理中は、2 つのデバイスをコンピューターに接続したままにしておきます。
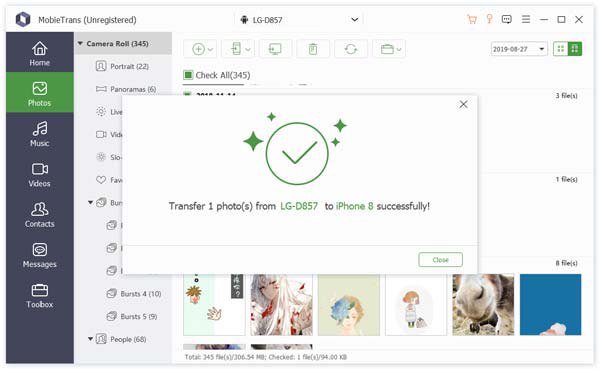
パート2:クラウドサービスを使用してiPhoneからAndroidに写真を転送する方法
クラウド サービスは、iPhone から Android にワイヤレスで写真を転送するためのシンプルなオプションです。たとえば、Google フォトは iOS と Android の両方で利用できる人気のクラウド サービスです。アカウントごとに 15 GB の無料ストレージが提供されます。
ステップ 1: iPhone をインターネットに接続します。
ステップ 2: iPhone で Google フォト アプリを開き、アカウントにログインします。
ステップ 3: 現在、写真をアップロードする方法は 2 つあります。
方法1: プロフィールをタップし、 Googleフォトの設定、 押す バックアップ、オンに切り替え バックアップすると、すべての写真があなたのアカウントに送られます。
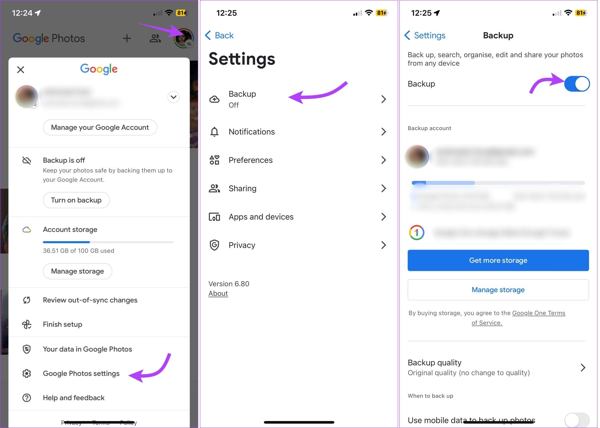
方法2:Googleフォトアプリの上部にある+ボタンをタップします。 写真を選択同期したい写真をそれぞれタップし、 追加.
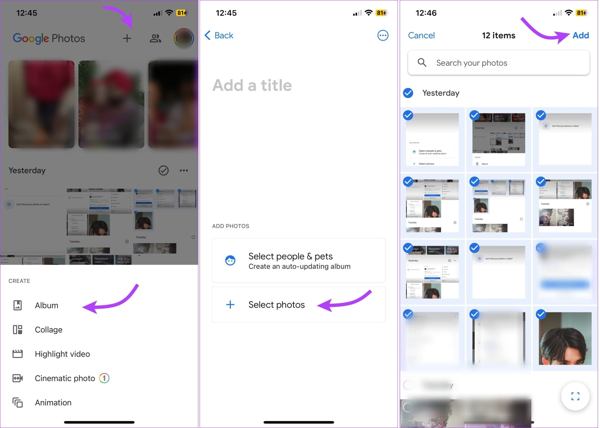
ステップ 4: Android スマートフォンで Google フォト アプリを開き、同じアカウントにログインします。すると、iPhone のすべての写真を Android で表示できるようになります。
ステップ 5: Androidに写真をダウンロードしたい場合は、写真を選択して、 その他 ボタンを押して、 ダウンロード.
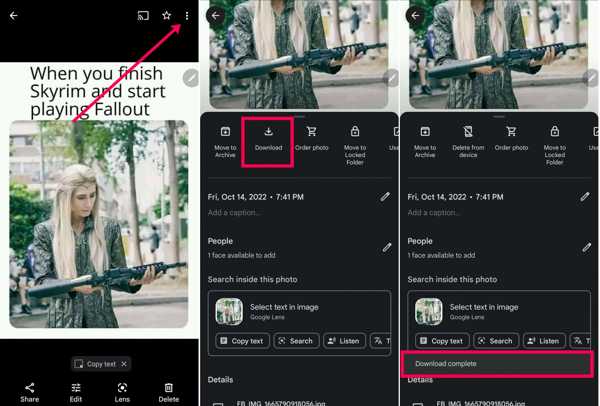
パート3: 電子メール経由でiPhoneからAndroidに写真を転送する方法
メールはiPhoneからAndroid携帯に写真を転送するもう一つの方法です。しかし、ほとんどのメールプロバイダーにはサイズ制限があります。例えば、Gmailでは最大25MBのメールしか送信できません。そのため、この方法では数枚の写真しか転送できません。 大きな写真をメールで転送する.
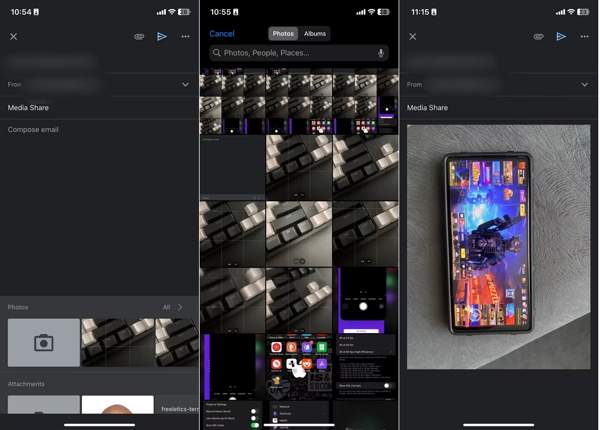
ステップ 1: iPhone で Apple Mail アプリを実行し、新しいメールを作成します。
ステップ 2: にメールアドレスを入力してください に フィールドに件名を入力します。 添付ファイル ボタンを押して、iPhoneで目的の写真を見つけて選択し、 送信する
ステップ 3: Android スマートフォンに切り替えて、メールアドレスにアクセスし、写真の添付ファイルをダウンロードします。
注意:
HEIC 形式で写真を送信すると、形式を変換しないと Android スマートフォンで写真を開けない可能性があります。
パート4:コンピュータを使用してiPhoneからAndroidに写真を転送する方法
実際、コンピューターを使って iPhone から Android に写真を転送できます。互換性のあるケーブルを使用すると、PC から Android フォンにアクセスできます。iCloud を使用すると、iPhone から PC に写真を転送できます。この方法では、追加のソフトウェアは必要ありません。
ステップ 1: iPhoneで設定アプリを開きます。
ステップ 2: プロフィールをタップして選択 iCloud、タップする 写真、オンに切り替え このiPhoneを同期iPhone がオンラインになると、写真が iCloud に同期されます。
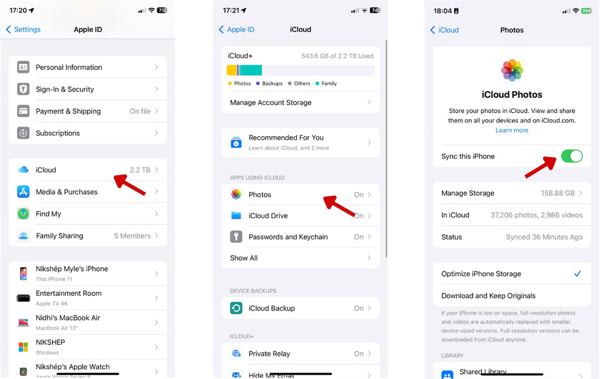
ステップ 3: コンピュータのブラウザで www.icloud.com にアクセスし、資格情報でサインインします。
ステップ 4: 詳しくはこちら 写真転送したい写真を選択し、 ダウンロード
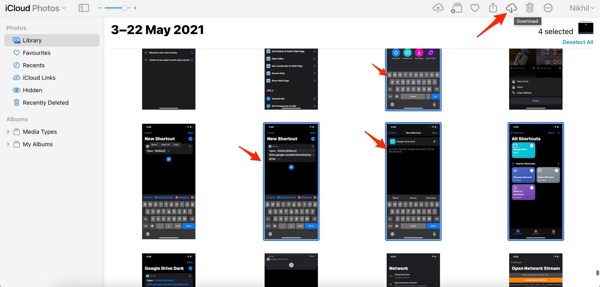
ステップ 5: あなたに行く ダウンロード ハードディスク上のフォルダーに移動し、写真を解凍します。
ステップ 6: Android スマートフォンを USB ケーブルで接続し、これらの写真をメモリに移動します。
パート5:iPhoneからAndroidにワイヤレスで写真を転送する方法
Send Anywhere、ShareIt、Zapya など、iPhone から Android に写真をシームレスに転送するように設計されたサードパーティのファイル転送アプリがあります。ワークフローを示すために、Send Anywhere を例として使用します。
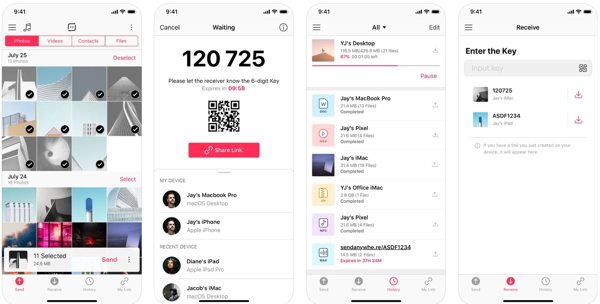
ステップ 1: iPhoneとAndroidの両方のスマートフォンで写真転送アプリを開きます。 送信する iPhoneのタブを開き、 受け取ります Android のタブ。2 つのデバイスが Wi-Fi ネットワークに接続されていることを確認してください。
ステップ 2: 次に、 写真 アイテムをタップして、希望の写真を選択します。次に、 送信する
ステップ 3: 次に、6 桁のコードと QR コードが表示されます。Android で数字コードを入力するか、Android で QR コードをスキャンして、写真の転送を開始します。
注意:
ワイヤレス接続のため、転送が完了するまでに時間がかかります。
結論
今、あなたは理解する必要があります iPhoneからAndroidに写真を転送する方法 コンピューターの有無にかかわらず、電話。電子メール、クラウドサービス、データ転送アプリなどのワイヤレス方式では、写真の転送に時間がかかります。Apeaksoft MobieTransなどの物理的な接続を使用すると、大規模な写真コレクションをすばやく同期できます。このトピックに関連する他の問題がある場合は、この投稿の下にメッセージを残してください。
関連記事
このチュートリアルは、データやファイルを失うことなく、さまざまな状況で iPhone から Android デバイスにデータを転送するのに役立ちます。
WhatsAppチャットをiPhoneからAndroidに転送するにはどうすればよいですか? ここでは、このジョブを数分以内に完了するための複数の最良の方法とステップバイステップガイドを示します。
新しい Samsung Galaxy S23 を入手して iPhone からメモを転送したい場合、この投稿では iPhone から Android にメモを転送する 7 つの方法を紹介します。
ある日突然 iMessage の同期が停止してしまい、解決方法が分からないことはありませんか? 心配しないでください。この記事では、この問題を解決する 4 つの方法を紹介します。

