音楽は素晴らしい種類の娯楽です。 音楽を聴きながら他のことができます。 最近の調査によると、iPhoneユーザーは自分のデバイスで音楽を楽しむ傾向がありますが、これは高度なオーディオコンポーネントのせいでもあります。 iPhoneのプレイリストに曲を追加する 中断することなく音楽を聴くには良い方法です。 新しいiOSデバイスを持っているかどうかにかかわらず、この記事からiPhoneのプレイリストに曲を追加するための最良の方法を学ぶことができます。
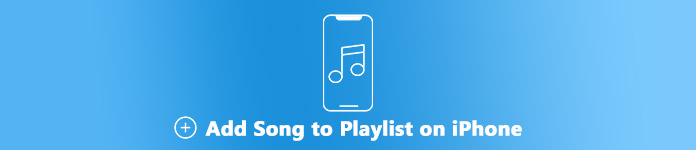
- パート1:iPhoneのプレイリストに曲を簡単に追加する方法
- パート2:iPhone Music Appでプレイリストに曲を追加する方法
- パート3:iTunesでiPhoneのプレイリストに曲を追加する方法
- パート4:iPhoneでのプレイリスト管理のヒント
第1部:iPhoneのプレイリストに曲を簡単に追加する方法
ApeaksoftのiPhone転送 は、iOS 26/18/17/16/15/14 を実行しているすべての iPhone および iPad をサポートする、幅広い便利な機能を備えたプロフェッショナルな iPhone 音楽マネージャーです。
 お薦め
お薦め- PCからiPhone上のプレイリストに曲を追加します。
- 音楽を互換性のあるフォーマットに自動的に変換します。
- プレイリストに音楽を追加するときは、元の品質を保ってください。
- iTunesのプレイリストをiPhoneにエクスポートする 簡単に。
つまり、iPhone 転送は、iPhone 17 以前のプレイリストに曲を追加する最も簡単なオプションです。
iPhoneのプレイリストに曲を追加する方法
ステップ1。 iPhoneに最適なミュージックマネージャをインストールする
iPhone転送はWindows 11/10/8/7およびmacOSで利用できます。 適切なバージョンをダウンロードし、マシンにインストールします。
Lightningケーブルを使ってiPhoneをコンピュータに接続します。 iPhone転送を起動すると、iPhoneがすぐに検出されます。

ステップ2。 既存のプレイリストを管理およびプレビューする
メインインターフェイスの基本情報を見て、曲を保存するのに十分なスペースがあることを確認してください。そうでない場合は、上部のリボンにある [ゴミ箱] ボタンをクリックして、ビデオなどの大きなファイルを削除できます。
次に、 音楽 左側からタブを選択して、 プレイリスト セクション。 今すぐあなたのiPhone上のすべての既存のプレイリストを確認することができます。

ステップ3。 iPhoneのプレイリストに曲を追加する
編集したいプレイリストを選択し、 Plus ボタンを選択 ファイルを追加 ファイルを開くダイアログを起動します。 ハードドライブ上の目的の曲に移動し、それらを選択してクリック 店は開いています iPhoneのプレイリストに曲を追加するボタン。

第2部:iPhone Music Appでプレイリストに曲を追加する方法
Apple MusicアプリはiPhoneで音楽を聴くためのネイティブな方法です。 iPhoneに音楽がある場合は、iPhoneのプレイリストに直接曲を追加できます。
方法1:
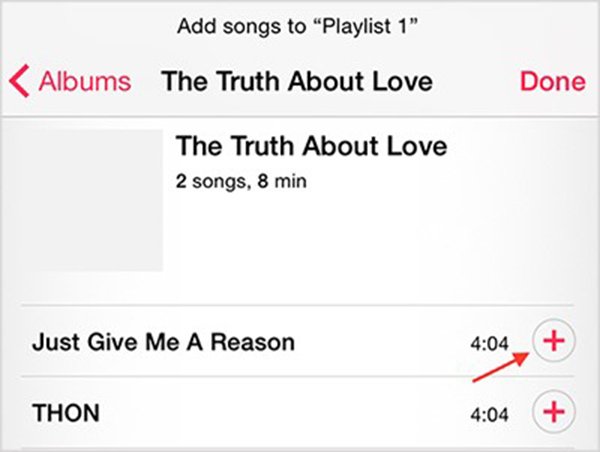
ステップ1。 iPhoneのホーム画面からミュージックアプリを実行して、 プレイリスト タブをクリックします。
ステップ2。 変更するプレイリストを選択して開き、をタップします 編集 編集モードに切り替えます。
ステップ3。 次に、下にスクロールして目的の曲を見つけて、 Plus ボタンを押してプレイリストに追加します。タップ クリックします 確認してプレイリストに戻ります。
方法2:
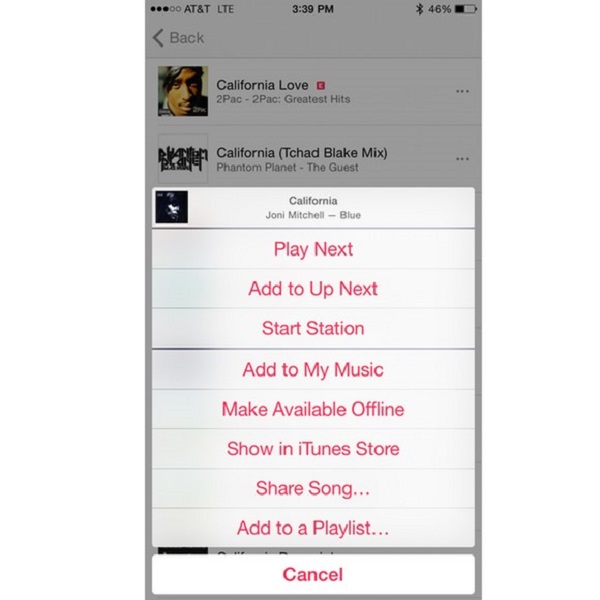
ステップ1。 マイミュージックに移動して、ミュージックライブラリを開きます。
ステップ2。プレイリストに追加したい曲を見つけて、三点ボタンをタップしてコンテキスト メニューを開きます。
ステップ3。 タッチ 追加 へ プレイリスト その後、希望のプレイリストを選択します。 これで、曲はiPhoneのプレイリストに追加されます。
注意: ライブラリに追加せずにiPhoneのプレイリストに曲を追加したい場合は、[設定]アプリに移動し、 音楽、そして消す プレイリストの曲を追加.
第3部:iTunesでiPhoneのプレイリストに曲を追加する方法
iTunesは、リリース時の音楽マネージャとして設計されました。 今、それはまだiPhone上のプレイリストに任意の曲を追加するためのユーティリティです。 USBケーブルまたはWi-Fiネットワークとコンピュータが必要です。
ステップ1。 最新バージョンのiTunesを開き、「ライブラリ」オプションを開き、「曲」を選択してライブラリ内のすべての曲を表示します。
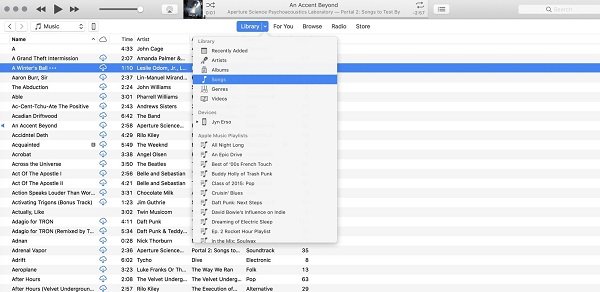
ステップ2。 押さえつける Ctrlキー Windowsのボタンまたは Command Macのボタンをクリックして、プレイリストに追加する各曲を選択します。
ステップ3。 選択した曲を右クリックして、 プレイリストに追加する 既存のプレイリストを選択するか、またはを押して新しいプレイリストを作成します。 新しいプレイリスト.
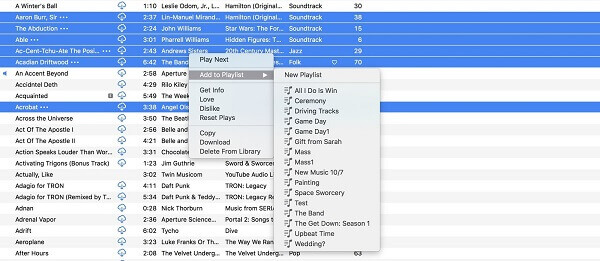
ステップ4。 次に、iPhoneをUSBケーブルでコンピュータに接続します。 iTunesがiPhoneを自動的に検出します。 (iTunesがiPhoneを認識しない?)
クリック デバイス ボタンをクリックして、 Summary -> オプション。 チェック 音楽とビデオを手動で管理する オプションをクリックし、適用をクリックして確定します。
ステップ5。 行く 音楽 左側の列からタブでチェック 音楽を同期するをクリックし、[プレイリスト]セクションで編集したプレイリストを選択します。 をクリックして 同期 ボタン、それはあなたのiPhoneに行きます。
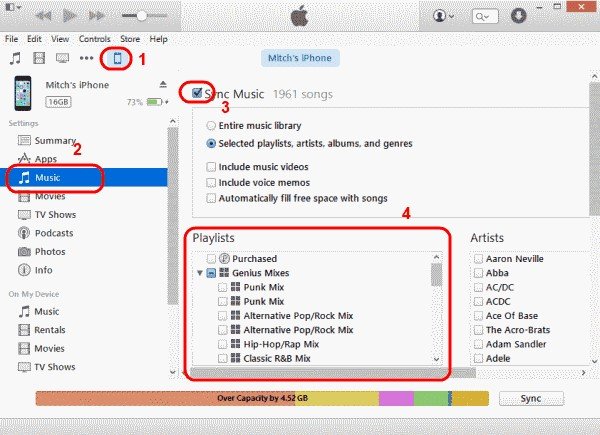
第3部:iPhoneでのプレイリスト管理のヒント
iOS 10以降、AppleはApple Musicアプリといくつかの古い機能を更新しました。 iPhoneでのプレイリスト管理のヒントをいくつか紹介します。
iPhoneでプレイリストに曲を追加した後、あなたはそれをダウンロードしてオフラインで楽しむことができます。 Apple Musicアプリでプレイリストを選択し、[その他]ボタンをタップして[オフラインで利用可能にする]を選択します。
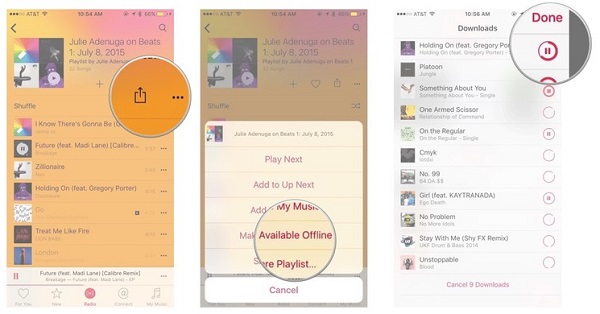
2.iPad または iPhone のプレイリストに曲を追加するだけでなく、プレイリストから曲を削除することもできます。 Apple Music アプリでプレイリストを開き、「編集」をタップし、削除する曲の前にある赤いボタンをタッチして、「削除」ボタンをタップします。
3. iOS 26/18/17/16/15/14/13/12/11のSiriは大幅に強化されました。曲を聴いている時に「この曲みたいな曲をもっと再生して」と言うだけで、Siriがあなたの気分にぴったり合うパーソナライズされたプレイリストを作成してくれます。
4. Wi-Fiでプレイリストを聞くことができないというエラーが発生した場合は、設定アプリ->音楽に移動してセルラーデータをオンにします。 さらに、ミュージックアプリが消費したデータ量も表示されます。
まとめ:
あなたが私たちのガイドを注意深く読んだならば、あなたはiPhoneまたはiPadでプレイリストに1つまたは複数の曲を追加する方法を理解するべきです。 Apple Musicアプリでは、iPhoneのプレイリスト内の曲を追加、削除、管理することができます。 また、あなたは放送中またはオフラインでプレイリストを楽しむことができます。 コンピュータからiPhoneのプレイリストに音楽を追加するには、Apeaksoft iPhone転送を試してみることをお勧めします。 プレイリストに音楽を追加するときに他の問題が発生した場合は、この投稿の下に質問を残してください。




