iPhoneやAndroidスマートフォンでGoogleフォトの動画を管理したり、必要な写真を整理したりする必要がある場合は、Googleフォトのアルバムを活用することをお勧めします。メディアファイルをGoogleフォトにアップロードすると、アルバムの作成、友達との共有、ウェブサイトへの埋め込み、他のユーザーから非表示にするなど、様々な操作が可能になります。詳細な手順については、こちらをご覧ください。 Googleフォトのアルバムの管理 記事から簡単に。
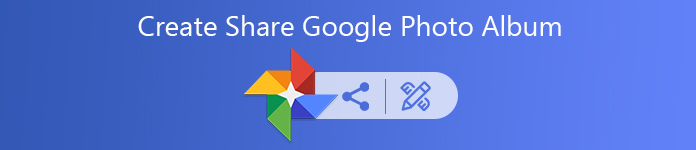
- パート1:Googleフォトアルバムを共有する方法
- パート2:Googleフォトでアルバムを作成する方法
- パート3:Googleフォトアルバムをダウンロードする方法
- パート4:Googleフォトのアルバムを非表示にする方法
- パート5:Googleフォトアルバムを埋め込む方法
- パート6:Googleフォトアルバムの制限事項
- パート7:写真をGoogleフォトアルバムにアップロードする方法
パート1:Googleフォトアルバムを共有する方法
ステップ1 Googleフォトアプリを開き、アカウントにログインします。 アプリから共有するアルバムに移動します。
ステップ2 をタップ シェアする オプションでは、共有する連絡先を選択するか、共有する目的のアプリを選択できます アプリと共有する 窓。
ステップ3 さらに、Googleフォトアルバムのリンクを作成して共有することもできます。 リンクを作成 オプションを選択します。
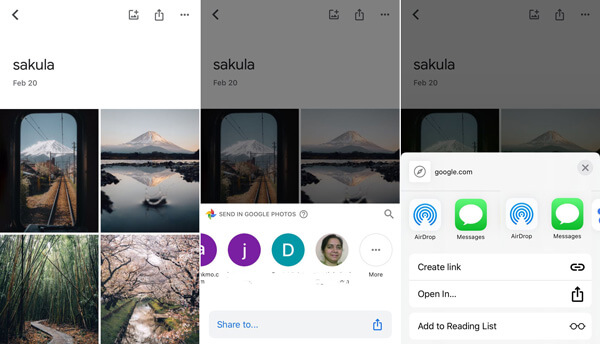
パート2:Googleフォトでアルバムを作成する方法
ステップ1 あなたをタップする Googleフォト iPhoneまたはAndroidスマートフォンのアプリ。 IDとパスワードでアカウントにログインします(Googleフォトは忘れましたか? それを回復する 今。
ステップ2 選択する アルバム 下部のボタンをタップします もっと+ [新しいアルバム]ボックス内で、Googleフォトでアルバムを作成します。
ステップ3 アルバムの名前を入力して、 写真を選択 スマートフォンからカメラロールまたはギャラリーに画像を選択します。
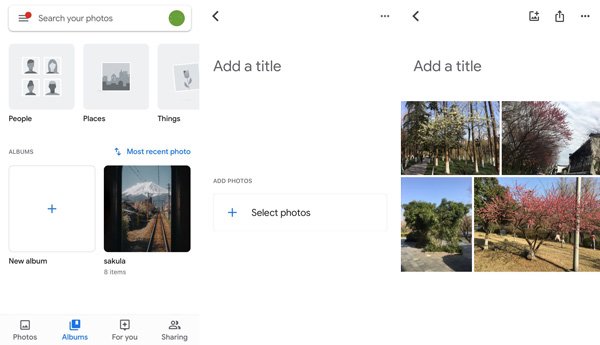
パート3:Googleフォトアルバムをダウンロードする方法
ステップ1 リンクを介して共有のGoogleフォトアルバムを取得すると、Googleフォトアプリ内の共有リンクを開くことができます。 アプリで開く
ステップ2 するためには Googleフォトをダウンロードする アルバムをアプリ内で直接クリックすると、 より多くのオプション 選択するメニュー すべてダウンロード オプションを選択します。
ステップ3 その後、IDとパスワードでアカウントにログインできます。プログラム内で共有されたGoogleフォトアルバムにアクセスする必要があります。
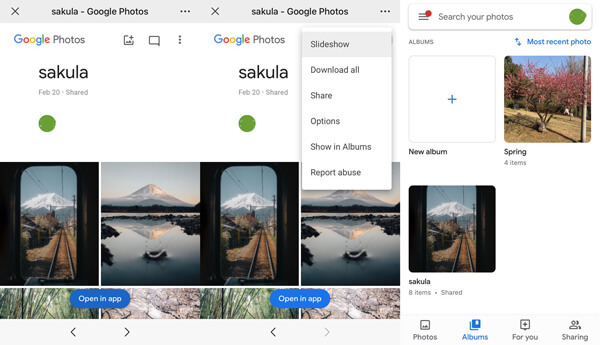
パート4:Googleフォトのアルバムを非表示にする方法
ステップ1 Googleフォトアカウントに移動して、 あなたのために アプリの下部にあるメニューを使用して、Googleフォトのアルバムを非表示にします。
ステップ2 下の[今すぐ試す]リンクをクリックします ライブラリを管理する アプリ内のフォトアルバムをアーカイブおよび非表示にするメニュー。
ステップ3 あなたをタップする アーカイブに移動 アルバムから写真を選択し、ライブラリをクリーンアップして、Googleフォトのアルバムを非表示にします。
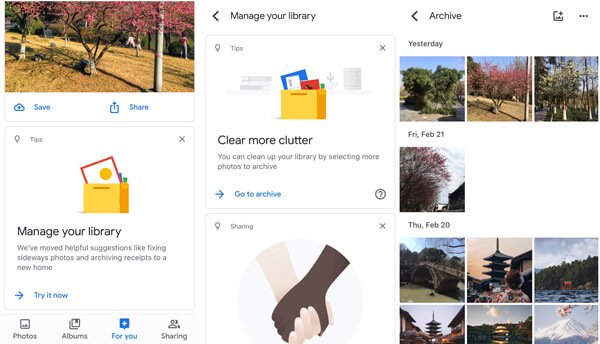
パート5:Googleフォトアルバムを埋め込む方法
ステップ1 上記のプロセスとして、選択したGoogleフォトアルバムをリンクと共有する必要があります。 リンクをコピーして貼り付け、メールまたはアプリで送信します。
ステップ2 あなたのウェブサイトに行き、フィールドに挿入して 埋め込みコードを作成する リンクをWebサイトのHTMLコードに変換するオプション。
ステップ3 埋め込みGoogleフォトアルバムに新しい写真の追加などの変更が必要な場合は、コードを貼り付ける前にコードをカスタマイズする必要があります。
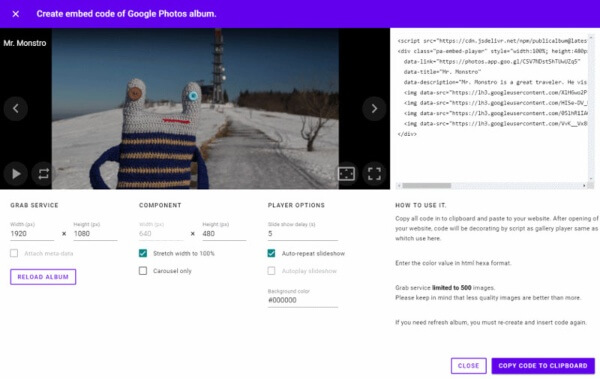
パート6:Googleフォトアルバムの制限事項
Googleフォトアルバムを使用すると便利ですが、知っておくべき重要な制限がいくつかあります。
1.写真の数:Googleフォトのアルバムごとに2,000枚の写真の制限があります。または、Googleフォトアルバムをダウンロードしたり、大きな写真をアップロードしたりできない場合があります。
2.アップロードの制限:各写真の最大アップロードサイズの制限は100メガピクセルと75 MBですが、単一のビデオの最大アップロードサイズの制限は10 GBです。 あなたはできる Googleフォトを解放する スペースがいっぱいの場合。
3.アップロード方法。 Googleフォトの自動同期機能をオンにすると、すべての写真がアカウントに同期されます。 アカウントに必要なものを選択することはできません。
パート7:写真をGoogleフォトアルバムにアップロードする方法
目的の写真をGoogleフォトにアップロードする必要がある場合はどうすればよいですか? スマートフォンに大量の写真がある場合、Googleフォトアルバムを作成したり、簡単に管理したりするのは難しいはずです。 目的の写真をアルバムのみにアップロードするには、 Apeaksoft MobieTrans Googleフォトの写真を簡単に転送、バックアップ、管理するための究極のソリューションです。

4,000,000+ ダウンロード
Googleフォトの写真、ビデオ、音楽、その他のファイルを転送します。
iOSデバイス、Androidスマートフォン、コンピューター間で写真を管理します。
写真のアブラムを作成したり、アルバム間で画像を移動したりできます。
ほとんどのiPhone、Samsung、HTC、Motorolaデバイスをサポートします。
ステップ1 目的の写真をコンピューターに転送する
ソフトウェアをインストールしたら、プログラムを起動し、USBケーブルでデバイスをコンピューターに接続できます。 デバイスとメディアファイルを検出できます。

ステップ2 Googleフォトのアルバムを直接作成する
左側のメニューから[写真]メニューをタップし、Googleフォトアルバムに転送する目的の写真を選択します。 写真フォルダ全体をエクスポートする場合は、アルバムを右クリックして検索します 転送 オプション。

ステップ1 Googleフォトアルバムに写真をアップロードする
Googleフォトアカウントにアクセスして、 アルバム オプション。 その後、クリックできます アップロード元 コンピュータオプションを選択するオプション。 写真をGoogleフォトアルバムに直接アップロードできます。
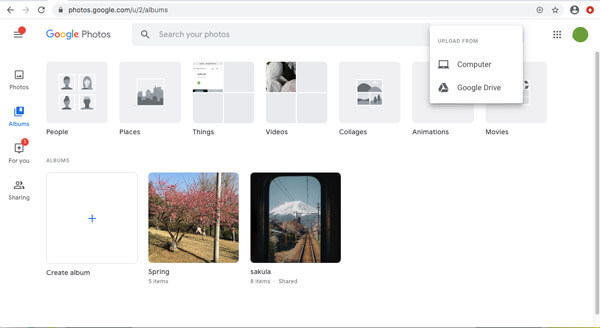
結論
Googleフォトアルバムを最大限に活用するための究極のガイドです。 Googleフォトアルバムを作成する友人と共有したり、Web サイトに埋め込んだり、コンピューターからアップロード/ダウンロードしたり、写真を管理したりすることもできます。




