iCloud は iPhone 上のあらゆるデータをバックアップできます。どのようにできますか iCloudから写真をダウンロードする? 新しい iPhone を入手したり、iPhone をリセットしたりする場合、iCloud ですべてを簡単に復元できます。ただし、iCloud の写真だけを復元したい場合は、ワンクリックでそれを実現する機能はありません。心配しないでください。この記事では、iCloud から写真をダウンロードする方法と、iCloud ストレージ スペースを最適化するためのヒントを学ぶことができます。
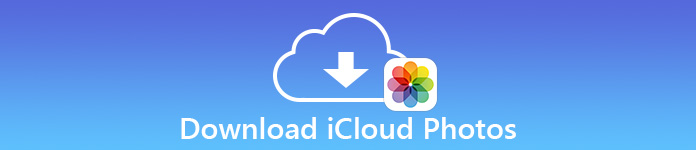
- パート 1: iPhone で iCloud から写真をダウンロードする方法
- パート 2: iCloud ストレージ容量を最適化するための賢いヒント
- パート 3: iPhone でフル解像度の写真にアクセスする方法
- パート 4: iCloud 写真のダウンロードに関するよくある質問
パート 1: iPhone で iCloud から写真をダウンロードする方法
iCloud から写真をダウンロードするのはとても簡単です。唯一のコツは、写真アプリではなく、Web ブラウザに目を向けることです。
ステップ1 iCloudの公式Webサイトにアクセスし、 サインイン ボタンをクリックして Apple ID にサインインします。次に、 写真
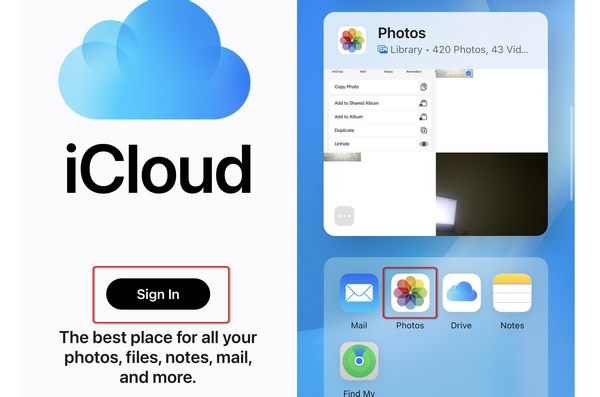
ステップ2 次に、希望の写真を選択してタップするだけです。 その他 右下隅のボタン。をタップします。 ダウンロード ボタンをクリックすると、iCloud から iPhone に写真がダウンロードされます。デスクトップ ブラウザで iCloud にログインすると、iPhone からコンピューターに写真を同期することもできます。
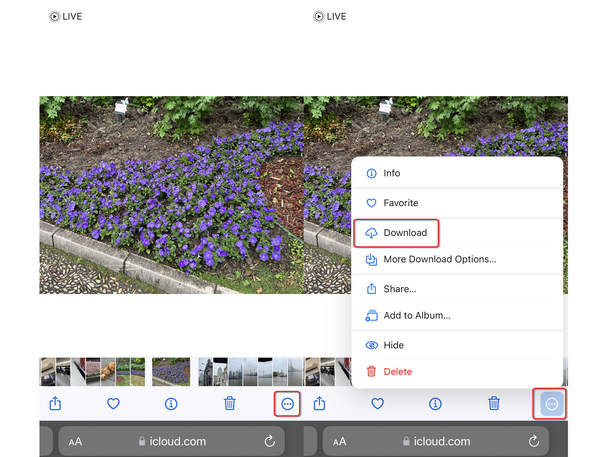
パート 2: iCloud ストレージ容量を最適化するための賢いヒント
iCloudのストレージスペースを管理するには、5つのヒントが必要です。結局のところ、無料ストレージはXNUMXGBしかありません。 オリジナルをダウンロードして保持する iPhoneストレージを最適化するiCloud から写真をダウンロードする場合は、2 つのオプションが表示されます。
オリジナルをダウンロードして保持する つまり、iCloud にバックアップされる写真は、iCloud と iOS デバイスの両方でオリジナルのままフル解像度で保持されます。 iPhoneストレージを最適化する iCloud にバックアップされる写真は iOS デバイス上で最適化されたバージョンに置き換えられ、フルバージョンは iCloud に保存されることを意味します。
オリジナルをダウンロードして保存し、iPhone ストレージを最適化する方法
iPhoneに十分な空き容量があれば、フル解像度でオリジナルの写真をiPhoneに保存しても問題ありません。ただし、 iPhoneのストレージ容量が足りない, iPhoneストレージを最適化する 自動的に有効になり、より小さくてスペースを節約できる写真やビデオがデバイスに保存されます。
手動で設定を変更する場合、手順は従うのがとても簡単です。
ステップ1 に行く 設定 > あなたの名前 > iCloud > 写真.
iOS 17 以前を実行している iOS デバイスの場合は、 設定 > iCloud > 写真その後、電源を入れます iCloudの写真.
ステップ2をタップ iPhoneストレージを最適化する or オリジナルをダウンロードして保持する ボタンを押します。
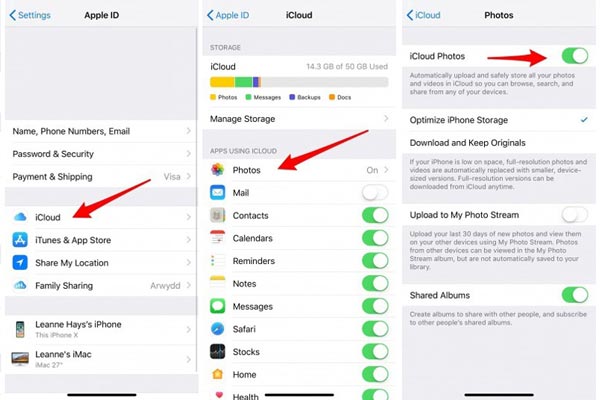
パート 3: iPhone でフル解像度の写真にアクセスする方法
前述のように、「iPhone ストレージを最適化」を選択すると、iPhone はサイズが小さい最適化された画像を保存します。つまり、iPhone 上の画像はフル解像度ではなくなります。
サードパーティのツールを使ってパソコンでiPhoneの写真にアクセスすると、画像が元の画像ほど鮮明でない場合があります。 iCloud写真共有 高品質の写真を簡単に同期できます。フル解像度の写真にアクセスしたいですか? iCloud 写真を iPhone にダウンロードする方法、iCloud から iPhone の写真をダウンロードする方法、写真の iCloud バックアップを無効にする方法の 3 つをご紹介します。
フル解像度の写真にアクセスしたいですか? iCloud 写真を iPhone にダウンロードする、iCloud から iPhone の写真をダウンロードする、写真の iCloud バックアップを無効にする、という 3 つの方法があります。
iPhoneからコンピューターにフル解像度の写真を転送する
元のフル解像度の写真を iPhone にダウンロードするには、次の手順に切り替えるだけです。 iPhoneストレージを最適化する 〜へ オリジナルをダウンロードして保持する パート2で。
または、iCloudで写真のバックアップをオフにします。
に行く 設定 >あなたの名前 > iCloud > 写真 > トグル iCloudの写真 オフにします。
iOS 18 以前を実行している iOS デバイスの場合は、 設定 > iCloud > 写真 > トグル iCloudの写真 オフにします。
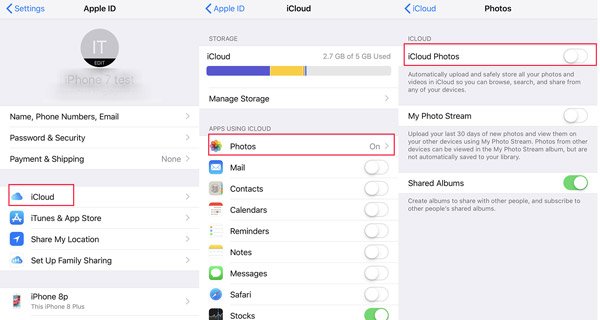
注意: iCloud での写真のバックアップを無効にすると、以前 iCloud に同期された写真は iCloud に保存されますが、後で iCloud に同期されなくなります。ただし、iCloud にバックアップされた写真は、iOS デバイス上で最適化されたバージョンが保持されます。
次に、次のようなサードパーティプログラムを使用できます ApeaksoftのiPhone転送などを使用して、iPhone/iPad/iPod touch からコンピュータに写真を元の高品質のまま簡単に転送できます。

4,000,000+ ダウンロード
iCloud for iPhoneから元の写真をダウンロードする
また、使用することができます Apeaksoft iPhone データ復元 カメラロール、フォトストリーム、フォトライブラリ、アプリの写真からフル解像度の画像にアクセスできます。iCloudの写真へのアクセスに加え、iTunesからの写真の復元も可能です。さらに、iPhone 17/16/15/14/13/12/11、iPad Pro/mini/Airなどから削除された写真も復元可能です。

4,000,000+ ダウンロード
ステップ1 Apeaksoft iPhoneデータ復旧をダウンロードしてください 起動します。iPhoneをUSBケーブルでコンピュータに接続します。 iCloudバックアップファイルから復旧する 左のバーのボタンをクリックします。Apple IDとパスワードを入力してiCloudアカウントにログインします。

ステップ2 ログインに成功すると、iCloudアカウントのすべてのiCloudバックアップが表示されます。必要なものを選択し、クリックします。 iCloud バックアップのダウンロードを開始するにはダウンロードしてください。

ステップ3 ポップアップウィンドウで、iCloud からアクセスするデータの種類を選択する必要があります。
ここで選択する必要があるのは、 カメラロール, フォトストリーム、フォトライブラリ、および 写真アプリ。 あなたがすることもできます iPhoneからMacにメッセージを同期する/Windows をクリックすると、 メッセージ ボタンをクリックします。Kik、Line、WhatsApp、Messengerなどのアプリに添付されている他の写真がある場合は、それらもチェックマークを付けてください。次に 次へ iCloud からフル解像度の写真のスキャンとダウンロードを開始します。
あなたがしたい場合 iCloudからMacにドキュメントをダウンロードする または Windows の場合は、App Document のチェックボックスを選択する必要があります。

ステップ4 数分待つと、選択したすべての写真タイプが左側のサイドバーに表示されます。それをクリックすると、詳細な写真が右側のウィンドウに表示されます。
ダウンロードしたいフル解像度の写真にチェックマークを付けて、 回復する それらをコンピュータに保存します。
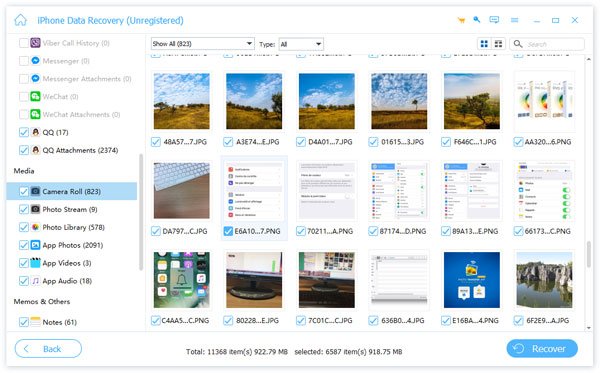
iCloudからコンピュータにオリジナルのiPhoneの写真をダウンロードする
iCloudからコンピュータにフル解像度で写真だけにアクセスしたい場合は、Web iCloudから写真をダウンロードするだけです。Web iCloudにデータをアップロードすることもできます。これも良い方法です。 iPhone に音楽を入れる iCloud経由で簡単に。
コンピュータで iCloud.com にアクセス > Apple ID とパスワードを使用して iCloud アカウントにサインイン > をクリックします 写真 > ダウンロードしたい写真や動画を1つ以上選択 > クリックして長押しします ダウンロード ウィンドウの右上隅にあるボタン > 選択 変更されていないオリジナル オリジナルのフル解像度の写真をコンピューターにダウンロードします。
注: 確かに、高品質の写真を Web iCloud にアップロードすると、 MacからiPhoneに写真を転送する.
パート 4: iCloud 写真のダウンロードに関するよくある質問
iCloud写真がダウンロードされないのはなぜですか?
には多くの理由があります iCloudの写真がiPhoneにダウンロードできないiCloud フォトライブラリが有効になっていません。ネットワーク接続が利用できません。
iPhoneのストレージを最適化するか、オリジナルをダウンロードして保持する方が良いですか?
iPhoneストレージを最適化する iCloudバックアップ後も最適化された写真をiOSデバイスに保持し、iCloudで写真のフル解像度を維持します。これにより、iCloudでより多くのスペースを使用し、iOSデバイスでスペースを解放します。 オリジナルをダウンロードして保持する iOSデバイスとiCloudの両方でフル解像度の画像を保持します。これにより、iCloudとiOSデバイスのスペースが消費されます。 iOSデバイスでフル解像度の画像を表示する場合は、 オリジナルをダウンロードして保持する あなたのために良いです。 iOSデバイスのスペースを解放したい場合は、 iPhoneストレージを最適化する あなたのために良いです。
オリジナルをiPhoneにダウンロードして保持するのにどのくらい時間がかかりますか?
iCloudからオリジナルをiPhoneにダウンロードして保持するのにかかる時間は、インターネット接続の状態とファイルサイズによって異なります。 ただし、元の写真とビデオはiCloudアカウントに30日間保存されることに注意してください。 時間内にダウンロードしてください。
まとめ:
ここでは主に次のオプションについて説明します。 オリジナルをダウンロードして保持する iPhoneストレージを最適化する iCloud写真に保存できます。 iCloud 写真を iPhone にダウンロードする 高品質でiCloudストレージを適切に管理します。 Apeaksoft iPhone データ復元 iPhone のネットワーク接続が安定していない場合に、iCloud から PC/Mac/iPhone に写真を素早く転送するのに役立ちます。
あなたの選択はどれですか? あなたのコメントを以下に残してください。




