iCloud から MacBook にドキュメントを簡単に移動/ダウンロード
iCloudは、iOSデバイスとMacBook間でデータやファイルを転送・バックアップするのに役立ちます。しかし、iCloudからMacにドキュメントをダウンロードするにはどうすればいいのでしょうか?iCloudからMacに写真をダウンロードする方法とは異なり、MacBookのブラウザやiPhoneでiCloud上のドキュメントを見つけるのは困難です。特定のグループに分類されていない場合もあります。どうすればすべて見つけられるのでしょうか?心配しないでください。この記事でその方法をご紹介します。 iCloud から Mac にドキュメントを移動する方法.
ページコンテンツ:
パート1:iCloudからMacにドキュメントを移動する
iCloud から Mac にドキュメントを移動するにはどうすればよいですか?
この質問に答える前に、iCloud Driveを使ったことがあるかどうかお聞きしたいのですが。iCloud DriveとiCloudはどちらもiOSデバイス上のあらゆる種類のファイルを同期・保存できますが、iCloud Driveは主にファイルの管理と分類に重点を置いています。そのため、iCloud DriveからMacへのドキュメントの移動は簡単です。また、iCloud DriveはMacBookに標準搭載されているサービスです。
以下の手順に従って、ドキュメント フォルダを iCloud から Mac に移動する方法を確認してください。
ステップ 1: iCloudドライブを開く
クリック Go 上部のメニューバーの ボタンをクリックし、 iCloudのドライブ ボタンをクリックして iCloud Drive を開きます。
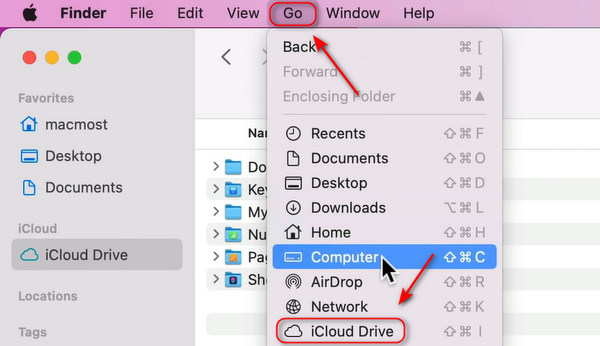
ステップ 2: ドキュメントフォルダーを見つけます
場合によっては、Documents フォルダーが別のフォルダー内にある場合、それらのフォルダーを開いて検索できます。その後、 資料
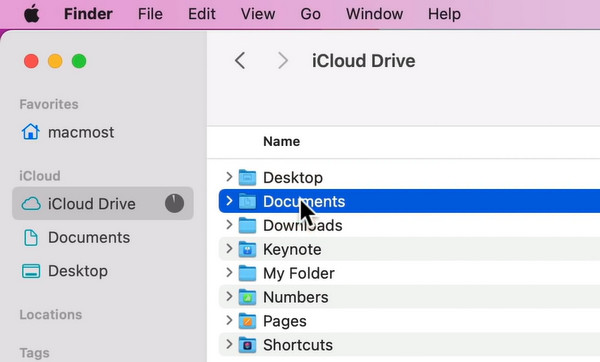
ステップ 3: 次に、Documents フォルダー全体を Mac に移動するか、目的のフォルダーとファイルを選択して Mac にコピーします。
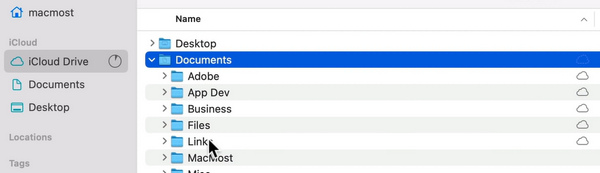
ヒント:
iCloud Drive にドキュメントフォルダーがないのはなぜですか?
システム環境設定で「デスクトップと書類」にiCloud Driveを追加すると、iCloud Driveに書類フォルダが表示されます。ただし、これは同期のスイッチのみで、現時点ではMacBookから同期された書類のみを表示できます。他のiOSデバイス上の書類にはアクセスできません。
パート2:iCloudからMacにドキュメントをダウンロードする
ドキュメントは、Microsoft Word や Excel ファイルなどの一部の文書と同様に、Mac のデフォルトのフォルダーになる可能性があります。それらのファイルは、 iPhoneからiCloudにバックアップ/iPad/Mac は同じ Apple ID にログインしています。これらのドキュメントを iCloud から Mac にダウンロードするにはどうすればよいでしょうか? iPhone だけでなく、ブラウザ上でも iCloud に直接アクセスできます。
iCloud から Mac にドキュメントをダウンロードする方法については、以下の手順に従ってください。
ステップ 1: Mac で iCloud の Web サイトにアクセスし、Apple ID でサインインします。
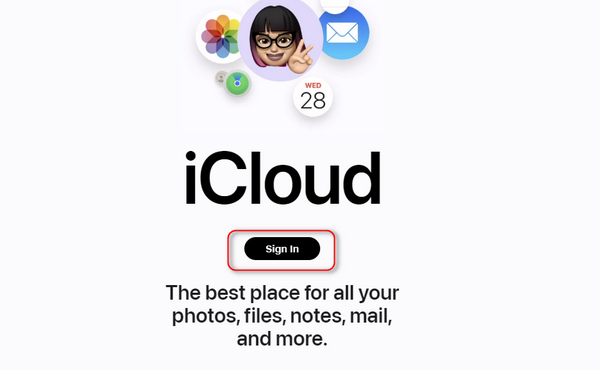
ステップ 2: ドキュメント ファイルは通常、ドライブ セクションに保存されます。他のセクションを表示して、他のドキュメントがあるかどうかを確認することもできます。必要な文書ファイルをクリックします。
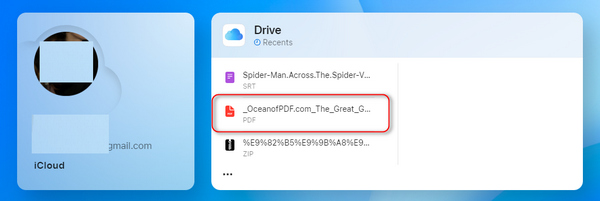
ステップ 3: ドキュメント ファイルを iCloud から Mac に直接ダウンロードしたり、ドライブで表示したりできます。次に、それを右クリックして、 コピーをダウンロードする ボタンを押して MacBook に転送します。
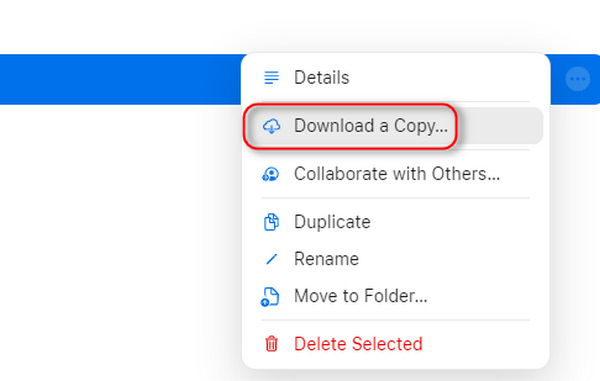
ヒント:
自分のウェブサイトの iCloud 上でドキュメントが見つからないのはなぜですか?
ドキュメントファイルがiCloud DriveまたはiOSデバイスの他の内蔵アプリに保存されていることを確認してください。また、同じApple IDにログインしていることを確認してください。そうでないと、ドキュメントがMacに表示されません。iCloudからMacにドキュメントを転送する前に、Macと他のiOSデバイスのApple IDをご確認ください。
パート3:iCloudからMacにドキュメントを移動することの重要性
• オフライン アクセス: iCloud 内のファイルにアクセスするにはインターネット接続が必要です。iCloud から Mac にファイルを移動すると、オフラインでもファイルにアクセスして編集できるようになります。
• iCloudストレージを節約: iCloudの空き容量はデフォルトで5GBに制限されています。特に追加の容量を支払いたくない場合は、書類をMacに移動するとiCloudの容量を解放できます。
• より良いパフォーマンス: iCloud 内のファイル(特に大きなファイル)を開くのに時間がかかります。Mac のローカルに保存されているファイルはより速く開くことができます。
ボーナスヒント:iCloudを使わずにiOSデバイスからMacにファイルを転送する
ご存知の通り、iCloudは主にAppleデバイス間のデータの同期とバックアップに使用されます。写真、ファイル、連絡先、カレンダーなどのコンテンツをクラウドに自動的に保存し、すべてのデバイス間でリアルタイムに同期できます。ただし、Webベースであるため、Windowsではパフォーマンスがあまり良くありません。そのため、次のようなサードパーティ製ソフトウェアを試してみるのも良いでしょう。 ApeaksoftのiPhone転送 iCloud ではなく iOS デバイスから Mac にファイルを移動します。
iOSデバイスからMacにドキュメントを移動する
- データ損失なしで iOS デバイスから Mac にファイルを転送します。
- 連絡先、写真、音楽など、あらゆる種類のデータ タイプをサポートします。
- ワンクリックで iOS デバイス、Windows/Mac、iTunes 間でデータを同期します。

結論
あなたはその方法を学びました iCloudからMacにドキュメントをダウンロードするMacのiCloudとiCloud Driveはローカルファイルを同期できるので、上記のガイドに従ってファイルを簡単に転送できます。また、 ApeaksoftのiPhone転送 iCloud を置き換えて、iOS デバイスと Mac/Windows 間でファイルを同期します。
関連記事
テキスト メッセージや iMessage などのメッセージを iPhone から MacBook に効率的に同期するには、こちらのガイドに従ってください。
MacBook のストレージを何が占有しているかを確認するには、ガイドを読んで適切な方法に従って情報を入手してください。
複数のMacメールを削除するにはどうすればよいですか? Macのメールからメールを完全に削除するにはどうすればよいですか? Apple Mailでメールを一括削除するにはどうすればよいですか? Macでメールを削除する方法を学びましょう。
これは、Mac ユーザーによる Smart Mac Cleaner の正直なレビューです。 レビューに続いて、最良の決定を下し、無料ダウンロードと特別オファーをお楽しみください。

