お気に入りの音楽をCDからiPhoneに取り込むには、まずiTunesライブラリに取り込む必要があります。 多くの人がiPhoneで音楽を聴くことを好みます。ただし、無料でiPhoneに音楽をダウンロードするのは困難です。 Apple Musicは購読する必要があり、iTunes Storeの曲も高価です。

CDから音楽をコピーすることは、iPhoneに音楽を取り込むための良いアイデアです。 一般的に、このプロセスにはXNUMXつの部分があります。 まず、CDからiTunesに音楽をリッピングする必要があります。 そして、音楽をiPhoneに転送します。 複雑に感じますか? 心配しないでください! CDをiPhoneとiPodにインポートする方法を以下に詳しく説明します。
第1部:iTunesでCDをリッピングする方法
前に述べたように、CDをiPhoneに入れる最初の部分はディスクから音楽を取り込むことです。 Windows Media Playerなど、CD音楽をリッピングする方法はたくさんあります。 WMPはMacでは使用できず、iTunesは音楽をiPhoneに同期するための最良の方法の1つであることを考慮すると、WindowsまたはMacでiTunesでCDをリッピングすることをお勧めします。
あなたが考慮しなければならないもう一つのことは出力フォーマットです。 iOSデバイスは、AACとMP3の2つの音楽フォーマットをサポートしています。 AACがiTunesの優先音楽フォーマットであると広く信じられています。 私たちのラボテストによると、AACバージョンは3KbpsでMP128より明確で明るくなっています。 256Kbpsと192Kbpsは、品質は同じですが、MP3は小さくなります。 あなたはあなたの状況に基づいて決定を下すことができます。
iTunesでCDをリッピングする方法
ステップ1。 まずはじめに、音楽CDをディスクドライバに挿入してから、最新バージョンのiTunesを開きます。 iTunesがCDを認識すると、ディスクボタンが上部のリボンに表示されます。
ステップ2。 「ディスク」ボタンをクリックします。 次に、CDをiTunesライブラリにインポートするかどうかを尋ねられます。 CD全体をリッピングする場合は、[はい]を選択し、手順4に直接スキップします。 それ以外の場合は「いいえ」を選択して次に進みます。
ステップ3。 音楽CDを選択して、iTunes内のすべての曲を表示します。 不要な曲の前にあるチェックボックスをオフにし、ウィンドウの右上隅にある[CDのインポート]をクリックします。
ステップ4。 [設定のインポート]ダイアログが表示されたら、ドロップダウンメニューから[AACエンコーダー]または[MP3]を選択し、[OK]をクリックして確認し、オーディオCDからiTunesライブラリへの音楽のリッピングを開始します。
Appleは、iTunesやその他のサービスに深刻な著作権規制を導入しました。 音楽CDが保護されている場合、iTunesはそれをリッピングできません。 サードパーティのツールを使用して暗号化を削除し、AACファイルを保存する必要があります。 次に、iTunes AAC音楽をMP3に変換して、他のデバイスがスムーズに再生できるようにします。
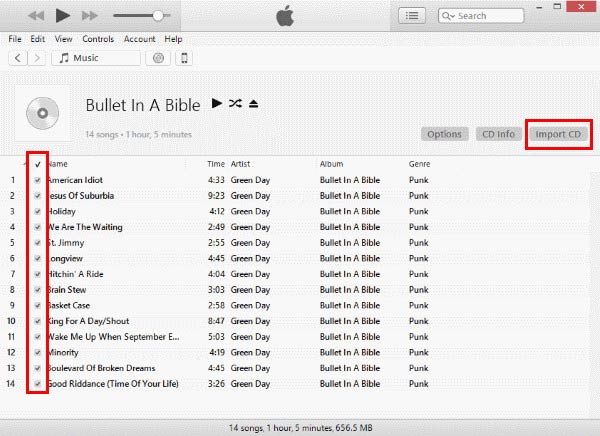
第2部:CDをiPhoneに転送する方法
CDをコンピュータに取り込んだ後、次のステップはCDをiPhoneに転送することです。 同様に、それを行うには複数の方法があります。 ここでは、iPhone / iPodにCDを入れる方法について2つの最良の方法を共有します。
方法1:iPhone転送でCDをiPhoneに転送する
iTunesでCDをiPhoneに転送したくない場合は、Apeaksoft iPhone 転送 より良い選択肢です。 その利点は次のとおりです。
- ワンクリックでiPhoneに複数の曲をインポートします。
- iPhoneにCDを挿入する前に、iPhoneでマルチメディアファイルをプレビューおよび管理します。
- 既存のiPhoneの音楽を簡単にコンピュータにバックアップします。
- 転送中に現在のiPhoneの曲を中断することはありません。
- AACファイルとMP3ファイルの両方をサポートし、CDをiPhoneに転送するときに元の品質を維持します。
- iPhone iPhone 17/16/15/14/13/12/11およびiPod touchと互換性があります。
- Windows 11/10/8/8.1/7/XPおよびmacOSで利用可能です。
一言で言えば、それはiTunesなしでiPhoneに音楽を転送するための最良の選択肢の一つです。
iPhone転送でiPhoneにCDを転送する方法
説明を理解しやすくするために、iPhone 7を例として使用します。
ステップ1。 コンピュータにiPhone転送に最適なCDをインストールしてください
iPhone転送には、Windows PC用とMac用の2つのバージョンがあります。
オペレーティングシステムに基づいて、正しいバージョンをコンピュータにダウンロードしてインストールします。 次に、Lightningケーブルを使ってiPhone 7とコンピュータを接続します。 iPhone転送を開いてデバイスを認識させます。

ステップ2。 iPhoneで既存の音楽をプレビューする
左側のサイドバーの[メディア]オプションをクリックして、iPhone上のすべてのマルチメディアファイルを表示します。 曲をプレビューするには、ウィンドウの上部から[音楽]タブに移動します。 CDミュージック用の十分なスペースがない場合は、不要な曲を選択し、[削除]ボタンをクリックしてiPhone7から削除できます。

ステップ3。 ワンクリックでiPhoneにCDをインポート
次に、上部のリボンの[追加]ボタンをクリックして、保存先の音楽に移動します。 必要な曲をすべて選択し、「開く」をクリックして完了します。 数秒後、iPhone7をコンピューターから取り外します。 これで、いつでもiPhoneでお気に入りの音楽を楽しむことができます。
方法2:iTunesでiPhoneにCDを転送する
もちろん、iTunesはCDをiPod / iPhoneに挿入する方法に関するもう1つの優れた選択肢です。 利点は、サードパーティ製のアプリケーションを使用する必要がないということです。
ステップ1。また、USB ケーブルを使用して iPod/iPhone をコンピュータに接続し、iTunes アプリを実行します。 iTunes がデバイスを認識するまで待ち、左上隅にある「デバイス」ボタンをクリックします。
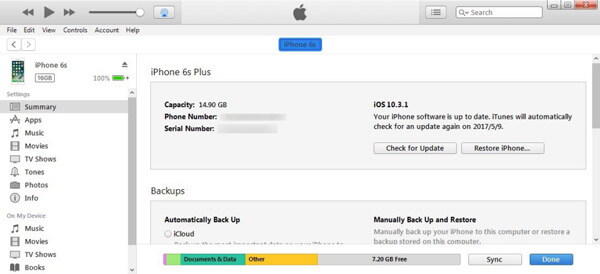
ヒント: iTunesで「Wi-Fi経由でこのiPhoneと同期する」機能を設定している場合は、iPod / iPhoneとコンピュータを同じWi-Fiネットワークに接続し、CDをワイヤレスでiPhoneに転送します。
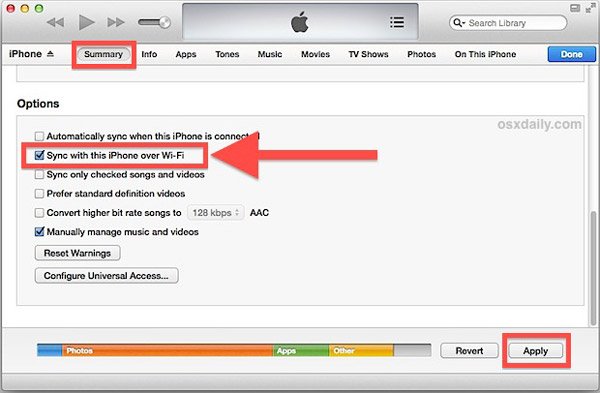
ステップ2。 左側の列から[概要]の下の[音楽]タブに移動します。 [音楽を同期]チェックボックスをオンにして、[選択したプレイリスト、アーティスト、アルバム、およびジャンル]というタイトルのオプションを選択します。
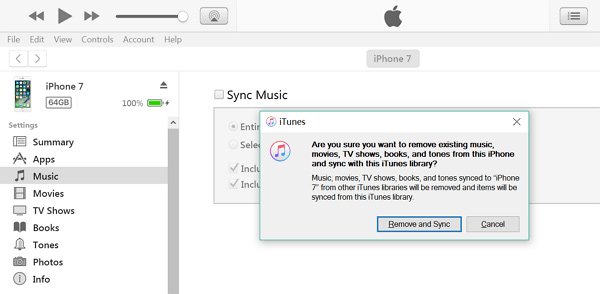
ステップ3。 次に、オーディオCDからリッピングした音楽を含むアルバムを選択します。 次に、下部にある[同期]ボタンをクリックして、CDをiPod / iPhoneにダウンロードします。
この方法でiPod / iPhoneの既存の曲をカバーします。 言い換えれば、iPhoneにはCDの曲しかないということです。
まとめ:
このチュートリアルでは、CDからiPhone / iPodに音楽を転送する方法を共有しました。 プロセスを理解しやすくするために、CDからiTunesライブラリに音楽をリッピングし、iPhoneに音楽を転送するという2つの部分に分けました。
これで、iTunes Storeから購入したりApple Musicを購読したりせずにお気に入りの曲を楽しむ手順を理解する必要があります。 iPhone上の既存の音楽の損傷を避けるために、Apeaksoft iPhone転送を使用してCDをiPhoneに転送することをお勧めします。 iPod / iPhoneへのCDの挿入についてさらに質問がある場合は、以下にメッセージを残してください。




